Hướng dẫn thay pin iPad 5 (2017)
Bạn đang gặp vấn đề về thời lượng pin trên iPad, nếu pin iPad của bạn không sử dụng được trong ngày hoặc nếu bạn gặp vấn đề quá nhiệt thì có lẽ đó là pin bị lỗi. Làm thế nào để thay thế nó? Không có gì dễ dàng hơn! Thực hiện theo hướng dẫn của chúng tôi đi kèm với hình ảnh nó sẽ giúp bạn tự sửa iPad của mình!
Lưu ý
Pin lithium ion chứa hóa chất nguy hiểm và có thể bắt lửa và phát nổ nếu bị thủng hoặc xử lý sai.
Các phần của hướng dẫn này được chụp bằng máy iPad Wi-Fi và do đó, các phần bên trong có thể trông hơi khác so với máy iPad LTE. Quy trình là giống nhau cho cả hai model máy.
Các bước thực hiện
Bước 1. Tắt nguồn

- Trước khi tháo rời pin iPad 5, bạn phải tắt nguồn nó vì lý do an toàn.
- Nhấn trong vài giây nút nguồn và trượt để tắt nguồn.
Bước 2. Làm nóng cạnh viền màn hình

- Dùng máy sấy tóc, làm nóng các cạnh của iPad trong 2 đến 3 phút.
- Cẩn thận chỉ làm nóng các cạnh, không phải ở giữa màn hình để không làm hỏng màn hình LCD.
Bước 3. Tách màn hình

- Sau khi bốn mặt được làm nóng, chèn một cây tách ở góc trên cùng, giữa khung và màn hình cảm ứng và nhẹ nhàng nâng lên.
- Nhẹ nhàng trượt cây tách sang trái để loại bỏ phần keo giữa màn hình.
Bước 4. Nâng màn hình lên

- Bây giờ bạn có thể nhẹ nhàng nâng (từ trái sang phải) màn hình cảm ứng iPad.
- Đừng thử tách rời màn hình cảm ứng. Nó vẫn được gắn vào bảng mạch bằng cáp.
Bước 5. Mở ốc cố định màn hình LCD

- Mở bốn ốc vít hình chữ thập được khoanh tròn màu đỏ của màn hình LCD.
Bước 6. Nâng màn hình

- Dùng cây tách và nhẹ nhàng nâng màn hình LCD của iPad lên.
- Đừng thử tháo LCD ra khỏi iPad. Nó vẫn được gắn vào bảng mạch.
Bước 7. Mở ốc khung bảo vệ cáp kết nối màn hình

- Mở 3 ốc vít hình chữ thập được khoanh tròn màu đỏ cố định khung cáp kết nối màn hình LCD.
Bước 8. Tách kết nối màn hình

- Sử dụng cây tách và nâng khung cáp màn hình LCD lên.
- Cáp LCD được dán vào khung này. Tự động ngắt kết nối khỏi bảng mạch.
- Sau đó, bạn có thể tháo màn hình LCD khỏi iPad một cách an toàn.
Bước 9. Tách cáp kết nối màn hình cảm ứng

- Màn hình cảm ứng của iPad 5 (2017) của bạn được gắn vào bảng mạch bằng 3 cáp kết nối:
- 2 cáp nối cho màn hình cảm ứng.
- 1 cáp nối cho nút home / Touch ID.
- Dùng cây tách, bắt đầu bằng cách ngắt kết nối hai cáp của màn hình cảm ứng như trong hình.
Bước 10. Lấy miếng dán bảo vệ cáp kết nối nút home /Touch ID

Dùng một cây tách, hãy tháo miếng dán che cáp kết nối nút home / Touch ID.
Bước 11. Tách cáp kết nối nút home / Touch ID

- Sau đó nhẹ nhàng nâng cáp nút home lên.
- Trượt cây tách dưới cáp để tháo nó ra khỏi vỏ máy.
Bước 12. Tách cáp nối ăng-ten WiFi

- Dùng đầu nhọn của cây tách ,ngắt kết nối hai ăng-ten WiFi khỏi bảng mạch.
Bước 13. Mở ốc cố định ăng-ten WiFi

- Mở ba ốc vít được khoanh tròn màu đỏ bằng vít hình chữ thập.
- Những ốc vít này cố định ăng-ten WiFi.
Bước 14. Lấy ăng-ten WiFi ra khỏi iPad

- Trượt cây tách dưới ăng-ten WiFi bên trái và nhẹ nhàng nâng lên để gỡ nó ra khỏi iPad.
Bước 15. Bóc miếng keo che cáp nối loa

- Bóc phần keo dính che kết nối loa trái bằng cây tách.
Bước 16. Tách cáp kết nối loa

- Mở khóa đầu kết nối cáp loa và tháo nó ra bằng cây tách.
Bước 17. Mở ốc cố định loa

- Mở ốc vít hình chữ thập được khoanh tròn màu đỏ và lấy loa ra.
- Thực hiện thao tác trên để mở loa bên phải còn lại.
Bước 18. Mở ốc cố định chân sạc

- Mở hai ốc vít hình chữ thập trên đầu nối chân sạc.
Bước 19. Mở ốc bảo vệ cáp kết nối trên bo mạch

- Sau đó tháo ba ốc vít được khoanh tròn màu đỏ. Chúng bảo vệ khung cáp trên bo mạch.
- Tháo giá đỡ bằng một cái nhíp.
Bước 20. Tách cáp kết nối nguồn / âm lượng

- Dùng đầu nhọn của cây tách, mở khóa đầu nối cáp nút nguồn / âm lượng và rút cáp ra khỏi đầu nối của nó.
Bước 21. Ngắt kết nối camera sau

- Ngắt kết nối camera sau với đầu dẹp của cây tách.
Bước 22. Ngắt kết nối camera trước

- Tháo cáp liên kết camera trước bằng cây tách.
Bước 23. Ngắt kết nối jack tai nghe

- Ngắt kết nối cáp jack tai nghe và nhẹ nhàng tách nó lên bằng cây tách.
Bước 24. Tách cáp nối cụm sạc

- Trượt cây tách dưới đầu nối cụm sạc như hình và nhẹ nhàng nâng lên để tháo đầu nối cụm sạc ra khỏi.
Bước 25. Lấy bo mạch ra khỏi vỏ

- Làm nóng bo mạch rồi chèn cây tách dưới bảng mạch và nâng nhẹ để loại lấy nó.
- Hãy nhẹ nhàng để không làm hư nó.
Bước 26. Làm nóng vỏ ngoài pin iPad

- Để tháo pin iPad dễ dàng, bạn phải làm nóng vỏ từ phía sau của máy tính bảng trong 1 đến 2 phút bằng máy sấy tóc.
Bước 27. Chèn cây tách xuống dưới pin

- Chèn cây tách dưới pin bằng cách bắt đầu với góc trên cùng bên phải.
- Sau đó tiếp tục hướng về phía dưới.
- Đảm bảo không uốn cong hoặc làm gẫy pin trong bước đó và các bước sau!
Bước 28. Lấy pin ra khỏi vỏ

- Bạn có thể phải làm nóng nó thêm một chút nếu số lượng keo vẫn còn nhiều.
- Sau đó lấy pin và tháo nó ra.
- Để lắp lại hãy làm theo hướng dẫn này theo thứ tự ngược lại.
Xem thêm
Xem nhiều nhất
Điện thoại bị nổi quảng cáo liên tục nên khắc phục thế nào
674,914 lượt xem3 cách sửa file PDF bạn không thể bỏ qua - Siêu dễ
461,141 lượt xemMẹo khắc phục điện thoại bị tắt nguồn mở không lên ngay tại nhà
241,669 lượt xemCách xoá đăng lại trên TikTok (và tại sao bạn nên làm như vậy)
217,064 lượt xemLý giải vì sao màn hình cảm ứng bị liệt một phần và cách khắc phục
196,920 lượt xem

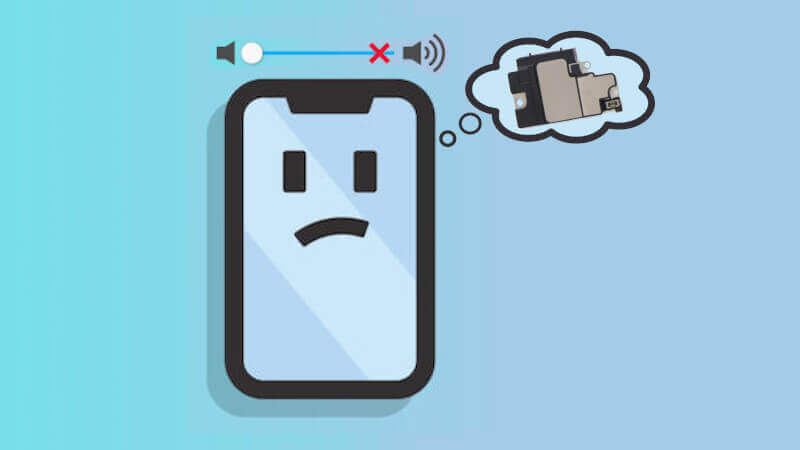


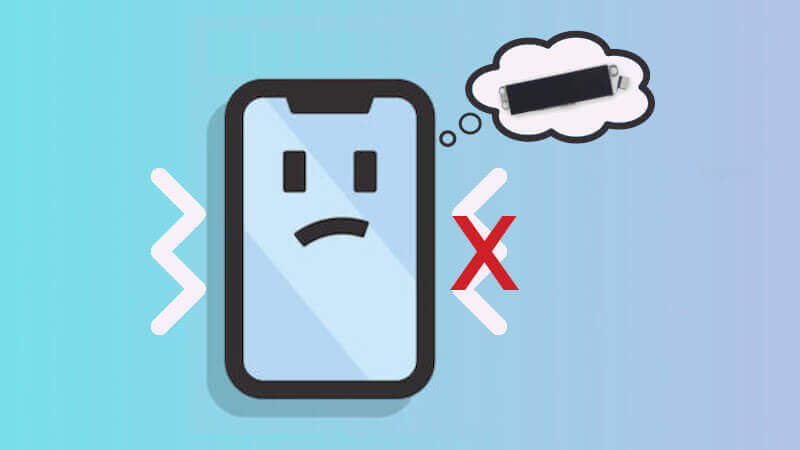
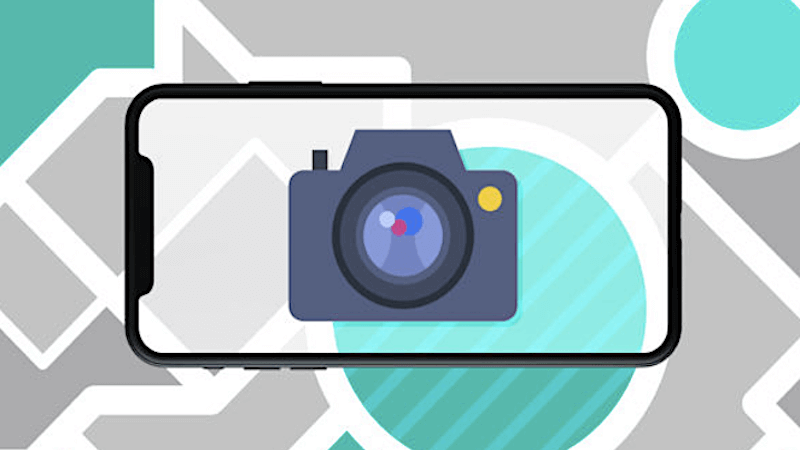
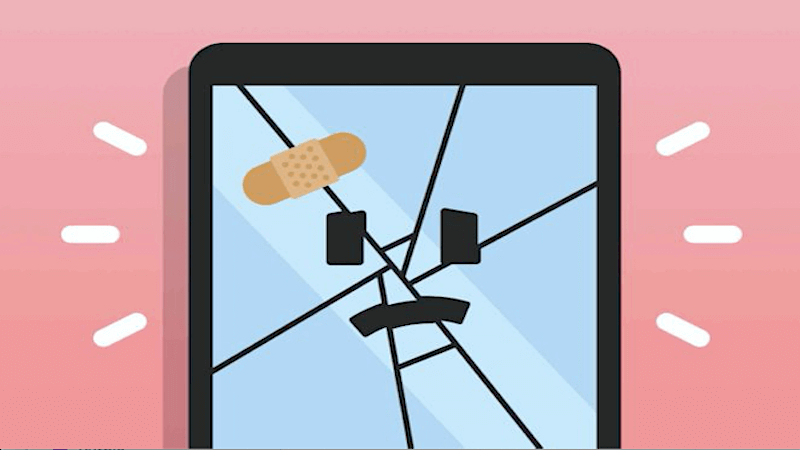






Thảo luận
Chưa có thảo luận nào về Bài viết Hướng dẫn thay pin iPad 5 (2017)