Thay pin
Tư vấn miễn phí
Hướng dẫn thay pin iPhone 13 Pro
Ngày đăng: 09/03/2023
4,884 lượt xem
Nếu máy iPhone 13 Pro của bạn bị hao pin, tắt nguồn đột ngột, pin có dấu hiệu bị phù và nóng máy bất thường, hãy làm theo hướng dẫn này để thay thế pin iPhone mới.

Hiện tượng liên quan đến lỗi pin
- Pin iPhone báo ảo, còn phần trăm pin nhưng tắt nguồn
- Pin iPhone sạc nhanh đầy và dùng nhanh hết pin
- Pin iPhone bị phù, phồng đội hở viền màn hình
- iPhone bị nóng máy và nhanh hết pin
- Pin iPhone lỗi bảo trì kèm hiện tượng nhanh hết pin, báo ảo
- Phần trăm pin iPhone còn quá thấp dưới 70%.
Các bước thực hiện
Bước 1. Mở ốc đít
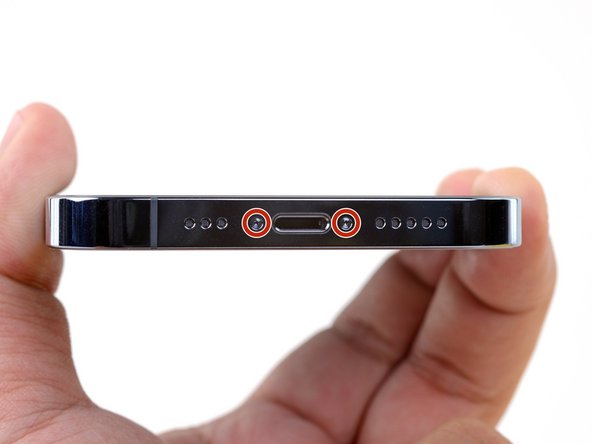
- Tắt nguồn trước khi thực hiện thao tác mở máy
- Dùng tua vít đầu hình sao 5 cạnh
 tháo hai ốc đít ở cạnh dưới của máy
tháo hai ốc đít ở cạnh dưới của máy
Bước 2. Tách màn hình

- Dùng máy sấy tóc làm nóng viền xung quanh màn hình (Điều này sẽ làm mềm keo dán giữa màn hình và vỏ máy)
- Chèn cây tách nhựa vào cạnh dưới màn hình
- Di chuyển dọc theo cạnh viền màn hinh theo chiều ngược kim đồng hồ để tách keo
- Cẩn thận làm đứt dây màn hình
Bước 3. Nâng màn hình

- Sau khi tách keo, bây giờ bạn có thể nâng màn hình lên từ bên phải máy qua như mở một quyển sách
- Không nên lấy hoàn toàn màn hình ra vì còn dây màn hình gắn vào mainboard
Bước 4. Mở ốc nẹp cố định đầu dây màn hình

- Tháo ba ốc vít đầu chữ Y
 đang cố định nẹp đầu dây màn hình
đang cố định nẹp đầu dây màn hình - Sau khi mở hết ốc, lấy nẹp ra
Bước 5. Ngắt kết nối dây pin

- Dùng cây tách nhựa đầu nhọn để ngắt kết nối đầu dây pin với mainboard
Bước 6. Ngắt kết nối dây màn hình

- Tiếp tục dùng cây tách ngắt kết nối đầu dây màn hình
Bước 7. Mở ốc nẹp cố định đầu dây cảm biến tiệm cận

- Sử dụng tua vít chữ Y
 để mở hai ốc vít màu đỏ
để mở hai ốc vít màu đỏ - Sử dụng tua vít chữ thập
 để mở hai ốc vít còn lại
để mở hai ốc vít còn lại - Sau đó lấy nẹp cố định dây loa trong ra
Bước 8. Ngắt kết nối dây cảm biến tiệm cận

- Dùng cây tách nhựa đầu nhọn để ngắt kết nối đầu dây loa trong với mainboard
Bước 9. Lấy màn hình

- Bây giờ bạn có thể lấy hoàn toàn màn hình ra khỏi máy
Bước 10. Mở ốc cố định loa chuông
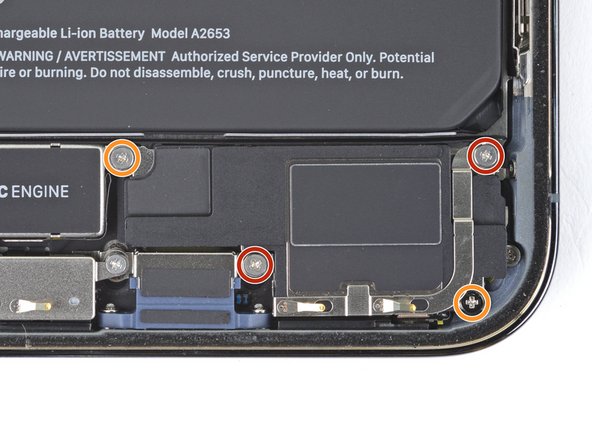
- Sử dụng tua vít chữ thập
 để loại bỏ bốn ốc vít cố định loa
để loại bỏ bốn ốc vít cố định loa - Sau đó bạn có thể lấy loa ra khỏi máy
Bước 11. Ngắt kết nối cục rung (taptic engine)

- Dùng cây tách nhựa đầu nhọn để ngắt kết nối đầu dây cục rung với mainboard
Bước 12. Mở ốc cố định cục rung (taptic engine)

- Sử dụng tua vít chữ thập
 để loại bỏ hai ốc vít, màu cam và màu đỏ
để loại bỏ hai ốc vít, màu cam và màu đỏ - Sử dụng tua vít ốc 2 tầng
 để loại bỏ ốc vít màu vàng
để loại bỏ ốc vít màu vàng - Sau đó bạn có thể lấy cục rung ra khỏi máy
Bước 13. Xác định vị trí keo pin

- Pin được cố định vào vỏ với bốn miếng keo kết dính kéo dài - hai ở cạnh dưới và hai ở cạnh trên cùng
- Sau khi loại bỏ keo bạn có thể lấy pin ra khỏi máy
Bước 14. Lấy keo pin

- Lấy keo bằng ngón tay hoặc cây tách nhựa, cuốn và kéo nó ra khỏi pin, hướng về phía dưới cùng của iPhone.
- Keo pin ở trên cũng thực hiện thao tác tương tự
- Sau khi loại bỏ keo bạn có thể lấy pin ra khỏi máy
Xem thêm
Xem nhiều nhất
Điện thoại bị nổi quảng cáo liên tục nên khắc phục thế nào
674,914 lượt xem3 cách sửa file PDF bạn không thể bỏ qua - Siêu dễ
461,141 lượt xemMẹo khắc phục điện thoại bị tắt nguồn mở không lên ngay tại nhà
241,669 lượt xemCách xoá đăng lại trên TikTok (và tại sao bạn nên làm như vậy)
217,064 lượt xemLý giải vì sao màn hình cảm ứng bị liệt một phần và cách khắc phục
196,920 lượt xem













Thảo luận
Chưa có thảo luận nào về Bài viết Hướng dẫn thay pin iPhone 13 Pro