10 mẹo macOS để tăng năng suất MacBook của bạn
Khi nói đến việc làm việc trên máy Mac của bạn, có rất nhiều thủ thuật tiết kiệm thời gian tiện dụng ẩn trong macOS nên rất có thể bạn đang thiếu ít nhất một hoặc hai. Dưới đây là 10 mẹo nhanh, bất kỳ mẹo nào trong số đó có thể là chìa khóa để tăng cường năng suất của bạn.
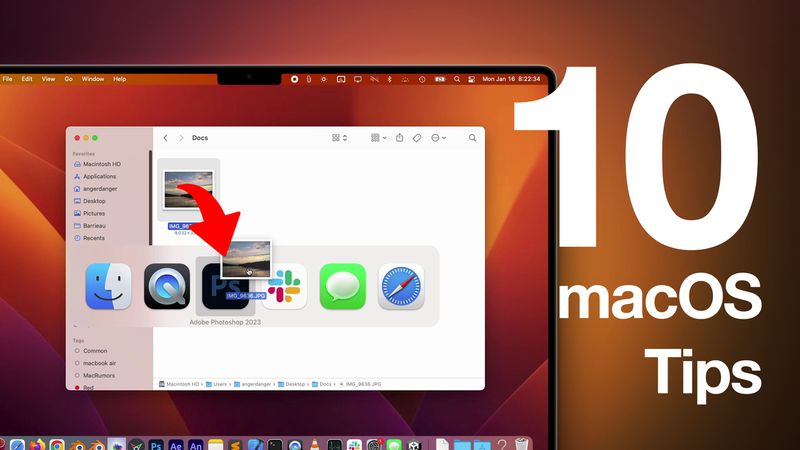
Bài viết này giả định bạn đang sử dụng máy Mac chạy macOS Ventura, nhưng hầu hết các mẹo này cũng hoạt động trong các phiên bản trước của hệ điều hành Mac của Apple.
Sao chép và dán văn bản không bao gồm định dạng
Khi bạn chọn một số văn bản trên máy Mac, nhấn Command-C sẽ sao chép văn bản đó vào khay nhớ tạm và nhấn Command-V sẽ dán văn bản đó cùng với bất kỳ định dạng nào.
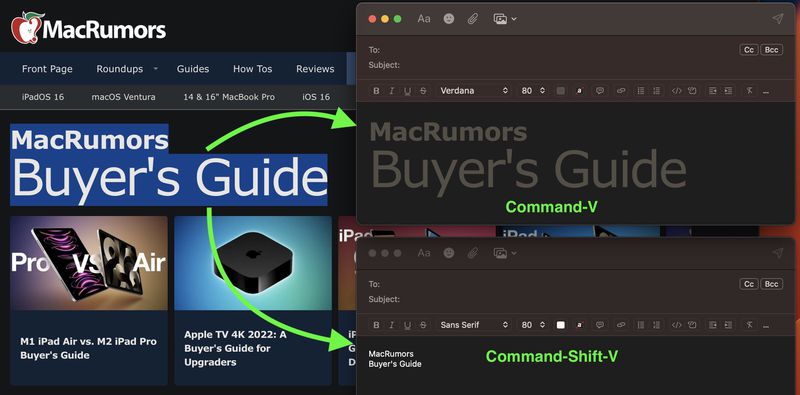
Nếu bạn muốn dán văn bản đã sao chép vào nơi khác dưới dạng văn bản thuần túy, hãy sử dụng tổ hợp phím Command-Option-Shift-V và nó sẽ bị loại bỏ bất kỳ định dạng nào.
Xem tất cả các sự kiện lịch dưới dạng danh sách
Một số ứng dụng lịch cho phép bạn xem tất cả các sự kiện sắp tới của mình dưới dạng danh sách dọc. Nhiều người dùng thấy loại chế độ xem này đánh bại khi nhìn chằm chằm vào giao diện lịch thông thường, vì nó cung cấp bản tóm tắt nhanh chóng về toàn bộ lịch trình của họ trong những ngày và tháng tới.
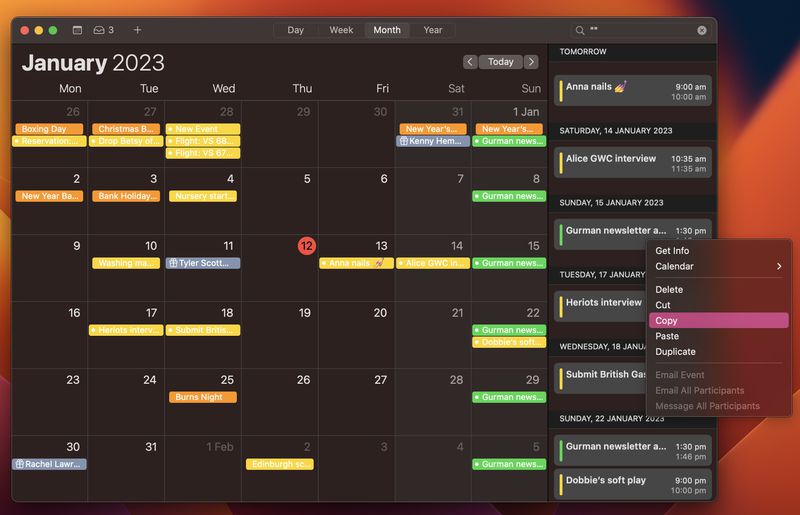
Nhìn bề ngoài, ứng dụng Lịch dành cho macOS của Apple thiếu một tính năng tương đương. Tuy nhiên, có một cách để buộc chế độ xem danh sách bao gồm tất cả các sự kiện của bạn. Bấm vào trường Tìm kiếm ở góc trên bên phải của cửa sổ Lịch và nhập hai dấu ngoặc kép ("") để tạo danh sách tất cả các sự kiện sắp tới. Điều này giúp bạn dễ dàng sao chép nhiều sự kiện và dán chúng vào các ứng dụng khác theo thứ tự thời gian.
Thực hiện Tìm kiếm trang web nhanh trong Safari
Có một số cách để tìm kiếm trên web trong trình duyệt Safari của Apple. Một trong những phương pháp ít được biết đến hơn được gọi là Tìm kiếm trang web nhanh. Tùy chọn này được thiết kế để hoạt động với các trang web có trường tìm kiếm tích hợp. Đây là cách nó hoạt động.
Nếu Tìm kiếm trang web nhanh được bật, Safari sẽ nhớ rằng bạn đã sử dụng trường tìm kiếm và đề nghị sử dụng lại trường này trong các tìm kiếm trong tương lai bao gồm tên của trang web. Ví dụ: nếu bạn nhập "tên trang web" theo sau là "nội dung muốn tìm" trực tiếp vào thanh địa chỉ của Safari, tùy chọn Tìm kiếm địa chỉ trang web "nội dung cần tìm" sẽ bật lên trong hộp đề xuất, như được hiển thị ở trên. Chọn nó sẽ trả về kết quả tức thì từ chức năng tìm kiếm tại chỗ của trang web cần tìm.
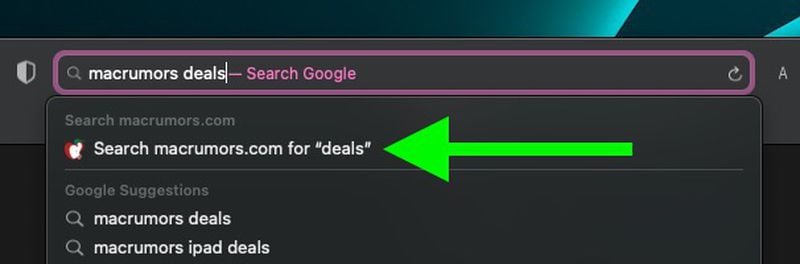
Để đảm bảo Tìm kiếm trang web nhanh được bật, hãy chọn Safari -> Cài đặt... từ thanh menu, chọn tab Tìm kiếm và đảm bảo hộp kiểm được chọn bên cạnh Bật Tìm kiếm Trang web Nhanh. Nếu bạn nhấp vào nút Quản lý trang web... bên cạnh hộp kiểm, bạn cũng có thể xem danh sách các phím tắt tìm kiếm trang web của Safari, xóa các trang web riêng lẻ hoặc xóa hoàn toàn danh sách.
Tạm dừng tệp sao chép để tiếp tục sau
Khi bạn sao chép một tệp hoặc thư mục lớn sang một vị trí khác trong Finder bằng cách sử dụng các tùy chọn Sao chép và Dán, chỉ báo tiến trình biểu đồ hình tròn bên cạnh tên của mục sao chép sẽ cho bạn biết bản sao sẽ mất bao lâu để hoàn thành. Nếu có vẻ như sẽ mất nhiều thời gian hơn bạn muốn, bạn luôn có thể tạm dừng bản sao và tiếp tục sau. Đây là cách nó hoạt động.
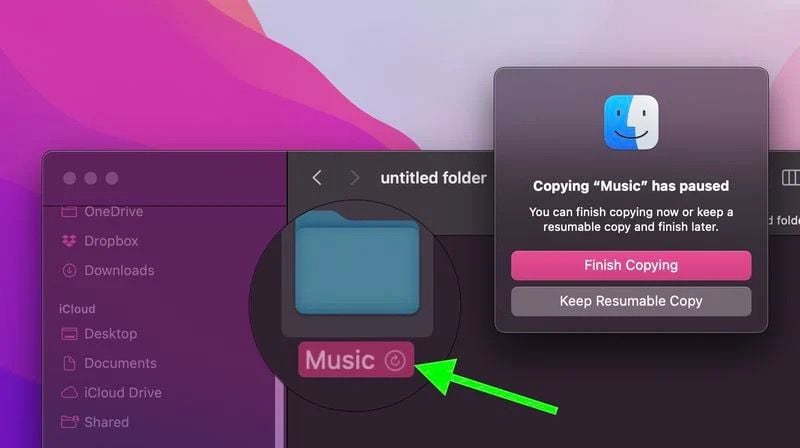
Nếu bạn dừng một bản sao giữa chừng bằng cách sử dụng nút X, phiên bản ẩn của tệp hoặc thư mục sẽ vẫn ở vị trí đích. Chỉ cần nhấp vào nó và bạn sẽ được cung cấp tùy chọn Hoàn tất sao chép nó hoặc bạn có thể Giữ bản sao có thể tiếp tục và hoàn tất quá trình chuyển vào một thời điểm thuận tiện hơn.
Nhanh chóng chuyển đổi hình ảnh trong Finder
Có nhiều ứng dụng của bên thứ ba có sẵn cho Mac sẽ chuyển đổi hình ảnh cho bạn, nhưng nếu bạn đang chạy macOS Monterey trở lên, bạn có thể chuyển đổi hình ảnh hoặc lựa chọn hình ảnh từ trực tiếp trong Finder bằng Tác vụ nhanh.
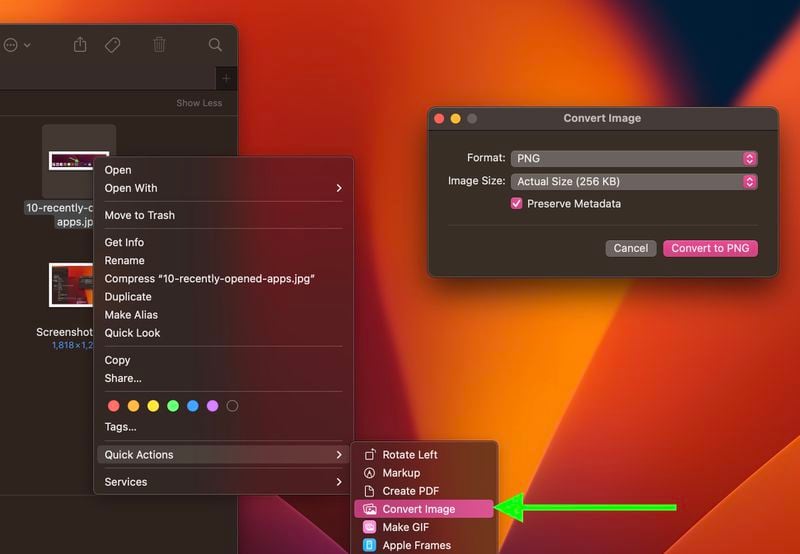
Nếu bạn không quen thuộc với chúng, Tác vụ nhanh sẽ giúp bạn thực hiện một số tác vụ nhất định, chẳng hạn như tạo PDF hoặc xoay hình ảnh, ngay từ Finder hoặc màn hình nền của bạn mà không cần mở ứng dụng. Hành động nhanh "Chuyển đổi hình ảnh" có thể nhanh chóng chuyển đổi tệp hình ảnh từ định dạng này sang định dạng khác. Nó cũng cho phép bạn chuyển đổi hàng loạt lựa chọn, thay đổi kích thước tệp và chọn có giữ siêu dữ liệu của tệp trong hình ảnh đã chuyển đổi hay không.
Để sử dụng Tác vụ Chuyển đổi Hình ảnh Nhanh, hãy chọn một tệp hình ảnh hoặc kéo hộp chọn trên một số tệp, sau đó nhấp Ctrl và chọn Tác vụ nhanh -> Chuyển đổi hình ảnh. Trong hộp thoại xuất hiện, chọn định dạng mong muốn (JPEG, PNG hoặc HEIF) và kích thước tệp đầu ra (nhỏ, trung bình, lớn hoặc thực tế). Chọn hộp để giữ lại siêu dữ liệu của hình ảnh gốc trong hình ảnh đầu ra, sau đó nhấp vào Chuyển đổi sang [Định dạng]. Hình ảnh đã chuyển đổi sẽ được lưu trong cùng thư mục với hình ảnh gốc, hình ảnh này sẽ vẫn còn nguyên vẹn.
Mở tệp từ bộ chuyển đổi ứng dụng
Hầu hết người dùng macOS lâu năm sẽ biết đến Bộ chuyển đổi ứng dụng. Nó được gọi bằng phím tắt Command-Tab và liệt kê tất cả các ứng dụng hiện đang chạy trên máy Mac của bạn, cho phép bạn nhanh chóng chuyển đổi giữa chúng.
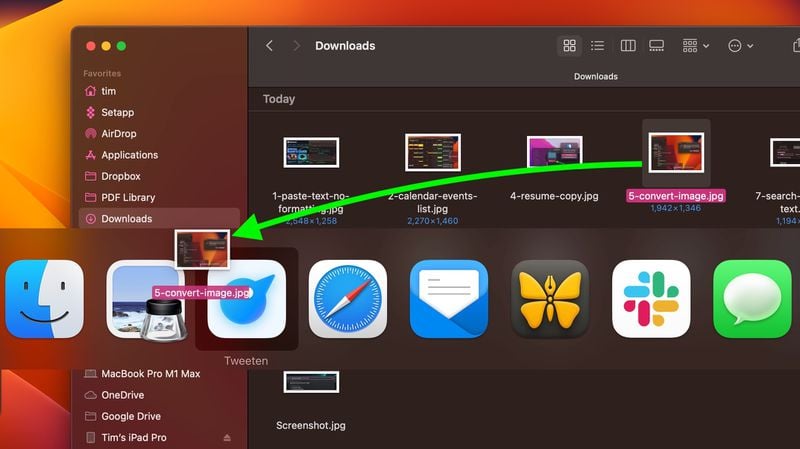
Một chức năng bị bỏ qua của Trình chuyển đổi ứng dụng là khả năng mở tệp. Chỉ cần bắt đầu kéo tệp từ cửa sổ Finder, sau đó gọi Bộ chuyển đổi ứng dụng và kéo tệp vào biểu tượng ứng dụng có liên quan trong lớp phủ. Buông tệp và nó sẽ mở trong ứng dụng đã chọn.
Mẹo bổ sung: Để thoát một ứng dụng đang mở bằng Bộ chuyển đổi ứng dụng, hãy đánh dấu ứng dụng đó và nhấn vào Q. Để thoát nhanh nhiều ứng dụng, hãy thử chuyển qua lớp phủ bằng phím Tab, nhấn Q khi bạn tiếp tục.
Tìm kiếm và thay thế văn bản trong tên tệp
Khi bạn đánh dấu một số tệp trong Finder, bạn có thể sử dụng tùy chọn Đổi tên... trong menu nhấp Ctrl để đổi tên tất cả chúng. Hộp thoại Đổi tên cũng cho phép bạn chỉ đổi tên các tệp cụ thể trong vùng chọn có tên bao gồm một đoạn văn bản nhận dạng nhất định. Điều này thực sự hữu ích nếu bạn có hàng chục hoặc hàng trăm tệp trong một thư mục có tên khác nhau và bạn chỉ muốn thay đổi các tệp có chứa một từ cụ thể.
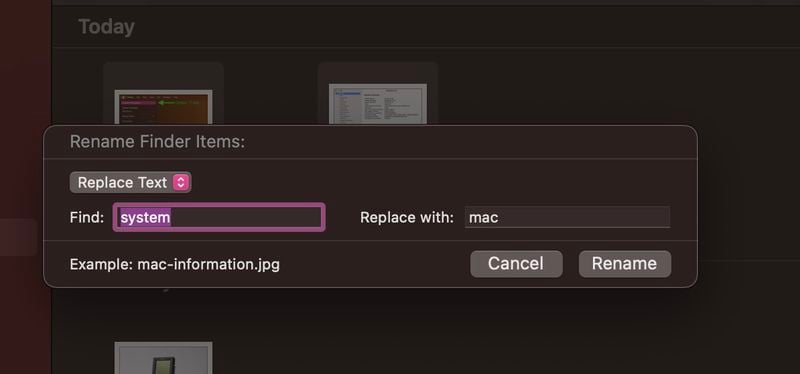
Chọn tất cả các tệp trong một thư mục (đảm bảo rằng tất cả chúng đều cùng loại, nếu không điều này sẽ không hoạt động), sau đó nhấp Ctrl và chọn Đổi tên.... Chọn Thay thế Văn bản trong menu thả xuống đầu tiên. Bây giờ chỉ cần nhập văn bản nhận dạng bạn muốn thay thế vào trường "Tìm" và nhập văn bản bạn muốn thay thế nó vào trường "Thay thế bằng", sau đó nhấp vào Đổi tên.
Sử dụng đoạn văn bản
Trong macOS, Cắt văn bản là một lựa chọn văn bản mà bạn đã kéo từ một ứng dụng đến một vị trí khác trên máy Mac của mình, nơi ứng dụng đó trở thành một loại tệp độc lập duy nhất. Tính năng tương đối ít được biết đến đã xuất hiện ít nhất từ Mac OS 9 và nó cung cấp một cách thuận tiện để lưu các đoạn văn bản từ hầu hết mọi nơi để sử dụng sau này trong một ứng dụng hoặc tài liệu khác.
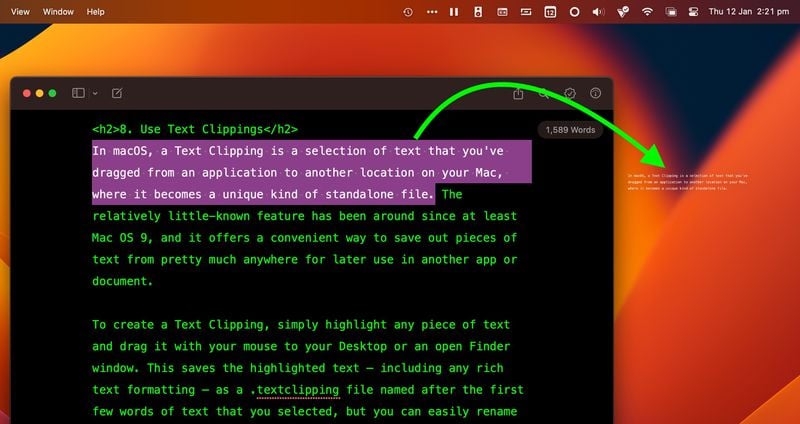
Để tạo Đoạn văn bản, chỉ cần đánh dấu bất kỳ đoạn văn bản nào và kéo đoạn văn bản đó bằng chuột vào Màn hình nền hoặc cửa sổ Finder đang mở. Thao tác này lưu văn bản được tô sáng - bao gồm bất kỳ định dạng văn bản đa dạng thức nào - dưới dạng tệp .textclipping được đặt tên theo một vài từ văn bản đầu tiên mà bạn đã chọn, nhưng bạn có thể dễ dàng đổi tên nó để dễ nhận dạng hơn.
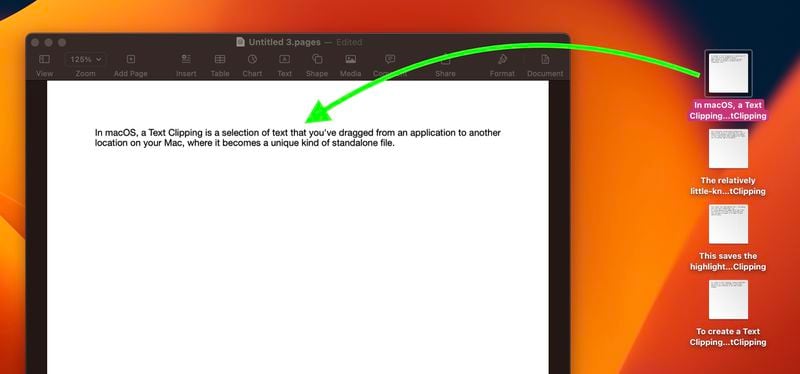
Để sử dụng văn bản đã chọn trong một tệp khác như tài liệu Pages, hãy kéo Đoạn văn bản vào tài liệu đang mở và văn bản sẽ được tự động dán vào bất cứ nơi nào con trỏ được đặt. Bạn có thể dán đoạn cắt theo cùng một cách vào tất cả các loại tệp và ứng dụng đang mở, bao gồm công cụ tìm kiếm của trình duyệt, cửa sổ soạn thư, dự án Xcode, v.v.
Sao chép và dán các chỉnh sửa ảnh
Trong macOS Ventura, nếu bạn có nhiều ảnh mà bạn muốn chỉnh sửa theo cùng một cách hoặc nếu bạn đã thực hiện thay đổi đối với một ảnh mà bạn muốn sao chép trong một ảnh khác, bạn có thể sử dụng các công cụ chỉnh sửa sao chép và dán mới trong ứng dụng Ảnh.
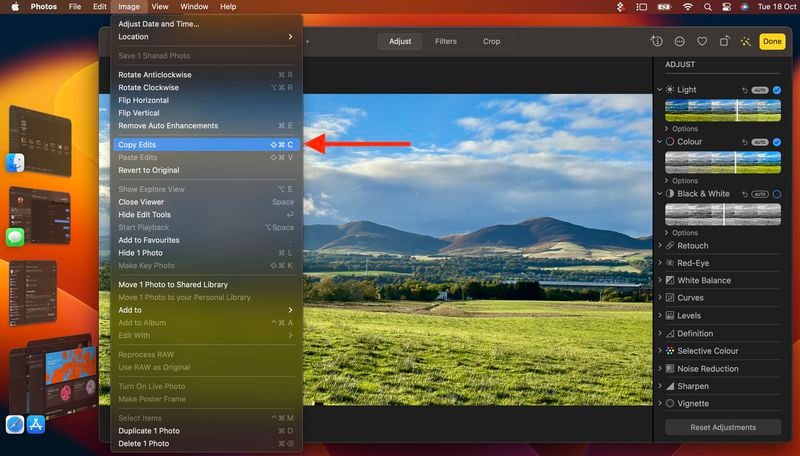
Để sử dụng tùy chọn mới, trước tiên hãy mở một hình ảnh, nhấp vào Chỉnh sửa, sau đó thực hiện các thay đổi của bạn. Khi bạn hoàn tất, hãy chọn Hình ảnh -> Sao chép chỉnh sửa từ thanh menu, sau đó chọn hình ảnh (hoặc nhiều hình ảnh) bạn muốn dán chúng vào. Cuối cùng, chọn Image -> Paste Edits từ thanh menu.
Hiển thị các ứng dụng gần đây hơn trong Dock
Trong macOS, một tùy chọn tiện dụng được gọi là Hiển thị các ứng dụng gần đây trong Dock (được tìm thấy trong Cài đặt hệ thống -> Máy tính để bàn & Dock) sẽ thêm một dải phân cách vào phía bên phải của Dock của bạn và sau khi nó hiển thị bất kỳ ứng dụng nào bạn đã sử dụng gần đây không được gắn vĩnh viễn. Tùy chọn này chỉ hiển thị ba ứng dụng được sử dụng gần đây nhất đã bị đóng. Điều gì sẽ xảy ra nếu quy trình làm việc của bạn sẽ hiệu quả hơn nếu nó có thể hiển thị nhiều hơn?
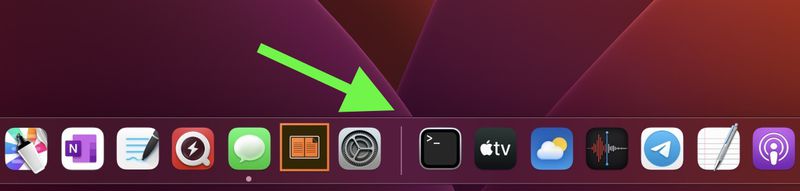
Nếu bạn cảm thấy thoải mái khi dán lệnh vào Terminal, bạn hoàn toàn có thể tăng hoặc giảm số lượng ứng dụng đã mở gần đây hiển thị trên Dock của mình. Mở cửa sổ Terminal và dán nội dung sau vào command prompt, sau đó nhấn Enter:
defaults write com.apple.dock show-recents -bool true;
defaults write com.apple.dock show-recent-count -int 10;
killall Dock
Lưu ý rằng đối số -int xác định số lượng ứng dụng được mở gần đây mà bạn muốn hiển thị trên Dock sau dải phân cách.
Xem nhiều nhất
Điện thoại bị nổi quảng cáo liên tục nên khắc phục thế nào
674,965 lượt xem3 cách sửa file PDF bạn không thể bỏ qua - Siêu dễ
461,146 lượt xemMẹo khắc phục điện thoại bị tắt nguồn mở không lên ngay tại nhà
241,673 lượt xemCách xoá đăng lại trên TikTok (và tại sao bạn nên làm như vậy)
217,065 lượt xemLý giải vì sao màn hình cảm ứng bị liệt một phần và cách khắc phục
196,920 lượt xem

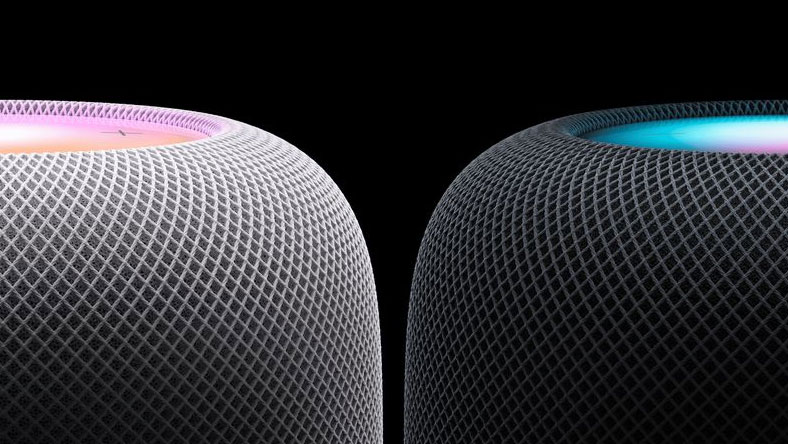
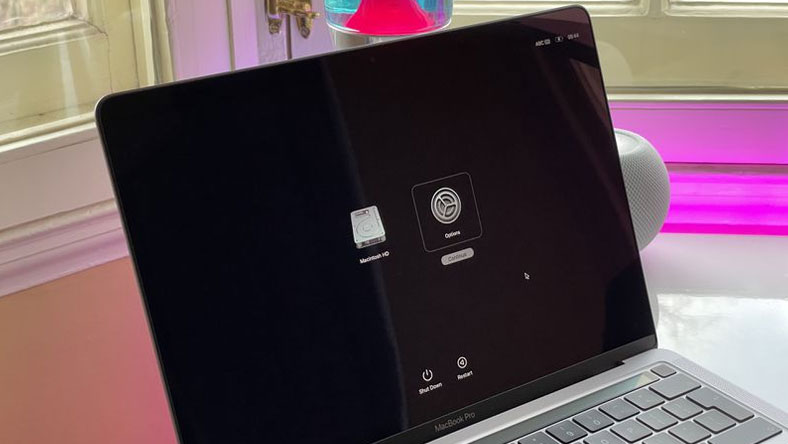
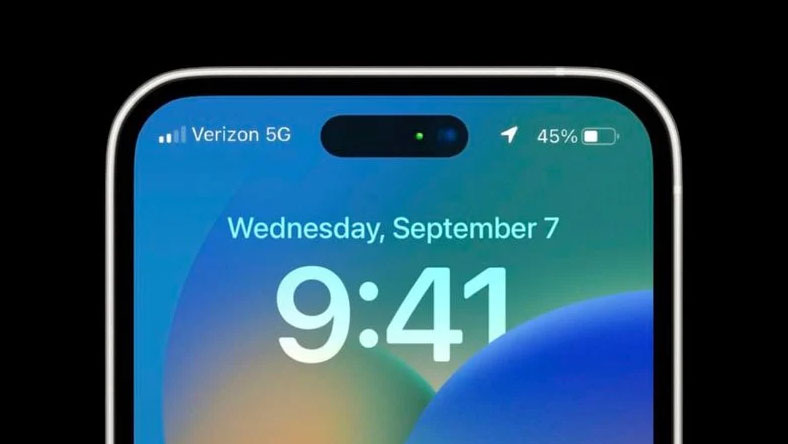


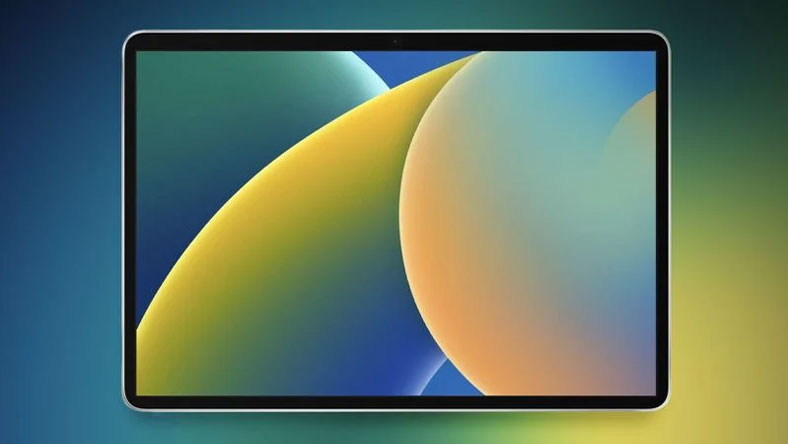






Thảo luận
Chưa có thảo luận nào về Bài viết 10 mẹo macOS để tăng năng suất MacBook của bạn