10 mẹo và thủ thuật Gmail hữu ích mọi người nên biết
Điều gì làm cho Gmail trở thành ứng dụng email hàng đầu?
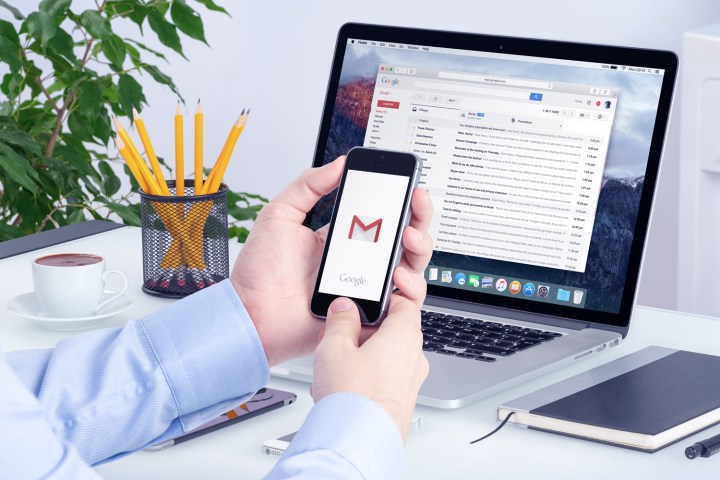
Một trong những điều khiến Gmail trở thành ứng dụng email được yêu thích chính là khả năng tùy chỉnh đa dạng. Có vô số cách để sử dụng Gmail và vô số mẹo ít được biết đến có thể biến nó thành một trải nghiệm thú vị hơn nhiều.
Dưới đây, bạn sẽ tìm thấy một số phương pháp yêu thích của chúng tôi để quản lý email và tăng cường tổ chức cho Gmail:
Gửi và lưu trữ chỉ trong một bước
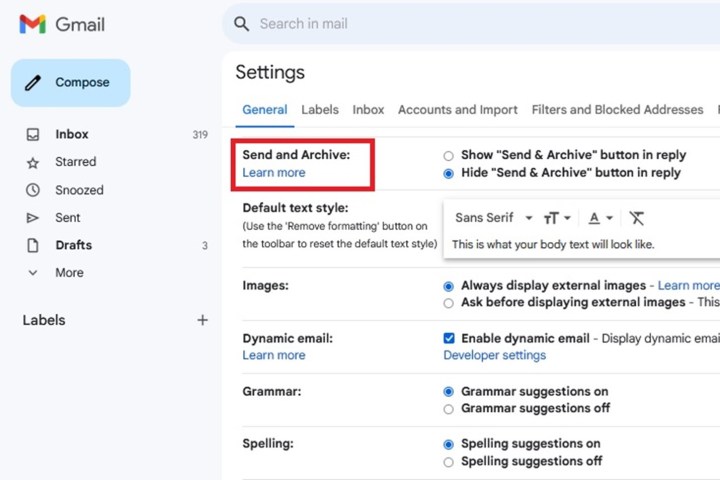
Đây là một mẹo giúp bạn tiết kiệm rất nhiều thời gian. Đầu tiên, hãy chọn biểu tượng bánh răng và chọn "Xem tất cả cài đặt" từ menu thả xuống. Trong tab "Chung", hãy tìm phần "Gửi và lưu trữ" và đánh dấu vào ô bên cạnh "Hiển thị nút "Gửi & Lưu trữ" khi trả lời". Sau đó, điều hướng đến cuối trang và chọn "Lưu thay đổi".
Thực hiện theo các bước sau sẽ thêm một nút mới khi bạn trả lời email. Chọn nút đó sẽ cho phép bạn gửi phản hồi và tự động lưu trữ email, do đó loại bỏ nó khỏi hộp thư đến. Đây là một điều tuyệt vời cho những người nhận được vô số email và giúp hộp thư đến của bạn không bị lộn xộn.
Bật và tắt các tab trong Gmail
Gmail có ba tab Chính, Xã hội và Quảng cáo và tự động sắp xếp email cho bạn. Nhưng bạn có biết bạn có thể tùy chỉnh các tab này không? Nếu bạn muốn làm như vậy, hãy chọn biểu tượng Bánh răng ở góc trên bên phải và trong menu bật lên, hãy chuyển đến phần có nhãn Loại hộp thư đến. Sau đó chọn Tùy chỉnh, ở dưới chữ Mặc định.
Điều này cho phép bạn thêm các tab mới, chẳng hạn như Cập nhật và Diễn đàn hoặc xóa bất kỳ tab nào bạn không thích hoặc không muốn. Đó là một cách sắp xếp tự động hữu ích khi bạn cảm thấy quá tải.
Xem nhiều hơn với chế độ Nhỏ gọn
Khi bạn chọn biểu tượng Bánh răng ở góc trên bên phải của Gmail, một trong những điều đầu tiên bạn sẽ thấy trong menu thả xuống kết quả là tùy chọn chuyển đổi giữa các chế độ xem Mặc định, Thoải mái và Nhỏ gọn. Việc chuyển sang chế độ Nhỏ gọn sẽ loại bỏ nhiều dung lượng, cho phép bạn xem thêm thông tin email trên mỗi dòng.
Đây là một cài đặt phù hợp nếu bạn muốn tối đa hóa hiệu quả của mình và xem nhiều thông tin nhất có thể chỉ trong nháy mắt.
Thu hồi email đáng tiếc
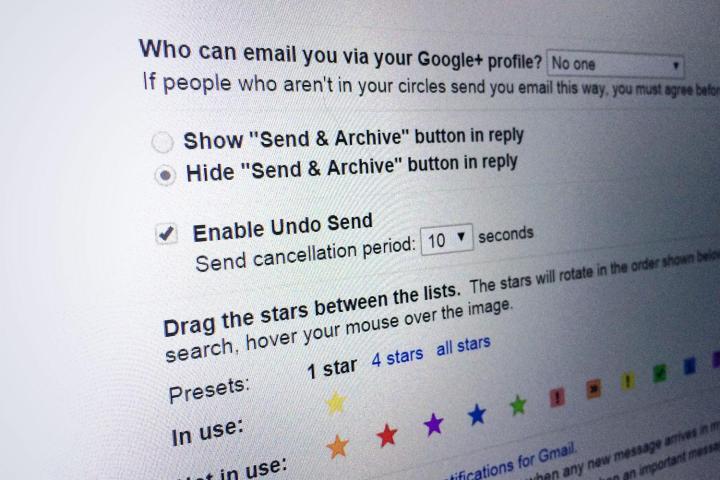
Bất cứ khi nào bạn gửi email trong Gmail, bạn sẽ thấy hộp màu vàng cho biết email đã được gửi. Tuy nhiên, nếu bạn nắm bắt đủ nhanh, bạn thực sự có thể hủy email trong khi nó đang được gửi. Tính năng này được gọi là Hoàn tác gửi. Tính năng này sẽ xuất hiện dưới dạng nút Hoàn tác trong biểu ngữ Tin nhắn đã gửi bật lên khi bạn gửi email. Chọn nút đó và email của bạn sẽ trở lại thành bản nháp.
Tính năng Hoàn tác gửi có sẵn theo mặc định nhưng bạn có thể kéo dài khoảng thời gian bạn có thể hủy việc gửi email. Dưới đây là cách thực hiện: Chọn biểu tượng Bánh răng ở góc trên bên phải và chọn Xem tất cả cài đặt từ menu thả xuống. Chuyển đến phần Hoàn tác gửi trong tab Chung. Tại đây, bạn có thể đặt khoảng thời gian hủy 5, 10, 20 hoặc 30 giây.
Tiết kiệm dung lượng với Drive
Nếu bạn không thể nhét một tệp vào email hoặc không muốn làm phiền với các tệp đính kèm, thay vào đó hãy sử dụng Google Drive. Mỗi cửa sổ Soạn thư đều được trang bị biểu tượng Drive, cho phép bạn đính kèm nhanh các tệp Drive từ bên trong trình duyệt của mình.
Điều này cũng hữu ích nếu bạn cần chia sẻ các tệp không được lưu trữ trên thiết bị bạn đang sử dụng.
Ủy quyền một số email của bạn
Gmail cung cấp một dịch vụ cho phép bạn thiết lập một loạt người được ủy quyền. Những người đại diện này có khả năng đọc và trả lời email của bạn, mặc dù họ không thể trò chuyện hoặc cập nhật mật khẩu của bạn. Việc thiết lập người đại diện rất hữu ích nếu bạn là một chuyên gia bận rộn và cần một nhân viên hoặc thành viên nhóm tham gia và kiểm tra các phản hồi mới nhất khi bạn không có đủ thời gian.
Sử dụng Lịch gửi cho email của bạn
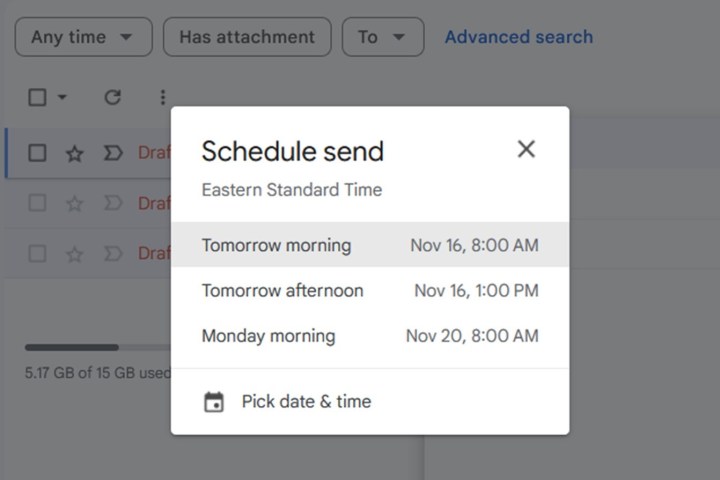
Bạn có cần gửi email cho ai đó vào một thời điểm cụ thể trong tương lai không? Bạn có thể làm điều đó với tính năng Gửi lịch biểu của Gmail. Về cơ bản, tính năng này cho phép bạn viết email, sau đó chọn ngày và giờ trong tương lai để Gmail thực sự gửi email đó. Điều này có thể hữu ích trong các tình huống như khi bạn làm việc với những người ở múi giờ khác với bạn hoặc nếu bạn cảm thấy cần phải nhắn tin cho ai đó ngay lập tức nhưng muốn tôn trọng giờ nghỉ của người nhận.
Nó thực sự dễ sử dụng. Sau khi đã viết xong email và sẵn sàng gửi, thay vì chỉ chọn Gửi, bạn sẽ chọn biểu tượng Mũi tên xuống bên cạnh. Tùy chọn Lên lịch gửi sẽ ngay lập tức xuất hiện. Chọn nó. Sau đó, trong cửa sổ nhỏ Lên lịch gửi xuất hiện, bạn chỉ cần chọn ngày và giờ bạn muốn gửi email. Sau khi được lên lịch, email của bạn sẽ được gửi vào ngày và giờ bạn đã chọn.
Sử dụng nút Hủy đăng ký của Gmail
Nếu bạn nhận được nhiều email quảng cáo từ các cửa hàng và các công ty khác và bạn muốn giảm bớt sự lộn xộn của chúng trong hộp thư đến Gmail của mình thì đây là mẹo dành cho bạn. Đối với nhiều email trong số này, Gmail cung cấp nút Hủy đăng ký riêng mà khi được chọn sẽ hướng dẫn Gmail hủy đăng ký bạn khỏi danh sách gửi thư của công ty đó thay mặt bạn. Đôi khi Gmail tự động hủy đăng ký bạn khỏi danh sách gửi thư và đôi khi nó có thể hướng bạn đến một trang web nơi bạn có thể tự mình hoàn tất quá trình. Nhưng dù thế nào đi nữa, bạn sẽ không nhận được thêm bất kỳ email nào như vậy nữa.
Bạn thường có thể tìm thấy nút Hủy đăng ký của Gmail trong các email đã mở dưới dạng một liên kết nhỏ màu xám ở bên phải địa chỉ email của người gửi.
Hãy thử sử dụng phím tắt trong Gmail
Sử dụng phím tắt có thể là cách thuận tiện hơn để điều hướng và sử dụng PC của bạn và điều này cũng có thể đúng với Gmail. Đúng vậy, đối với nhiều tác vụ Gmail khác nhau, bạn không chỉ gặp khó khăn khi tìm kiếm các biểu tượng và chọn chúng để hoàn thành công việc. Nếu bạn bật phím tắt trong Gmail, bạn có thể thực hiện những việc như nhấn một phím để bắt đầu trả lời email ngay lập tức.
Nếu bạn muốn tìm hiểu cách bật phím tắt trong Gmail và cách sử dụng một số phím tắt trong số đó, hãy xem hướng dẫn của chúng tôi về cách sử dụng phím tắt Gmail.
Sắp xếp email của bạn tốt hơn với tính năng Nhãn
Bạn có thể tạo các thư mục của riêng mình để sắp xếp email của mình. Trong Gmail, việc này được thực hiện bằng tính năng Nhãn. Khi tạo nhãn trong Gmail, bạn có thể di chuyển email ra khỏi hộp thư đến và vào thư mục nhãn mà bạn đã tạo. Bạn có thể tìm thấy các nhãn mà bạn tạo và các nhãn tiêu chuẩn của Gmail ở cột bên trái hộp thư đến của bạn. Chỉ cần nhấp vào nhãn để mở thư mục của nó và xem các email bạn (hoặc Gmail) đã thêm vào đó.
Bạn có thể tìm hiểu cách sử dụng tính năng Nhãn bằng cách xem hướng dẫn của chúng tôi về cách tạo thư mục trong Gmail .
Xem nhiều nhất
Điện thoại bị nổi quảng cáo liên tục nên khắc phục thế nào
674,670 lượt xem3 cách sửa file PDF bạn không thể bỏ qua - Siêu dễ
461,076 lượt xemMẹo khắc phục điện thoại bị tắt nguồn mở không lên ngay tại nhà
241,603 lượt xemCách xoá đăng lại trên TikTok (và tại sao bạn nên làm như vậy)
217,002 lượt xemLý giải vì sao màn hình cảm ứng bị liệt một phần và cách khắc phục
196,855 lượt xem



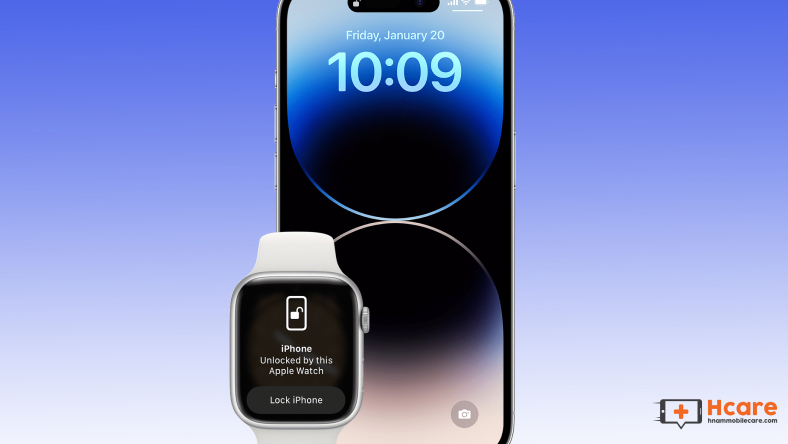

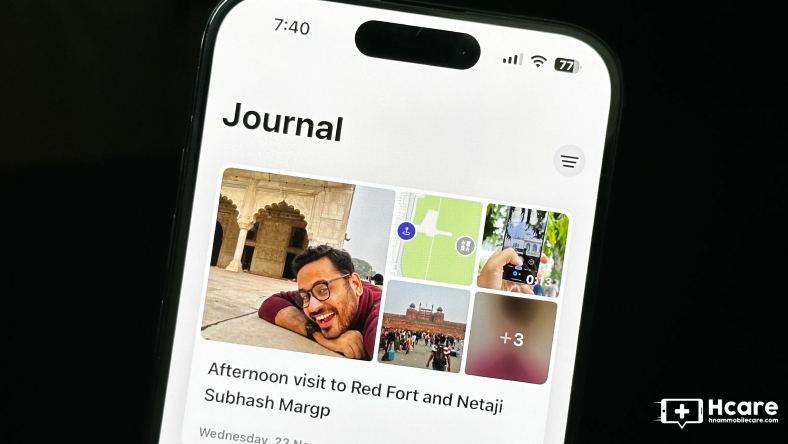







Thảo luận
Chưa có thảo luận nào về Bài viết 10 mẹo và thủ thuật Gmail hữu ích mọi người nên biết