2 cách dễ dàng scan tài liệu bằng iPhone
iPhone của bạn có thể làm được nhiều việc. Thật tuyệt vời khi xem video YouTube, nhắn tin cho bạn bè trên iMessage, chơi trò chơi, duyệt web, v.v. Bạn đặt tên cho nó, iPhone của bạn có thể làm được điều đó.
Một điều khác mà iPhone của bạn có thể làm là hoạt động như một máy quét kỹ thuật số. Lý tưởng nhất là bạn có thể làm như vậy bằng ứng dụng Ghi chú và Tệp tích hợp sẵn trong điện thoại. Các bước đều giống nhau cho dù bạn đang sử dụng iPhone 15 Pro hay iPhone khác.
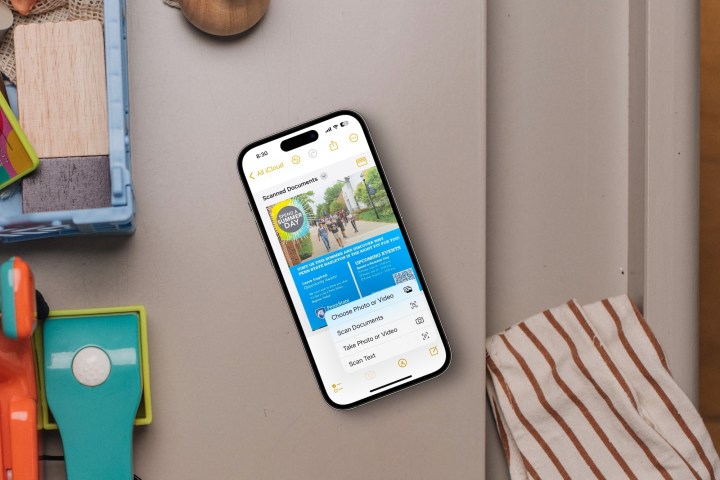
Cách quét tệp trên iPhone của bạn trong ứng dụng Ghi chú
Trong ứng dụng Ghi chú, bạn có thể sử dụng máy quét tích hợp của iPhone để chụp ảnh tài liệu và lưu chúng dưới dạng PDF. Bạn cũng có thể thêm chữ ký vào các tệp PDF đó nếu cần.
Bước 1: Đầu tiên, hãy nhấn vào ứng dụng Ghi chú trên iPhone của bạn. Nếu bạn chưa cài đặt ứng dụng Ghi chú, hãy tải xuống ứng dụng miễn phí từ App Store.
Bước 2: Mở ứng dụng Notes, sau đó chọn ghi chú có sẵn hoặc tạo ghi chú mới.
Bước 3: Chạm vào biểu tượng Camera ở cuối ứng dụng Notes, sau đó chọn Scan Documents.
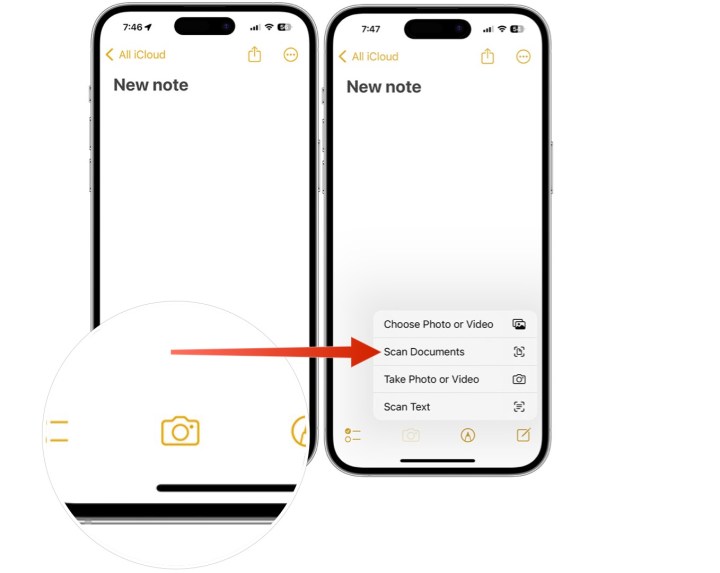
Bước 4: Đặt tài liệu bạn muốn quét trước iPhone. Máy ảnh sẽ tự động quét tài liệu nếu nó ở chế độ Tự động. Nếu không, hãy chọn nút Chụp để chụp ảnh. Bạn cũng có thể điều chỉnh kích thước của hình ảnh bằng cách kéo các góc của hình ảnh, sau đó nhấn Keep Scan.
Bước 5: Chọn Lưu.
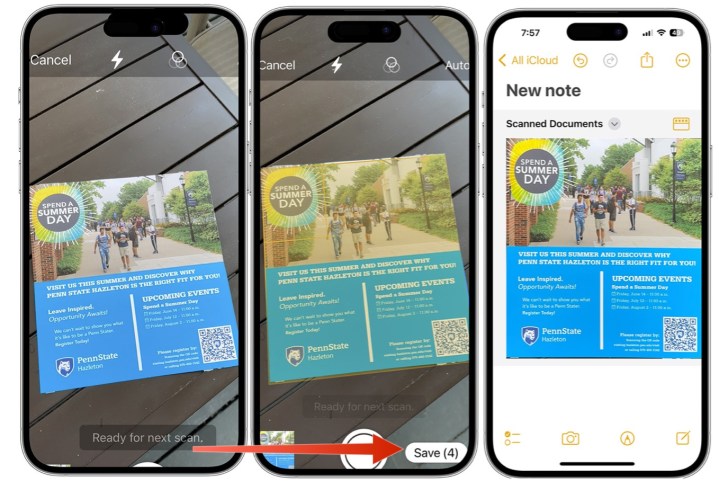
Bước 6: Để thêm chữ ký vào tài liệu trong Ghi chú, trước tiên bạn phải nhấn vào đó.
Bước 7: Tiếp theo các bạn chọn biểu tượng Camera ở phía dưới rồi chọn Scan Documents.
Bước 8: Chọn nút “ + ”, sau đó chọn Signature. Bạn có thể chọn chữ ký đã lưu hoặc tạo chữ ký mới bằng ngón tay.
Bước 9: Nhấn vào Xong.
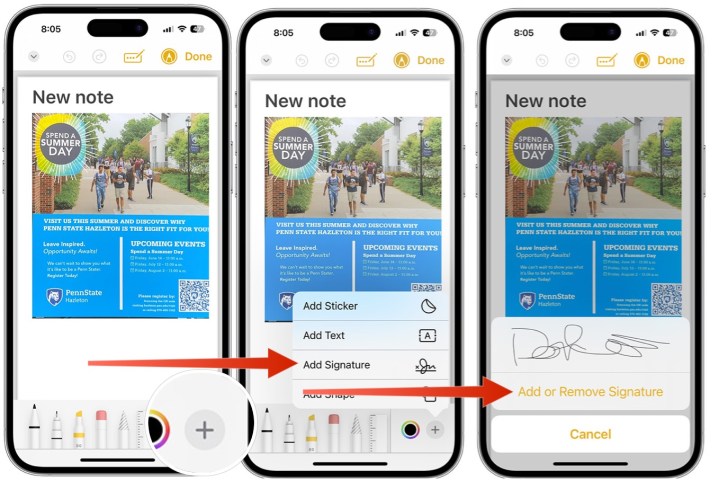
Cách quét tệp trên iPhone của bạn trong ứng dụng Tệp
Bạn cũng có thể quét tài liệu trong ứng dụng Tệp. Sau khi bạn hoàn thành hai bước đầu tiên, các bước tiếp theo sẽ giống như các bước được đề cập ở trên.
Bước 1: Mở ứng dụng Tệp trên iPhone của bạn. Nhấn vào nút dấu chấm lửng (ba dấu chấm) ở góc trên bên phải.
Bước 2: Chọn Quét tài liệu.
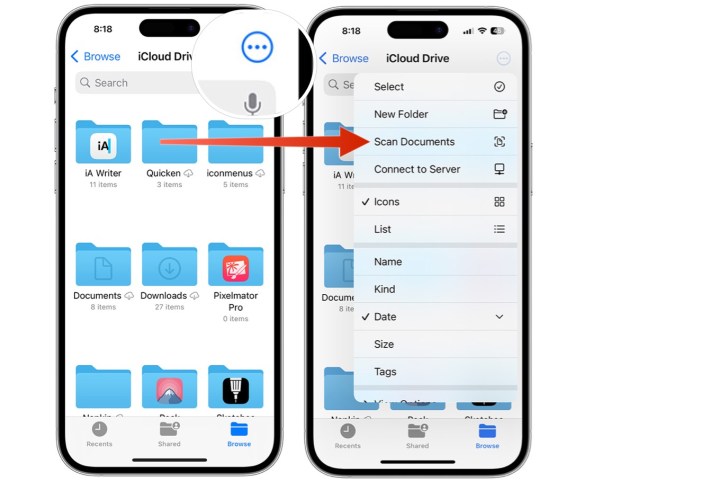
Bước 3: Chọn Quét tài liệu.
Bước 4: Đặt tài liệu bạn muốn quét trước iPhone. Máy ảnh sẽ tự động quét tài liệu nếu nó ở chế độ Tự động. Nếu không, hãy nhấn vào nút Chụp để chụp ảnh. Bạn cũng có thể điều chỉnh kích thước của hình ảnh bằng cách kéo các góc của hình ảnh, sau đó nhấn Keep Scan.
Bước 5: Chọn Lưu.
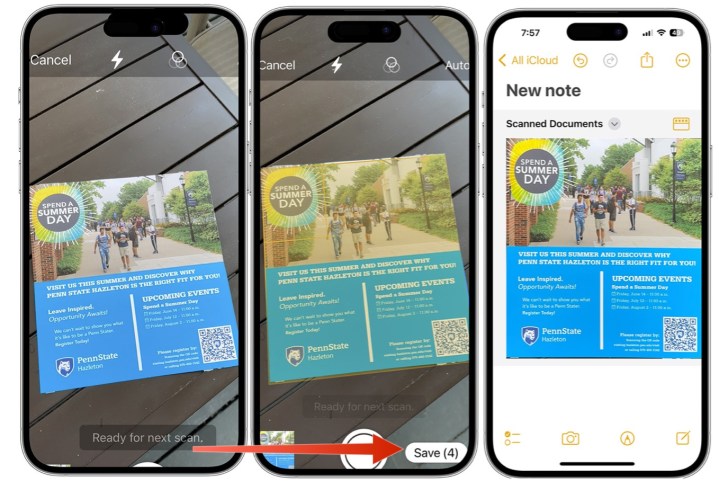
Bước 6: Để thêm chữ ký vào tài liệu trong Ghi chú, trước tiên bạn phải nhấn vào đó.
Bước 7: Tiếp theo các bạn chọn biểu tượng Camera ở phía dưới rồi chọn Scan Documents.
Bước 8: Chọn nút “ + ”, sau đó chọn Signature. Bạn có thể chọn chữ ký đã lưu hoặc tạo chữ ký mới.
Bước 9: Nhấn vào Xong.
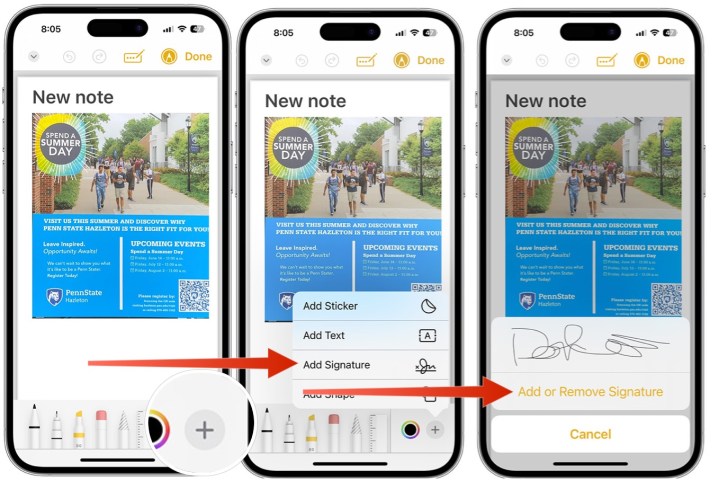
digitaltrends
Xem nhiều nhất
Điện thoại bị nổi quảng cáo liên tục nên khắc phục thế nào
674,709 lượt xem3 cách sửa file PDF bạn không thể bỏ qua - Siêu dễ
461,082 lượt xemMẹo khắc phục điện thoại bị tắt nguồn mở không lên ngay tại nhà
241,609 lượt xemCách xoá đăng lại trên TikTok (và tại sao bạn nên làm như vậy)
217,010 lượt xemLý giải vì sao màn hình cảm ứng bị liệt một phần và cách khắc phục
196,864 lượt xem




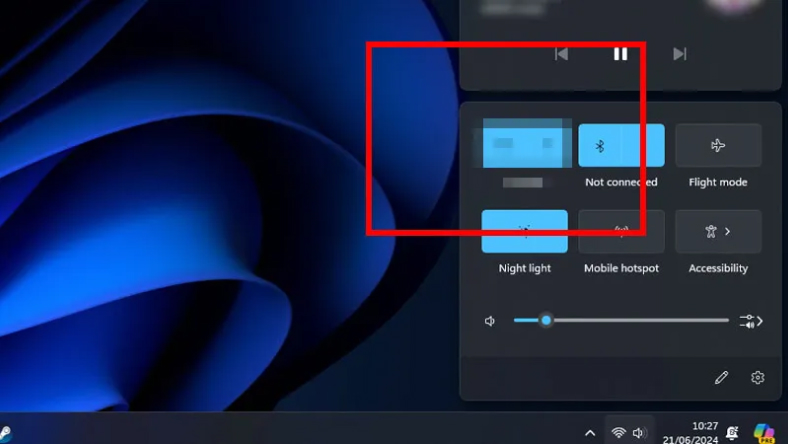
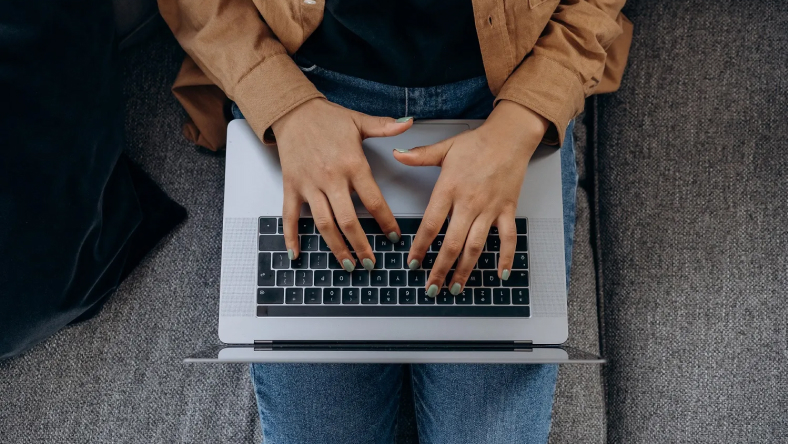
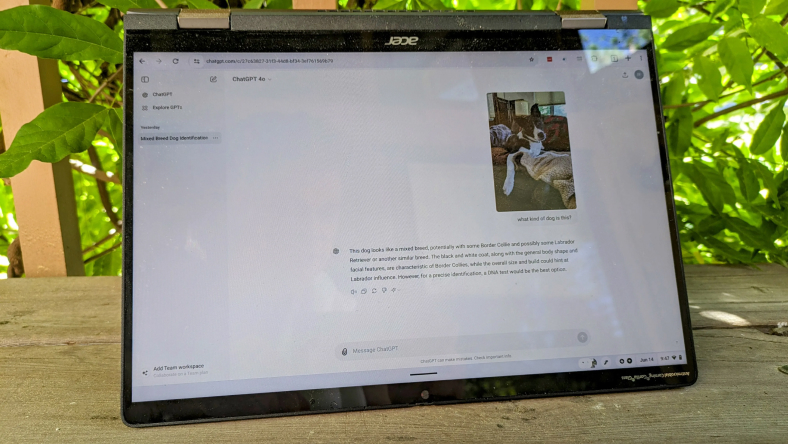






Thảo luận
Chưa có thảo luận nào về Bài viết 2 cách dễ dàng scan tài liệu bằng iPhone