20 tính năng watchOS 9 mới mà bạn có thể đã bỏ lỡ
Với watchOS 9, Apple đã giới thiệu một số tính năng mới nổi bật như số liệu tập luyện mới, theo dõi giai đoạn giấc ngủ, chế độ năng lượng thấp, v.v. Nhưng nó cũng thực hiện một số thay đổi và bổ sung nhỏ hơn nhưng đáng chú ý giúp Apple Watch của bạn có nhiều chức năng hơn và thuận tiện hơn khi sử dụng.

Trong bài viết này, chúng tôi đã liệt kê 20 tính năng và cải tiến khác, một số trong số đó có thể nằm trong tầm ngắm của bạn. Hãy nhớ rằng watchOS 9 yêu cầu Apple Watch Series 4 trở lên và iPhone 8 trở lên chạy iOS 16.
Nhận thông báo qua email khi không kết nối với iPhone
Người dùng Apple Watch từ lâu đã có thể nhận thông báo qua email từ tài khoản email của bên thứ ba được đẩy từ iPhone đã ghép nối của họ. Nhưng trong watchOS 9, bạn cũng có thể được cảnh báo khi có tin nhắn quan trọng khi bạn đang đeo Apple Watch nhưng không có iPhone.
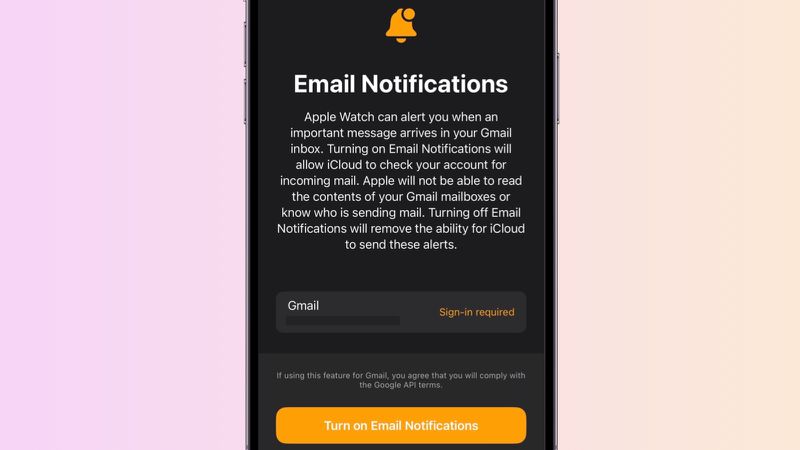
Tùy chọn sử dụng máy chủ iCloud để truy cập an toàn vào tài khoản bên thứ ba và cần được bật thủ công. Để thiết lập, hãy khởi chạy ứng dụng Đồng hồ trên iPhone của bạn, chạm vào Đồng hồ của tôi, chạm vào Thư, sau đó bật Thông báo qua email trong "Khi không được kết nối với iPhone."
Xem vòng hoạt động trong khi tập luyện
Trước đây, nếu bạn đang thực hiện một bài tập trên Apple Watch và bạn muốn xem nó ảnh hưởng như thế nào đến hoạt động của bạn đổ chuông, bạn phải thoát khỏi ứng dụng Bài tập và chuyển sang ứng dụng Hoạt động.
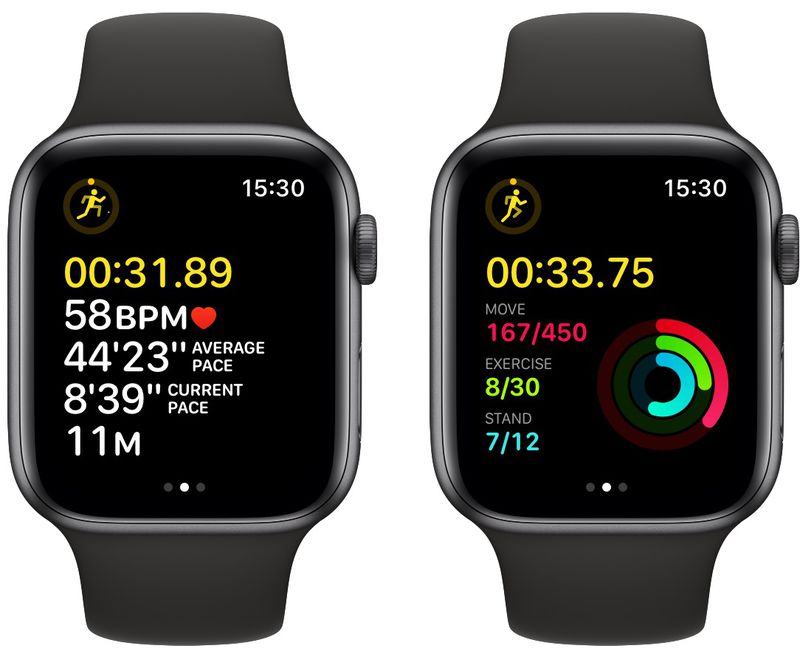
Giờ đây, bạn không cần phải làm vậy, vì bạn có thể xem nhanh hoạt động của mình đổ chuông ngay trong màn hình tập luyện chỉ bằng cách cuộn lên bằng Digital Crown.
Theo dõi Podcast
Trong watchOS 9, Apple cuối cùng đã sửa ứng dụng Podcasts bị lỗi của mình và lần đầu tiên bạn có thể theo dõi và hủy theo dõi podcast trực tiếp từ Apple Watch của mình.
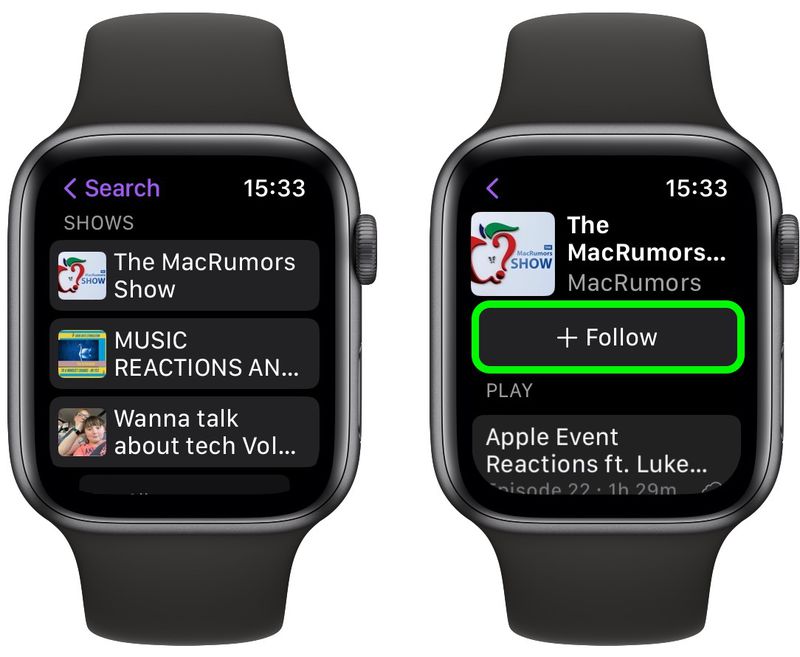
Nhấn vào Nghe ngay -> Bạn có thể thích, sau đó nhấn vào một chương trình và chọn Theo dõi. Bạn cũng có thể tìm thấy các tùy chọn tương tự bằng cách tìm kiếm một chương trình và nhấn vào nó.
Thêm sự kiện lịch trên cổ tay của bạn
Cuối cùng, bạn không chỉ bị giới hạn trong việc xem các sự kiện lịch được đồng bộ hóa từ iPhone trên cổ tay, giờ đây bạn cũng có thể thêm chúng. Chỉ cần nhấn vào nút dấu chấm lửng (ba dấu chấm) xuất hiện ở góc màn hình khi bạn ngừng cuộn, sau đó nhấn + Sự kiện mới.
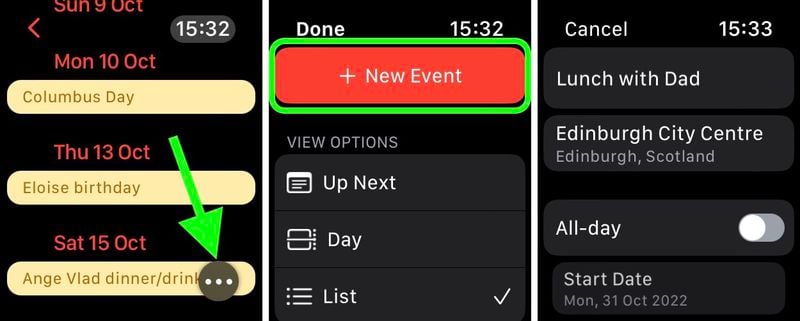
Trên màn hình tiếp theo, bạn có thể thêm tất cả các chi tiết thông thường bao gồm tiêu đề sự kiện, địa điểm, ngày và giờ bắt đầu, ngày và giờ kết thúc cũng như liệu có biến sự kiện đó thành sự kiện lặp lại hay không. Trước khi Thêm sự kiện, bạn cũng có thể chọn lịch để thêm sự kiện, thêm người được mời, chọn nhận thông báo và bao gồm bất kỳ ghi chú nào.
Mặt đồng hồ thiên văn
Apple trong iOS 16 đã thêm các tùy chọn hình nền động mới vào cài đặt Màn hình khóa iPhone đã được tân trang của mình và mặt đồng hồ được cho là phản ánh những cải tiến này trong watchOS 9 là Thiên văn học.

Thiên văn học thực sự là một phiên bản cải tiến của mặt đồng hồ Thiên văn học ban đầu, nhưng nó đã được sửa lại và bao gồm một bản đồ sao mới và dữ liệu đám mây hiện tại dựa trên vị trí của bạn. Bạn có thể đặt Trái đất, Mặt trăng hoặc Hệ mặt trời làm chế độ xem chính và tùy chỉnh phông chữ. Nó hỗ trợ hai chức năng và xoay Digital Crown cho phép bạn tua nhanh hoặc tua lại để xem vị trí hành tinh/tuần trăng vào một ngày khác.
Truy lại các bước của bạn với Backtrack
Bạn không cần Apple Watch Ultra để sử dụng tính năng Theo dõi của ứng dụng La bàn được thiết kế lại. Nếu Apple Watch Series 6 trở lên của bạn đang chạy watchOS 9, thì bạn có thể sử dụng ứng dụng này để theo dõi lộ trình của mình và sau đó giúp bạn tìm lại các bước của mình trong trường hợp bị lạc.

Nhấn vào biểu tượng dấu chân ở dưới cùng bên phải màn hình, sau đó nhấn Bắt đầu để bắt đầu ghi lộ trình của bạn. Khi bạn đã sẵn sàng để truy xuất các bước của mình, hãy chạm vào biểu tượng tạm dừng ở dưới cùng bên phải của màn hình, sau đó chạm vào Truy xuất các bước.
Vị trí bắt đầu của bạn sẽ xuất hiện trên la bàn và một mũi tên màu trắng nảy sẽ chỉ cho bạn đi đúng hướng. Đi theo con đường quay lại để quay lại nơi bạn đã bật Dò ngược lần đầu tiên, sau đó khi bạn đến vị trí bắt đầu, hãy nhấn vào biểu tượng bước chân và bạn sẽ có thể xóa các bước của mình.
Thay đổi mặt đồng hồ dựa trên tiêu cự
Trong iOS 16, bạn có thể tùy chỉnh khá nhiều thứ về Focus của mình. Bạn không chỉ có thể đặt Màn hình chính và Màn hình khóa nếu Apple Watch của bạn đang chạy watchOS 9, bạn có thể chọn một trong các mặt Apple Watch để kích hoạt trên cổ tay của mình cho một chế độ Tiêu điểm cụ thể.
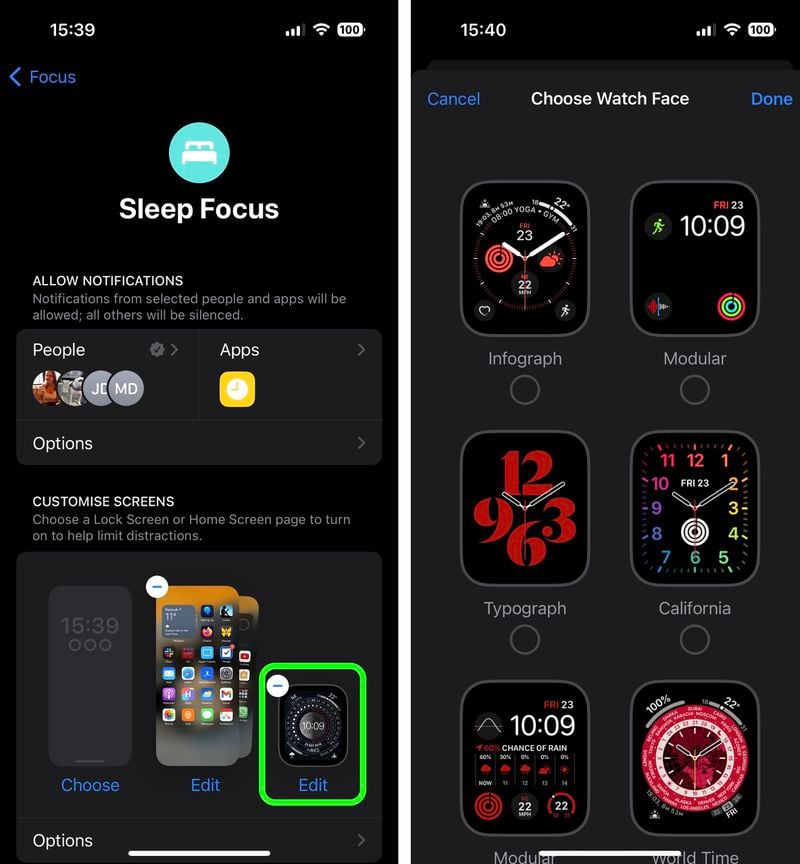
Trên iPhone của bạn, hãy đi tới Cài đặt -> Tiêu điểm, chọn một Tiêu điểm hiện có hoặc tạo một tiêu điểm mới. Đặt bất kỳ tùy chọn im lặng thông báo nào cho mọi người và ứng dụng khi Tiêu điểm của bạn đang hoạt động, sau đó trong "Tùy chỉnh màn hình", hãy nhấn vào Chỉnh sửa bên dưới tùy chọn mặt đồng hồ. Chọn một mặt đồng hồ từ bộ sưu tập mặt Apple Watch của bạn, sau đó chạm vào Xong.
Đó tất cả bận cần làm. Với mặt Apple Watch bạn đã chọn hiện được liên kết với Chế độ lấy nét, nó sẽ tự động được kích hoạt trên cổ tay của bạn vào lần tới khi bạn bật Chế độ lấy nét trên iPhone của mình.
Xem tin nhắn đã chỉnh sửa
Trong iOS 16, Apple đã thêm khả năng chỉnh sửa văn bản được gửi qua iMessage và trong watchOS 9, bạn có thể xem mọi chỉnh sửa đã được thực hiện đối với tin nhắn nhận được.
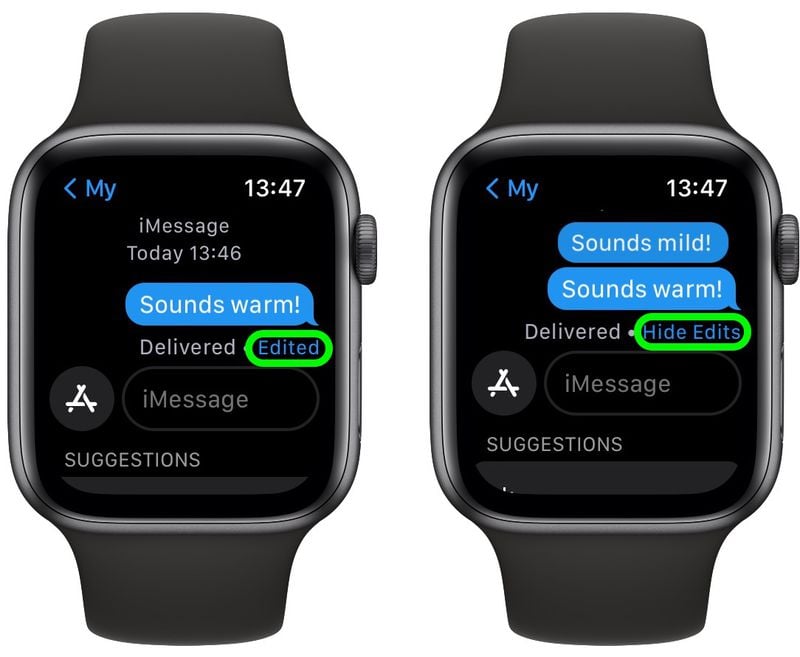
Chỉ cần chạm và giữ từ Đã chỉnh sửa màu xanh lam bên dưới thông báo để hiển thị các chỉnh sửa. Nhấn Ẩn Chỉnh sửa để làm cho chúng biến mất một lần nữa.
Chỉnh sửa lời nhắc
Trước đây, ứng dụng Lời nhắc chỉ cho phép bạn xem hoặc thêm lời nhắc. Giờ đây, nó cho phép bạn Chỉnh sửa lời nhắc hiện có và thêm các chi tiết chính, bao gồm ngày và giờ, vị trí, thẻ và ghi chú. Bạn cũng có thể di chuyển lời nhắc giữa các danh sách ngay trên cổ tay của mình.
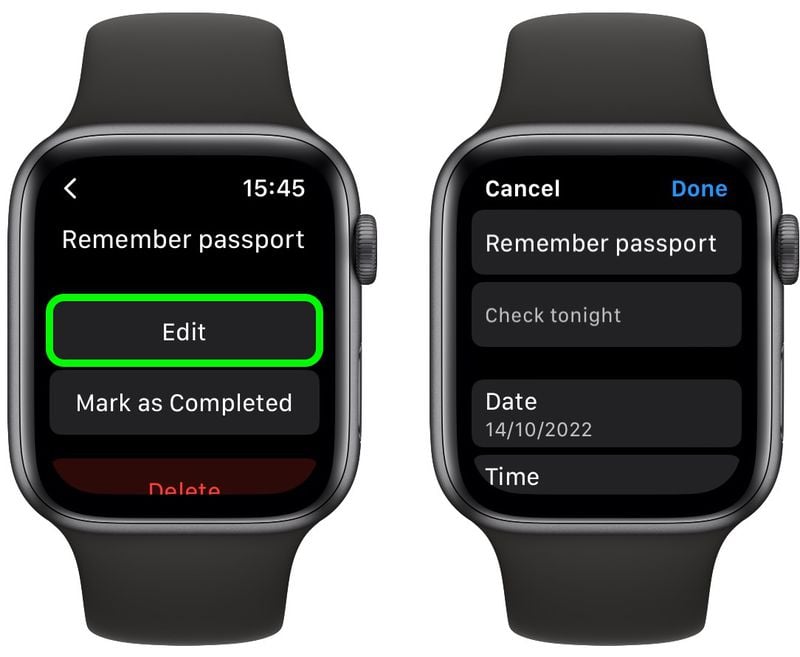
Thay đổi chế độ xem lịch
Giờ đây, bạn không chỉ có thể thêm các sự kiện lịch trong ứng dụng Lịch trên Apple Watch mà còn có thể chuyển sang chế độ xem ngày, danh sách và tuần.
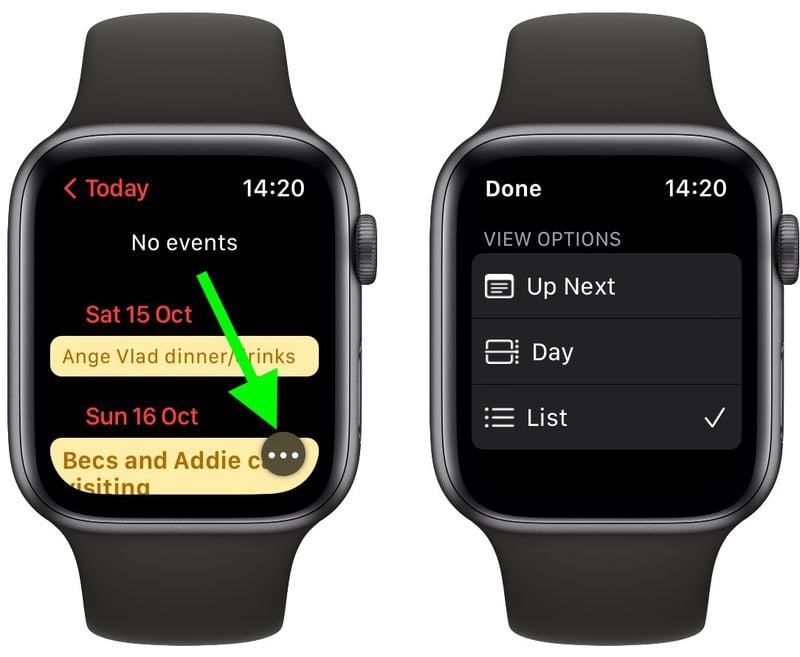
Chỉ cần nhấn vào nút dấu chấm lửng (ba dấu chấm) xuất hiện ở góc màn hình khi bạn ngừng cuộn, sau đó bên dưới "Tùy chọn xem", chọn từ Tiếp theo, Ngày và Danh sách. Khi bạn đã lựa chọn xong, hãy nhấn Xong.
Ưu tiên các ứng dụng chạy nền trong Dock
Được truy cập bằng cách nhấn nút Bên, Dock là nơi bạn truy cập nhanh vào các ứng dụng được sử dụng gần đây nhất hoặc ứng dụng yêu thích của mình. Tuy nhiên, với watchOS 9, các ứng dụng chạy trong nền được ưu tiên hơn các ứng dụng còn lại trong Dock, giúp bạn quay lại các ứng dụng đó dễ dàng hơn.
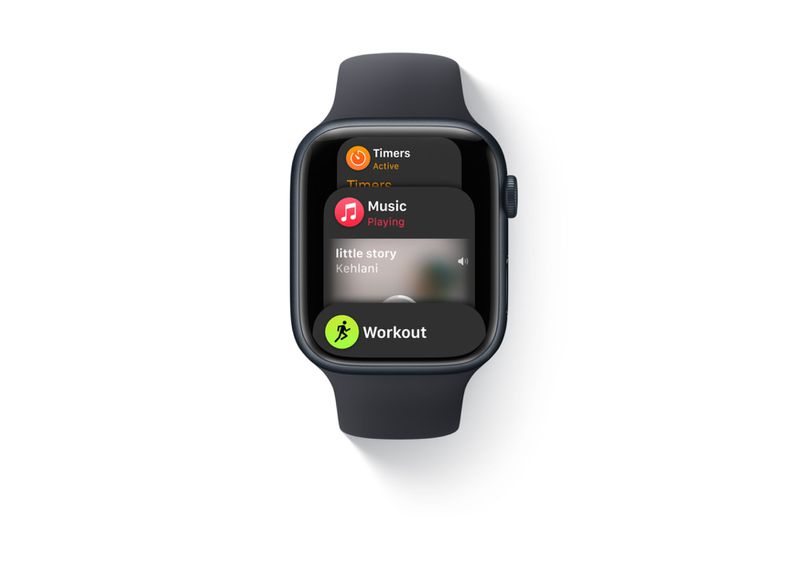
Bạn không phải làm gì để kích hoạt tính năng này nó hoạt động theo mặc định.
Tắt dữ liệu di động
Trong nhiều năm nay trên iPhone, bạn đã có thể tắt dữ liệu di động mà không làm mất khả năng thực hiện và nhận cuộc gọi. Trước đây, tùy chọn tương tự không được cung cấp trên các mẫu Apple Watch di động bất cứ khi nào dịch vụ di động của bạn được bật, thì dữ liệu di động cũng vậy, ngốn pin của bạn ngay lập tức.
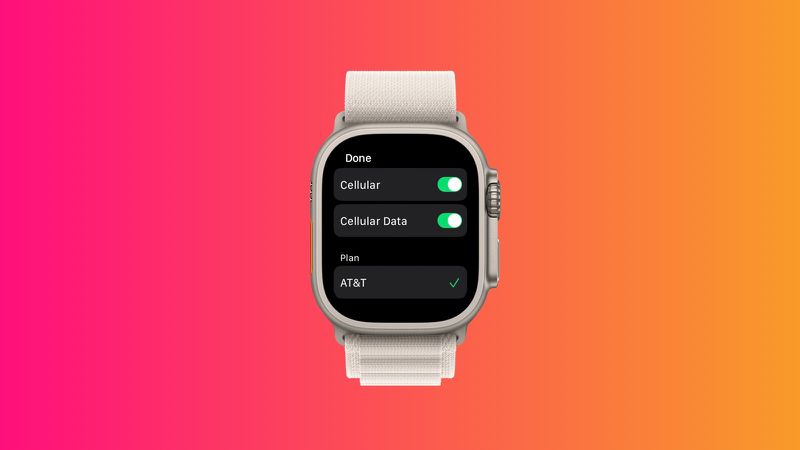
Trong watchOS 9, Apple đã bổ sung một cách hữu ích các công tắc riêng biệt cho dịch vụ di động/di động cơ bản và dữ liệu di động của đồng hồ của bạn, vì vậy giờ đây bạn có thể điều khiển chúng một cách độc lập. Bạn có thể tìm thấy các cài đặt trong ứng dụng Cài đặt của đồng hồ, bên dưới Dữ liệu di động/Dữ liệu di động.
Phát hiện bơi Kickboard và Điểm SWOLF
Tin vui cho những người bơi lội, Đồng hồ Apple chạy watchOS 9 giờ đây có thể tự động phát hiện khi bạn đang sử dụng ván trượt trong khi tập bơi ở hồ bơi.

Ứng dụng Workout thậm chí có thể cung cấp cho bạn điểm SWOLF, một trong những chỉ số chính dành riêng cho môn bơi lội. SWOLF được tính bằng cách kết hợp số lần bạn bơi và thời gian bạn ở dưới nước. Càng ít cú đánh và càng mất ít thời gian, điểm SWOLF của bạn càng thấp, như một thước đo hiệu quả bơi lội của bạn.
Kiểm soát kích thước văn bản
Trong một lợi ích khác về khả năng truy cập, Apple đã thêm một điều khiển Kích thước văn bản vào Trung tâm điều khiển trong watchOS 9, vì vậy giờ đây, việc đảm bảo các ứng dụng Apple Watch hỗ trợ Loại động điều chỉnh theo kích thước đọc ưa thích của bạn thậm chí còn dễ dàng hơn.
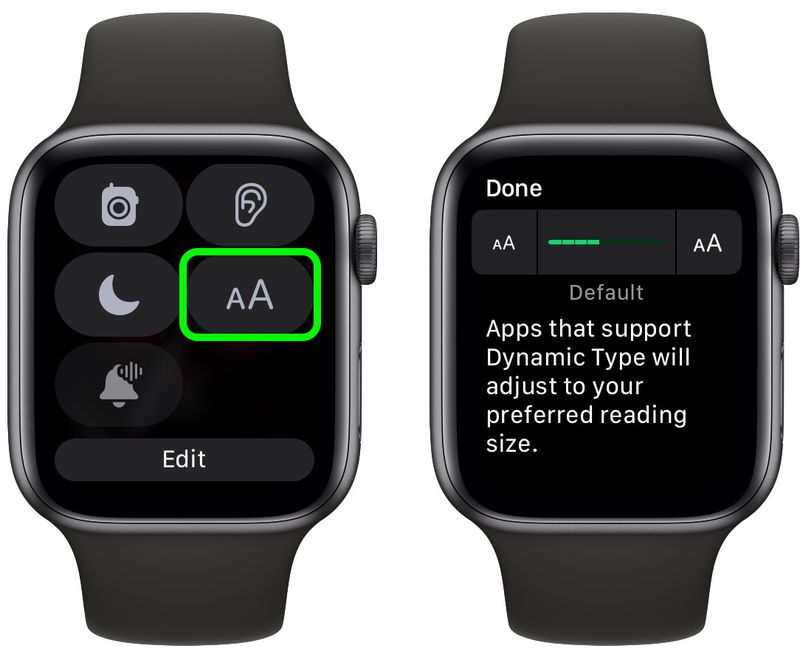
Tự động chấm câu chính tả
Đọc chính tả là một tính năng phổ biến trên Apple Watch để gửi tin nhắn, vì tính năng này chuyển đổi lời nói của bạn thành văn bản, nhanh hơn rất nhiều so với việc gõ trên bàn phím nhỏ. WatchOS 9 cải thiện đáng kể tính năng này bằng cách tự động chèn dấu câu vào câu của bạn theo thời gian thực, do đó bạn không còn phải nói to "dấu phẩy" hoặc "dấu chấm hỏi".
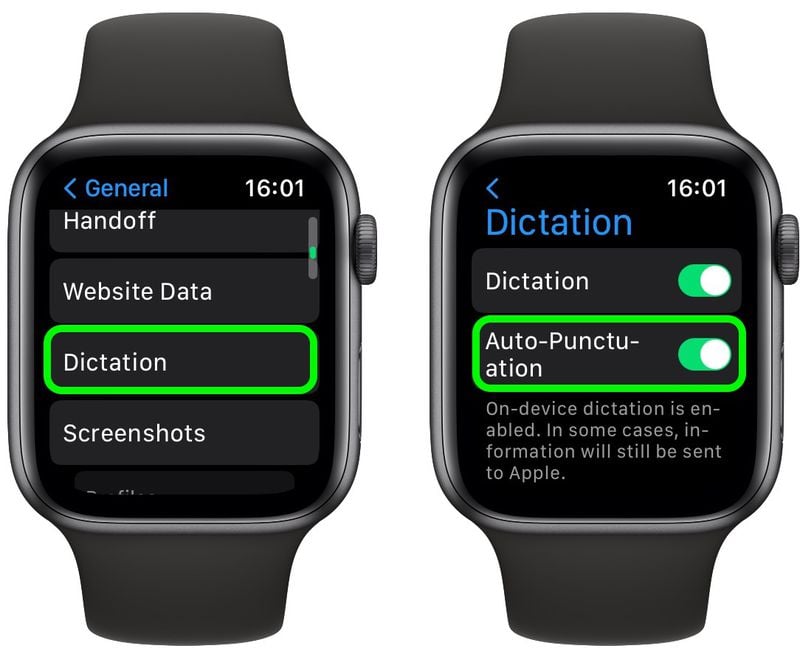
Tính năng này sẽ được bật theo mặc định, nhưng nếu không, bạn có thể đi tới Cài đặt -> Chung -> Đọc chính tả và bật Tự động chấm câu.
Phản chiếu đồng hồ Apple
Với iOS 16 và watchOS 9, Apple đã giới thiệu tính năng Apple Watch Mirroring mới cho phép bạn xem và điều khiển màn hình Apple Watch của mình từ iPhone đã ghép nối. Nó được thiết kế để làm cho trải nghiệm đồng hồ dễ tiếp cận hơn đối với những người khuyết tật về thể chất và vận động, nhưng nó cũng có thể hữu ích nếu chẳng hạn như màn hình Apple Watch của bạn bị nứt hoặc không phản hồi.
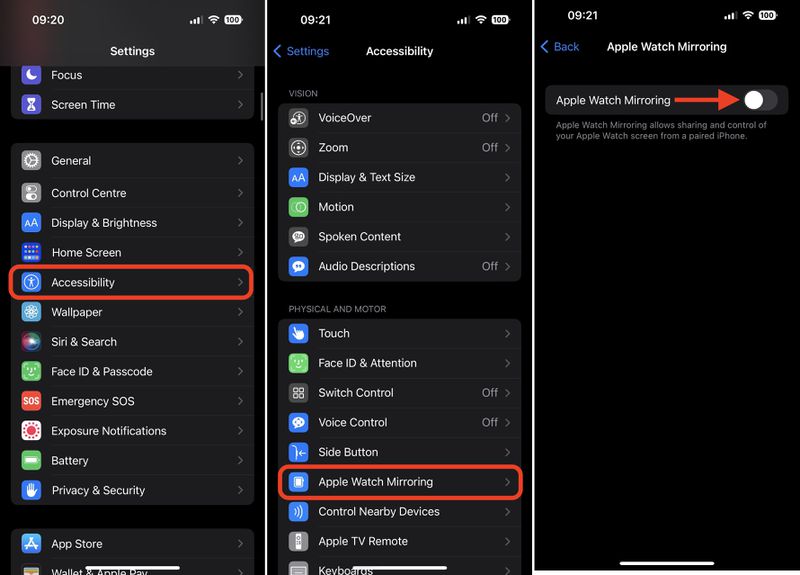
Để bật tính năng này, hãy khởi chạy ứng dụng Cài đặt trên iPhone của bạn, chạm vào Khả năng truy cập, sau đó trong phần "Vật lý và Động cơ", chạm vào Phản chiếu Apple Watch trước khi bật tính năng này trong màn hình tiếp theo.
Biểu diễn đồ họa của Apple Watch sẽ xuất hiện trên màn hình iPhone của bạn, trong khi đường viền màu xanh lam sẽ xuất hiện xung quanh mặt Apple Watch của bạn để cho biết rằng tính năng phản chiếu đã được bật. Giờ đây, bạn sẽ có thể điều khiển Apple Watch của mình bằng cách chạm và vuốt vào hình ảnh đồng hồ xuất hiện trên iPhone của bạn. Bạn thậm chí có thể nhấn vào nút Bên và vuốt Digital Crown để bắt chước các hành động vật lý tương tự mà bạn sẽ thực hiện trên đồng hồ của mình.
Thao tác nhanh
Với Tác vụ nhanh mới, người dùng có sự khác biệt về chi trên cơ thể giờ đây có thể làm được nhiều việc hơn nữa bằng cử chỉ chụm hai ngón tay để phản hồi các cảnh báo trên Apple Watch của họ, bao gồm trả lời hoặc kết thúc cuộc gọi điện thoại, chụp ảnh khi kính ngắm và nút chụp đang hiển thị trong ứng dụng Máy ảnh, phát hoặc tạm dừng phương tiện trong ứng dụng Đang phát và bắt đầu, tạm dừng hoặc tiếp tục bài tập. Bạn cũng có thể sử dụng các thao tác nhanh để báo lại báo thức hoặc dừng hẹn giờ.
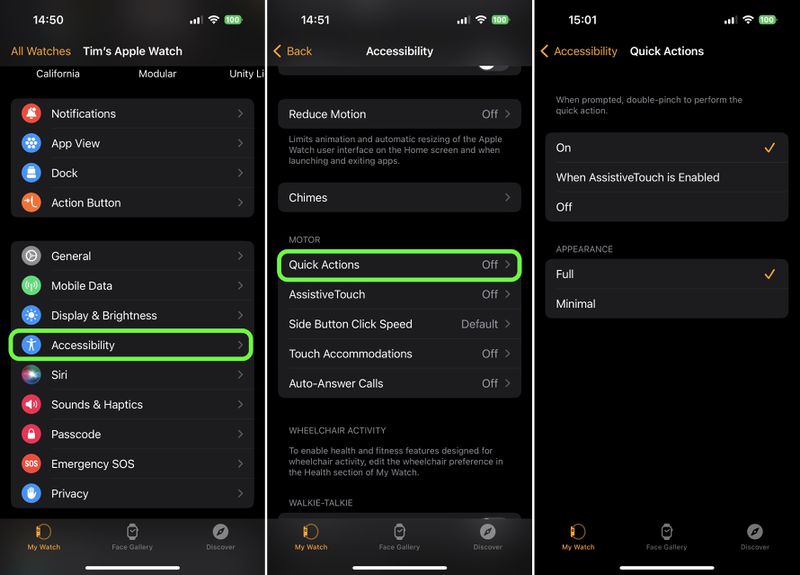
Để bật Tác vụ nhanh, hãy mở ứng dụng Đồng hồ trên iPhone của bạn, nhấn vào Trợ năng, sau đó trong "Động cơ", nhấn vào Tác vụ nhanh. Chọn một trong các tùy chọn sau: Bật, Khi bật AssistiveTouch và Tắt. Bạn cũng có thể chọn giao diện của chúng là Đầy đủ hoặc Tối thiểu.
Khi bật Tác vụ nhanh, khi bạn thấy cảnh báo trên Apple Watch, bạn sẽ được nhắc thực hiện Tác vụ nhanh. Ví dụ: khi bạn tạm dừng một bài tập, một lời nhắc cho bạn biết rằng bạn có thể chụm hai lần để tiếp tục bài tập đó (chạm nhanh ngón trỏ vào ngón cái hai lần).
Điều khiển iPhone của bạn bằng Apple Watch
Theo một cách ngược lại với Apple Watch Mirroring, bạn cũng có thể điều khiển iPhone của mình bằng Apple Watch. Trên đồng hồ của bạn, hãy đi tới Cài đặt -> Trợ năng, sau đó chọn Điều khiển các thiết bị ở gần. Chọn iPhone (hoặc iPad) của bạn từ danh sách.
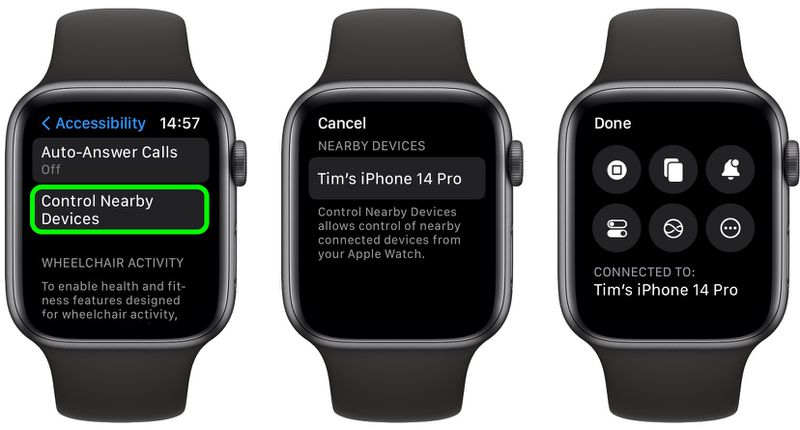
Sau khi kết nối, bạn sẽ thấy một loạt các nút điều khiển cho phép bạn thực hiện nhiều tác vụ khác nhau trên iPhone của mình, bao gồm Đi tới Màn hình chính, Mở Trình chuyển đổi ứng dụng, Mở Trung tâm thông báo, Mở Trung tâm điều khiển và Kích hoạt Siri. Nhấn vào nút Thêm cũng sẽ cung cấp cho bạn các điều khiển phát lại phương tiện.
Tìm xe của bạn
Ứng dụng La bàn được thiết kế lại bao gồm khả năng tạo Điểm tham chiếu La bàn, sau đó tìm khoảng cách và hướng giữa chúng. Tính năng này cũng có thể được sử dụng để tìm chiếc xe đang đỗ của bạn.
Nếu ô tô của bạn có kết nối CarPlay hoặc Bluetooth, bạn thực sự không phải làm bất cứ điều gì để thiết lập nó. Miễn là iPhone của bạn được ghép nối với ô tô của bạn ở một số khả năng, Apple Watch của bạn có thể nhận ra khi nào bạn đã đỗ xe và ngắt kết nối, đồng thời thiết bị sẽ hiển thị điểm tham chiếu nơi ô tô của bạn được đặt.
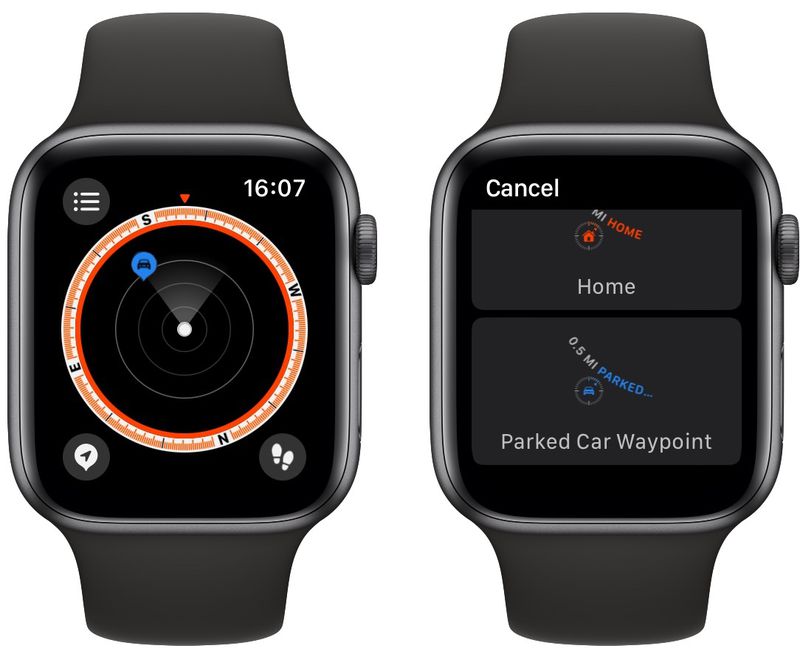
Khởi chạy ứng dụng La bàn, sau đó tìm điểm tham chiếu màu xanh lam trên mặt số la bàn của bạn. Nếu bạn xoay Digital Crown, nút xoay sẽ phóng to và thu nhỏ, giúp bạn biết rõ hơn khoảng cách của xe mình. Chạm vào điểm tham chiếu để biết thêm thông tin về điểm đó, sau đó chạm vào Chọn để xem con trỏ hướng dẫn bạn đến ô tô của mình.
Nếu bạn thấy mình thường xuyên dựa vào tính năng này, bạn thậm chí có thể thêm tổ hợp Điểm đỗ xe đã đỗ vào mặt Đồng hồ sẽ dẫn bạn đến xe của mình.
Thêm bộ hẹn giờ yêu thích
Nếu bạn thường xuyên sử dụng các khoảng thời gian hẹn giờ nhất định, tại sao không yêu thích chúng? Trong watchOS 9, bạn có thể.
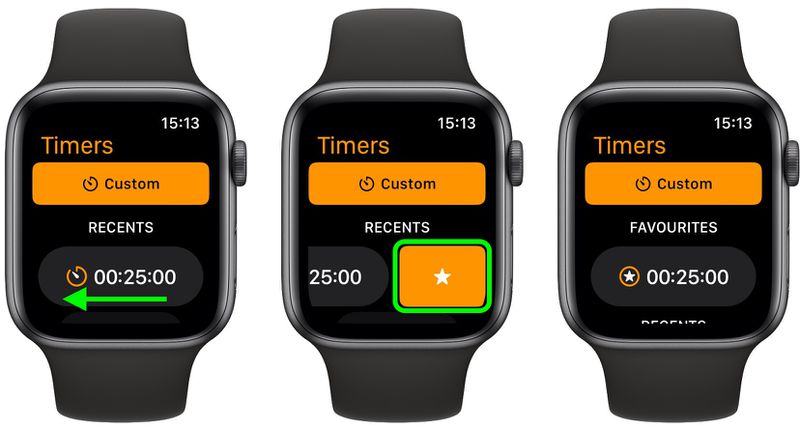
Chỉ cần mở ứng dụng Hẹn giờ, vuốt sang trái trên bộ hẹn giờ được sử dụng gần đây, sau đó nhấn vào biểu tượng ngôi sao xuất hiện. Bộ đếm thời gian yêu thích hiện sẽ hiển thị ở đầu danh sách bộ hẹn giờ của bạn, cho đến khi bạn vuốt sang trái trên bộ hẹn giờ đó và nhấn vào dấu X màu đỏ để xóa bộ hẹn giờ đó.
Theo MacRumors
Xem nhiều nhất
Điện thoại bị nổi quảng cáo liên tục nên khắc phục thế nào
675,241 lượt xem3 cách sửa file PDF bạn không thể bỏ qua - Siêu dễ
461,221 lượt xemMẹo khắc phục điện thoại bị tắt nguồn mở không lên ngay tại nhà
241,749 lượt xemCách xoá đăng lại trên TikTok (và tại sao bạn nên làm như vậy)
217,131 lượt xemLý giải vì sao màn hình cảm ứng bị liệt một phần và cách khắc phục
196,995 lượt xem













Thảo luận
Chưa có thảo luận nào về Bài viết 20 tính năng watchOS 9 mới mà bạn có thể đã bỏ lỡ