5 nguyên nhân khiến MacBook của bạn liên tục khởi động lại và cách khắc phục
Nếu MacBook của bạn đang trong vòng xoáy khởi động lại, điều quan trọng là đừng hoảng sợ. Bất kỳ cách khắc phục nào chúng tôi thực hiện trong bài viết này đều có thể giảm bớt sự cố của bạn. Một số nguyên nhân phổ biến gây ra sự cố khởi động lại vòng lặp trên MacBook bao gồm:
- MacOS lỗi thời
- Sự cố phần mềm
- Các thiết bị ngoại vi gây ra sự cố
- Những cài đặt cần thiết lập lại
- Một lỗ hổng trong MacOS yêu cầu phải cài đặt lại
Trước khi bạn thử bất kỳ giải pháp được đề xuất nào của chúng tôi, hãy đảm bảo, nếu có thể, sao lưu cài đặt MacOS và dữ liệu có giá trị trên ổ cứng ngoài. Đôi khi các giải pháp yêu cầu xóa máy Mac của bạn hoặc các biện pháp khác sẽ làm mất mọi thông tin được lưu cục bộ.
MacOS chưa được cập nhật

Đôi khi, bản cập nhật MacOS bị bỏ sót hoặc sự cố cập nhật có thể gây ra sự cố với cài đặt máy Mac và quá trình cập nhật. Điều này khiến máy Mac của bạn bối rối và có thể dẫn đến việc phải khởi động lại nhiều lần.
Cách dễ nhất để khắc phục những sự cố này là cài đặt tất cả các bản cập nhật có sẵn tương thích với máy Mac của bạn. Bạn có thể cần phải khởi động lại nhiều lần nếu chưa kịp cập nhật không sao cả! Chỉ là máy Mac của bạn đang xử lý tất cả các thay đổi phần mềm quan trọng theo trình tự.
Nếu bạn không thể cài đặt phần mềm MacOS mới nhất vì máy Mac của bạn đã quá cũ thì bạn nên cân nhắc việc nâng cấp để có hiệu suất và độ ổn định tốt hơn.
Phần mềm của bạn đang gây ra lỗi
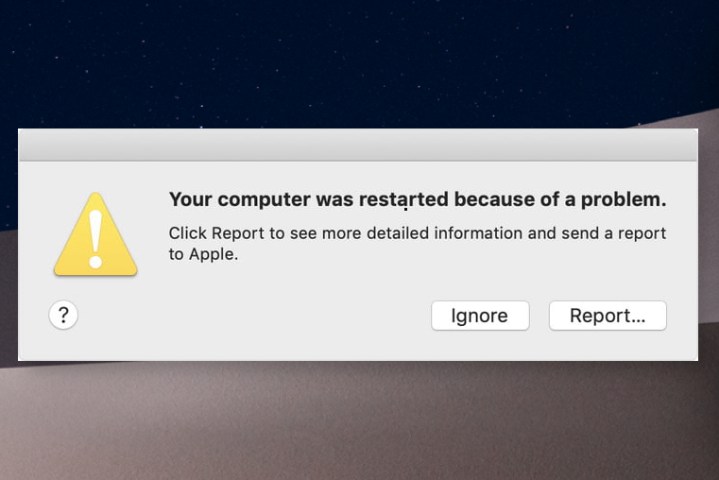
Đôi khi, các ứng dụng bạn cài đặt có thể gây ra sự cố. Mã này đưa ra một yêu cầu ngoài mong đợi của hệ điều hành và/hoặc phần cứng cơ bản, buộc MacOS phải khởi động lại và giải quyết xung đột.
Điều này được gọi là "kernel hoảng loạn", hiển thị thông báo khi khởi động lại có nội dung "Máy tính của bạn đã được khởi động lại do có sự cố". Lỗi kernel không phải lúc nào cũng có nghĩa là máy Mac của bạn đã xảy ra lỗi không thể sửa chữa được, nhưng điều đó có nghĩa là bạn có thể cần phải thực hiện các thay đổi. Điều này đặc biệt đúng nếu phần mềm gần đây gây ra sự cố.
Trước tiên, hãy nhìn vào thông báo bật lên và xem có nút Thông tin thêm không. Điều này không phải lúc nào cũng cho người dùng bình thường biết nhiều, nhưng đôi khi báo cáo hiển thị tên của phần mềm gây ra sự cố để bạn biết nơi cần tìm.
Cập nhật thủ công mọi phần mềm của bên thứ ba vì đôi khi đó là tất cả những gì bạn cần để khắc phục sự cố. Nếu cách này không hiệu quả, hãy thử xóa phần mềm gần đây của bên thứ ba và khởi động lại. Nếu việc xóa phần mềm khắc phục được sự cố thì hãy tránh tải xuống ứng dụng cụ thể đó cho đến khi nhà phát triển cập nhật ứng dụng đó. Về mặt tích cực, việc gỡ bỏ phần mềm không cần thiết là một cách hay để tăng tốc máy Mac của bạn.
Các thiết bị ngoại vi của bạn đang gây ra sự cố

Một nguyên nhân phổ biến khác gây hoảng loạn hạt nhân là phụ kiện hoặc thiết bị ngoại vi không hoạt động bình thường. Nó có thể gây hoảng loạn kernel ngay lập tức khi khởi động hoặc trong vòng vài phút sau khi khởi động máy Mac của bạn.
May mắn thay, đây là một vấn đề dễ chẩn đoán. Chỉ cần xóa mọi thứ được gắn vào máy Mac của bạn bao gồm chuột, bàn phím, ổ đĩa, v.v. Nếu bạn có thể khởi động lại thành công và máy Mac của bạn tiếp tục hoạt động mà không gặp sự cố thì bạn biết một trong các thiết bị ngoại vi có thể bị lỗi. Gắn lại từng thiết bị ngoại vi cho đến khi bạn phát hiện ra thiết bị tái phạm.
Cài đặt của bạn cần được đặt lại
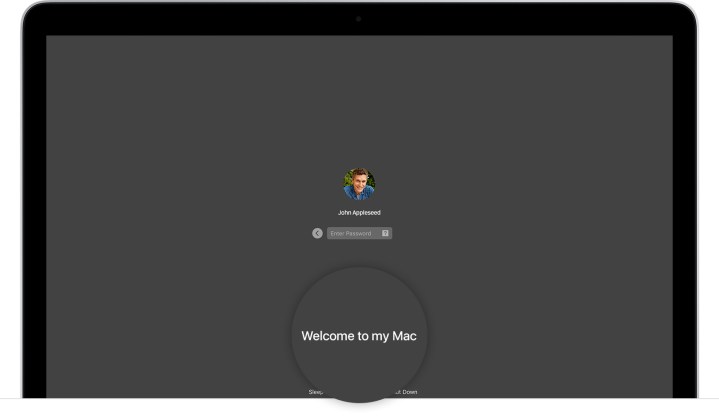
Đôi khi về bản chất không có gì sai với máy Mac của bạn, nhưng một thay đổi gần đây đã gây ra sự cố khi khởi động khiến kernel bị hoảng loạn. Khi điều này xảy ra, máy Mac của bạn có thể cố khởi động lại ngay khi nó đang tải lên. Nó thậm chí có thể không cho phép bạn truy cập bất cứ thứ gì ngoài màn hình đăng nhập.
Bạn thường có thể khắc phục sự cố này bằng cách đặt lại cài đặt phần cứng máy Mac. Thao tác này sẽ hoàn nguyên mọi thay đổi bạn đã thực hiện, chẳng hạn như hoạt động của màn hình hoặc pin. Tuy nhiên, nó cũng có thể khắc phục vấn đề của bạn.
Đầu tiên, hãy đặt lại NVRAM hoặc PRAM của bạn. Cách dễ nhất để thực hiện việc này là nhấn đồng thời các phím Tùy chọn + Lệnh + P + R khi máy Mac của bạn bật lại. Giữ các phím này trong khoảng 20 giây.
Thứ hai, đặt lại Bộ điều khiển quản lý hệ thống hoặc SMC của bạn. Có một số cách khác nhau để thực hiện việc này dựa trên kiểu máy Mac của bạn, vì vậy hãy xem hướng dẫn cụ thể cho từng trường hợp.
Nếu những lần đặt lại này giải quyết được vấn đề của bạn thì máy Mac của bạn sẽ hoạt động tốt.
Có một lỗ hổng trong MacOS và bạn cần phải cài đặt lại nó

Đôi khi việc đặt lại nhỏ không đủ để khắc phục sự cố. Trong những trường hợp này, sự hoảng loạn của kernel bắt nguồn sâu xa từ sự cố hệ điều hành gốc và thậm chí có thể liên quan đến phần cứng bị lỗi.
Cài đặt lại MacOS là giải pháp của bạn. Tin vui là điều này sẽ khắc phục mọi sự cố MacOS gốc gây ra hiện tượng hoảng loạn hạt nhân. Tin xấu là dữ liệu của bạn có thể không tồn tại được. Nó cũng sẽ không giải quyết được bất kỳ sự cố phần cứng nào, chẳng hạn như quạt bị hỏng khiến máy Mac của bạn quá nóng và khởi động lại.
Để bắt đầu, hãy thử khôi phục MacOS. Tuy nhiên, hãy kiểm tra kỹ xem tài liệu, ảnh và thông tin cá nhân của bạn đã được sao lưu hoàn toàn chưa trước khi thực hiện bất kỳ điều gì. Có thể nếu vẫn xảy ra sự cố sau khi khôi phục, bạn cần xóa ổ đĩa. Chúng tôi muốn đảm bảo rằng bạn không mất bất kỳ dữ liệu quan trọng nào, vì vậy hãy thực hiện thêm bước để sao lưu máy tính của bạn.
Liên hệ với Apple
May mắn thay, nếu bạn gặp sự cố khiến thiết bị của mình hoạt động bình thường, các nhà cung cấp được ủy quyền của Apple, như Apple Store hoặc Best Buy, sẵn sàng trợ giúp bạn. Bạn chỉ cần thiết lập một cuộc hẹn hoặc kết nối trực tiếp với bộ phận Hỗ trợ của Apple để được hỗ trợ giải quyết vấn đề cụ thể của máy Mac. Họ có thể hướng dẫn bạn cách sao lưu thiết bị, khôi phục về cài đặt gốc và hơn thế nữa. Hãy liên hệ với chuyên gia nếu bạn có bất kỳ câu hỏi nào để đảm bảo vấn đề được giải quyết một cách cẩn thận và nhanh chóng.
Tuy nhiên, đôi khi không có bất kỳ giải pháp đáng tin cậy nào cho máy tính xách tay. Nếu đúng như vậy, hãy xem các ưu đãi dành cho MacBook tốt nhất của chúng tôi để tìm một chiếc máy tính mới có thể phù hợp với túi tiền của bạn.
Các câu hỏi thường gặp
Tại sao MacBook của tôi liên tục khởi động lại?
Nếu MacBook của bạn tiếp tục khởi động lại, đó có thể là dấu hiệu của bất kỳ điều nào sau đây:
- MacOS lỗi thời
- Sự cố phần mềm
- Các thiết bị ngoại vi gây ra sự cố
- Những cài đặt cần thiết lập lại
- Một lỗ hổng trong MacOS yêu cầu phải cài đặt lại
May mắn thay, có những giải pháp cho từng vấn đề này, chẳng hạn như thực hiện thiết lập lại PRAM và SMC.
Tại sao MacBook của tôi không bật sau khi khởi động lại?
Nếu MacBook của bạn không tắt sau khi khởi động lại, trước hết đó có thể là sự cố về điện. Apple khuyên bạn nên kiểm tra kỹ dây nguồn của mình và đảm bảo rằng nó được kết nối đúng cách. Nếu cách đó không giải quyết được sự cố của bạn, hãy thử bật nguồn (giữ nút nguồn cho đến khi máy khởi động lại). Nếu cách đó không khắc phục được, hãy thử ngắt kết nối các phụ kiện bên ngoài và khởi động lại. Cuối cùng, nếu không có cách khắc phục sự cố nào trong số này khắc phục được, bạn nên thử khởi động ở chế độ Khởi động an toàn.
Làm cách nào để đưa MacBook của tôi thoát khỏi vòng lặp khởi động lại?
Nếu bạn đang gặp phải vòng lặp khởi động lại đáng sợ trên MacBooktức là máy tính của bạn liên tục khởi động lại nhiều lần một cách khắc phục tiềm năng là đặt lại NVRAM hoặc PRAM của bạn. Nhấn đồng thời các phím Tùy chọn + Lệnh + P + R khi máy Mac của bạn bật lại. Giữ các phím này trong khoảng 20 giây.
Xem nhiều nhất
Điện thoại bị nổi quảng cáo liên tục nên khắc phục thế nào
674,689 lượt xem3 cách sửa file PDF bạn không thể bỏ qua - Siêu dễ
461,077 lượt xemMẹo khắc phục điện thoại bị tắt nguồn mở không lên ngay tại nhà
241,603 lượt xemCách xoá đăng lại trên TikTok (và tại sao bạn nên làm như vậy)
217,004 lượt xemLý giải vì sao màn hình cảm ứng bị liệt một phần và cách khắc phục
196,857 lượt xem



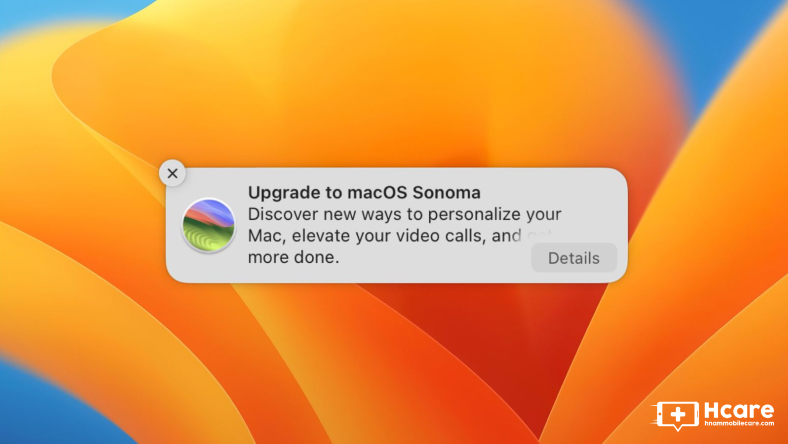

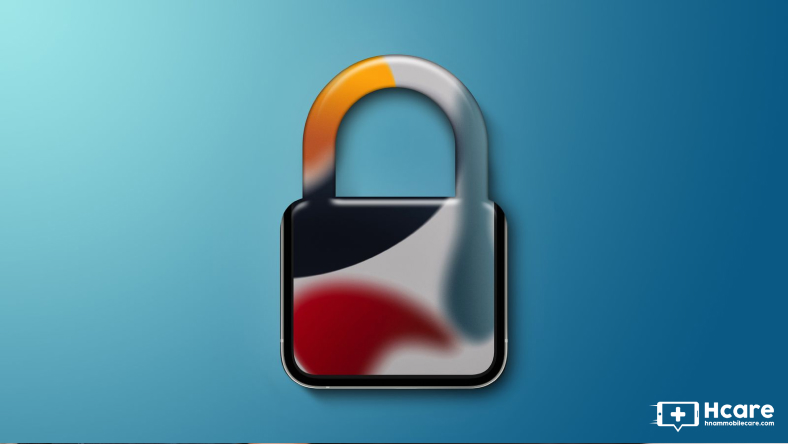







Thảo luận
Chưa có thảo luận nào về Bài viết 5 nguyên nhân khiến MacBook của bạn liên tục khởi động lại và cách khắc phục