Bật mí 6 điều thú vị từ mà bàn phím iPad của bạn có thể làm được
Với sự bổ sung của Magic Keyboard, Apple đã biến iPad thành một chiếc máy tính xách tay thay thế thực tế. Tất nhiên, không phải ai cũng muốn hoặc cần một Magic Keyboard. Chắc chắn, có một bàn phím vật lý là tuyệt vời, nhưng bàn phím kỹ thuật số của iPad cũng tuyệt vời không kém, làm sao để trải nghiệm được những tính năng tuyệt vời này? 6 thủ thuật sau đây sẽ là câu trả lời dành cho bạn.
Chia đôi bàn phím iPad
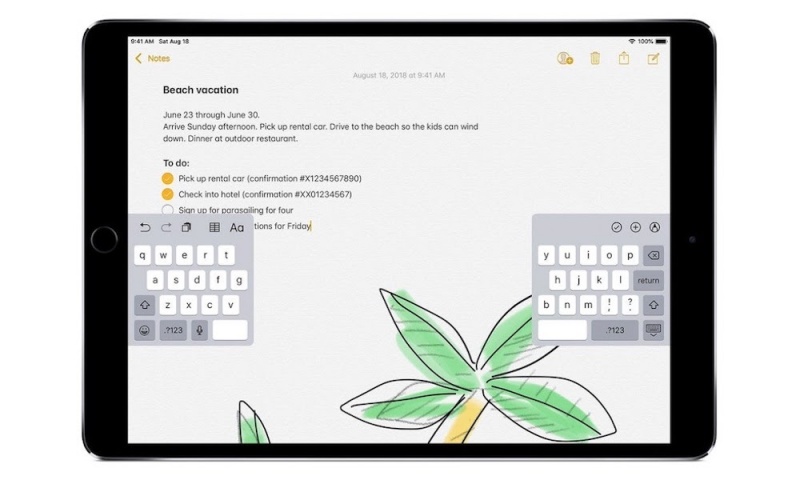
Bạn có thể đã vô tình bắt gặp tính năng này khi đang sử dụng iPad của mình, nhưng nó vẫn đáng được nhắc đến. Bạn thực sự có thể chia đôi bàn phím iPad của mình để gõ dễ dàng hơn. Bạn có thể đảm bảo rằng tính năng này được bật bằng cách làm theo các bước sau:
-
Mở ứng dụng Cài đặt trên iPad của bạn.
-
Nhấn vào Chung (General)
-
Chọn Bàn phím (Keyboard)
-
Bật chia đôi bàn phím (Split Keyboard)
Đây là cách tách hoặc mở khóa bàn phím của bạn.
-
Mở bất kỳ ứng dụng nào bạn muốn nhập.
-
Khi bàn phím của bạn xuất hiện, hãy nhấn và giữ phím bàn phím nằm ở dưới cùng bên phải của bàn phím.
-
Nhấn vào từ Split.
Nếu bạn muốn trở lại bình thường, chỉ cần nhấn vào cùng một nút bàn phím một lần nữa và nhấn vào Hợp nhất.
Lưu ý rằng tính năng bàn phím tách không có sẵn trong các mẫu iPad Pro 12,9 ".
Sử dụng các phím ẩn khi sử dụng bàn phím tách
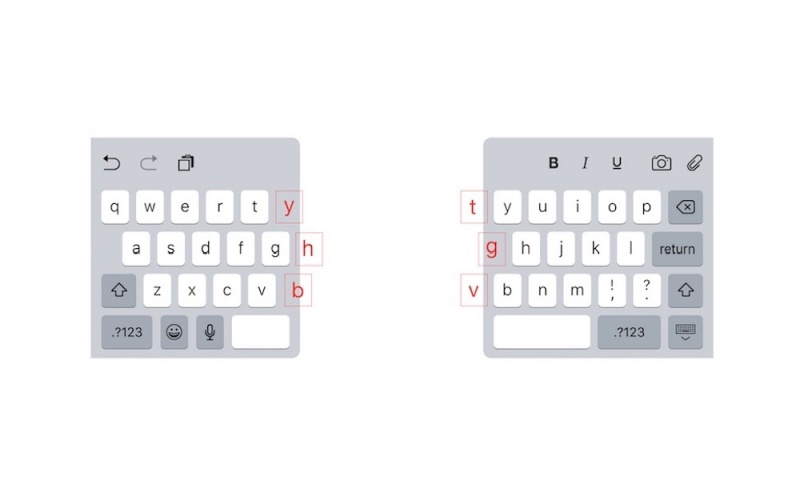
Bạn đã thử sử dụng bàn phím tách trên iPad của mình, có thể bạn đang gặp một số vấn đề khi nhập một số chữ cái nhất định. Bạn có thể muốn gõ chữ T bằng tay phải, nhưng phím ở bên trái của bạn.
Điều này sẽ làm cho bạn khó chịu, Apple thực sự đã nghĩ ra điều này và đã thêm một số phím ẩn bổ sung trên Bàn phím tách để giúp bạn nhập liệu dễ dàng hơn.
Khi bạn đang sử dụng Bàn phím tách, hãy thử nhấn bên cạnh chữ Y bằng tay phải và bạn sẽ thấy rằng bạn thực sự nhập chữ T vào trường văn bản. Điều tương tự cũng xảy ra nếu bạn cố gắng gõ chữ Y bằng cách nhấn bên cạnh chữ T ở phía bên trái của bạn.
Làm nổi bàn phím
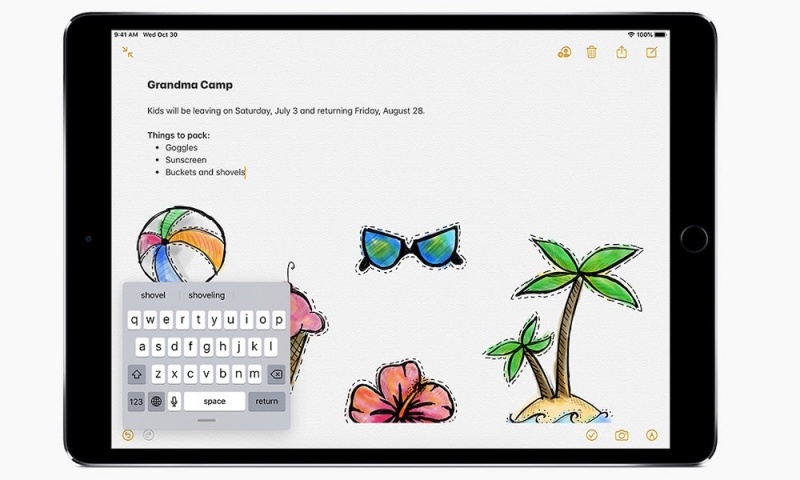
Bạn không chỉ có thể tách bàn phím iPad của mình mà còn có thể làm cho nó nổi như một bàn phím nhỏ hơn, tốt hơn để viết bằng một tay.
Để thử sử dụng bàn phím nổi, chỉ cần làm như sau:
-
Nhấn vào bất kỳ trường văn bản nào cho đến khi bàn phím của bạn xuất hiện.
-
Đặt hai ngón tay lên bàn phím và chụm để thu nhỏ lại.
-
Kéo bàn phím của bạn đến bất cứ đâu bạn muốn.
Một mẹo nhỏ: Bạn cũng có thể trượt ngón tay trên bàn phím nổi để viết mà không cần thực sự nhấn. IPad của bạn sẽ giúp bạn bằng cách tự động sửa những gì bạn viết.
Nếu bạn muốn làm cho nó trở lại bình thường, chỉ cần đặt hai ngón tay lên bàn phím nổi và tách chúng ra để phóng to trở lại kích thước đầy đủ.
Sử dụng bàn phím của bạn làm bàn di chuột
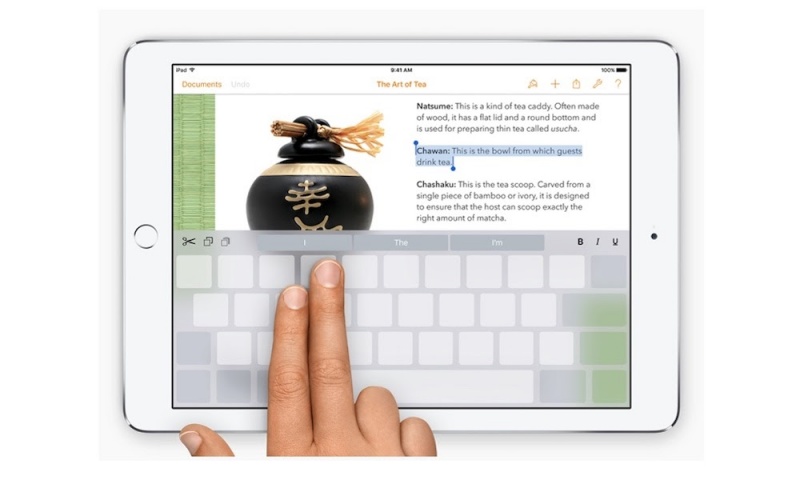
Bàn phím iPad được tích hợp các tính năng để giúp công việc của bạn trở nên dễ dàng nhất có thể, nó cũng có thể hoạt động như một bàn di chuột.
Tất cả những gì bạn cần làm là đặt hai ngón tay lên bàn phím khi nó xuất hiện. Các phím trên iPad của bạn sẽ biến mất và bạn có thể điều hướng bất kỳ đoạn văn bản nào bằng cách trượt ngón tay.
Sử dụng phương pháp này cũng giúp bạn chọn văn bản bằng bàn phím dễ dàng hơn. Chỉ cần gõ nhẹ hai lần bằng hai ngón tay và ngay lập tức giữ. Bạn sẽ thấy iPad đánh dấu một từ trong văn bản. Bạn có thể trượt sang trái hoặc phải để tiếp tục chọn thêm văn bản.
Sử dụng các lần nhấp phím để nhập nhanh hơn
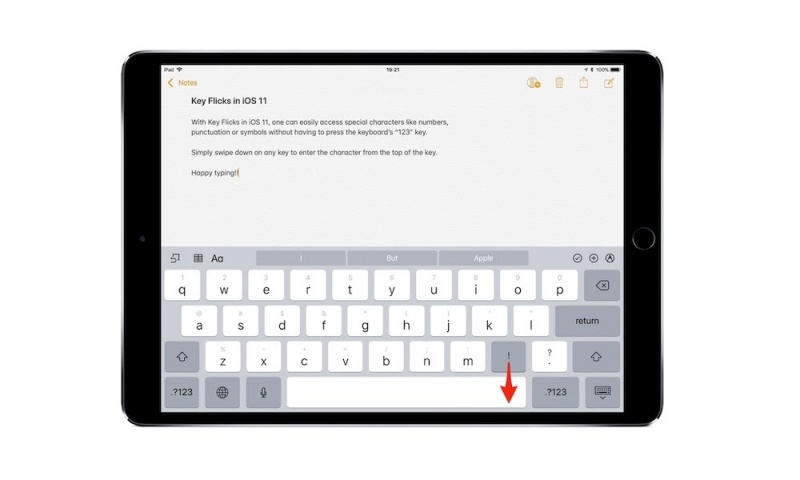
Key Flicks là một tính năng của iPad bị đánh giá thấp. Nếu bạn muốn tiết kiệm thời gian gõ phím trên iPad, bạn cần phải thành thạo nó.
Để sử dụng Key Flicks trên iPad, tất cả những gì bạn phải làm là kéo bất kỳ phím nào xuống trên bàn phím rồi thả nó ra. Bạn sẽ thấy rằng "phím thứ hai" từ bàn phím của bạn ngay lập tức xuất hiện.
Các phím bấm của iPad được bật theo mặc định, nhưng nếu bạn muốn đảm bảo rằng mình chưa tắt nó hoặc trong trường hợp bạn muốn, dưới đây là cách thiết lập:
-
Mở ứng dụng Cài đặt trên iPad của bạn.
-
Đến phần Chung ( General)
-
Nhấn vào Bàn phím
-
Bật Key Flicks
Hoàn tác với ba ngón tay
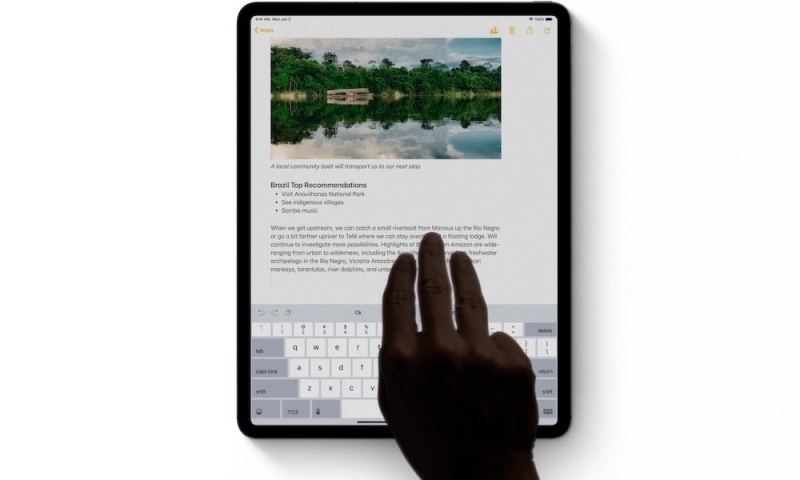
Nếu bạn đã quen với việc gõ phím hàng ngày, một trong những phím tắt yêu thích của bạn có thể là Command + Z hoặc Control + Z.
Nhưng, bàn phím của iPad không có phím Command, mặc dù đó sẽ là một yếu tố thay đổi cuộc chơi. Thay vào đó, bạn cần sử dụng một cách khác để Hoàn tác hoặc Làm lại một từ sai chính tả.
Thao tác này cũng rất dễ thực hiện:
Nếu muốn hoàn tác nội dung bạn vừa nhập, thay vì xóa nó, bạn có thể chỉ cần đặt ba ngón tay lên màn hình của iPad (không nhất thiết phải nằm trên bàn phím) và vuốt sang trái. Thao tác này sẽ hoàn tác văn bản gần đây nhất của bạn.
Một mẹo nhỏ: Có một cách khác để hoàn tác những gì bạn vừa viết. Tất cả những gì bạn cần làm là lắc iPad của mình và một thông báo bật lên sẽ xuất hiện hỏi bạn có muốn hoàn tác điều cuối cùng bạn đã viết hay không.
Bây giờ, nếu bạn muốn làm lại điều gì đó bạn vừa hoàn tác, bạn có thể sử dụng thủ thuật tương tự, thay vào đó bạn phải làm theo cách khác. Đó là, để làm lại, tất cả những gì bạn cần làm là đặt ba ngón tay lên màn hình iPad rồi vuốt sang phải. Một thông báo nhỏ sẽ xuất hiện ở trên cùng với nội dung "Làm lại" hoặc cho bạn biết rằng không có gì phải làm lại vào thời điểm đó.
Hcare
Theo idropnews
Xem nhiều nhất
Điện thoại bị nổi quảng cáo liên tục nên khắc phục thế nào
674,653 lượt xem3 cách sửa file PDF bạn không thể bỏ qua - Siêu dễ
461,076 lượt xemMẹo khắc phục điện thoại bị tắt nguồn mở không lên ngay tại nhà
241,603 lượt xemCách xoá đăng lại trên TikTok (và tại sao bạn nên làm như vậy)
217,001 lượt xemLý giải vì sao màn hình cảm ứng bị liệt một phần và cách khắc phục
196,855 lượt xem

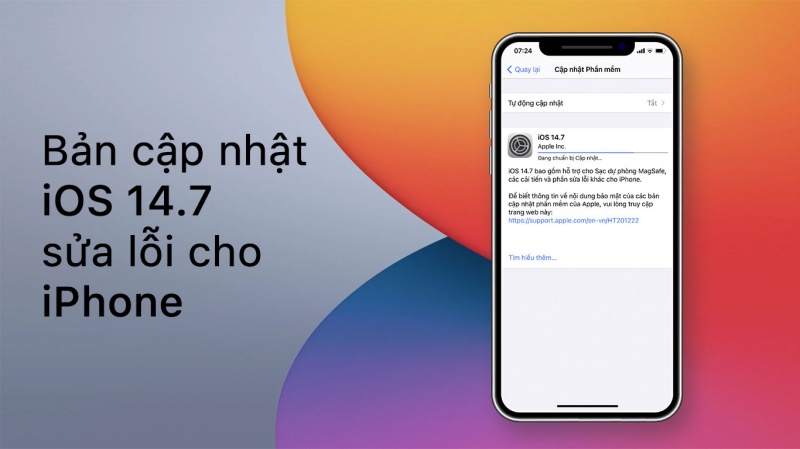











Thảo luận
Chưa có thảo luận nào về Bài viết Bật mí 6 điều thú vị từ mà bàn phím iPad của bạn có thể làm được