Bật mí cách chuyển dữ liệu từ iOS sang Android
Bạn dùng điện thoại hệ điều hành iOS nhưng đồng nghiệp của bạn lại sử dụng điện thoại chạy hệ điều hành Android. Vì thế mà bạn không biết làm thế nào để có thể chuyển dữ liệu từ hai máy sang cho nhau. Đừng quá lo lắng, Hcare sẽ bật mí cho bạn cách chuyển dữ liệu từ iOS sang Android ngay sau đây.
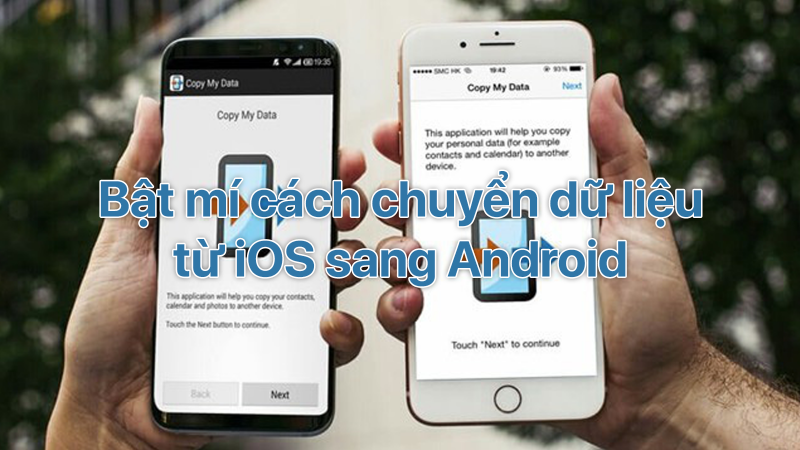
Cách chuyển dữ liệu từ iOS sang Android
Có rất nhiều cách để bạn có thể chuyển dữ liệu từ iOS sang Android. Tuy nhiên, có hai cách phổ biến nhất vẫn là chuyển dữ liệu nhờ cách tính năng có sẵn trên điện thoại và cách thứ hai là sử dụng ứng dụng để chuyển dữ liệu.
Hcare sẽ chia sẻ với bạn cả hai cách này, để bạn có thể thêm nhiều lựa chọn khác nhau.
Cách thứ nhất: Chuyển dữ liệu từ iOS sang Android bằng các tính năng có sẵn
Chuyển dữ liệu trong danh bạ
Nếu bạn muốn chuyển dữ liệu có trong danh bạ từ iOS sang Android bạn chỉ cần đồng bộ toàn bộ danh bạ có trong máy iOS lên Gmail của bạn.
Sau đó, bạn có thể dễ dàng chuyển danh bạ từ máy dùng iOS sang điện thoại Android như sau:
- Đầu tiên, bạn cần phải bật điện thoại iPhone lên sau đó bạn vào “Settings” xong chọn “iCloud” rồi chọn “Contacts”. Khi đó, tất cả danh bạ của bạn sẽ được đồng bộ lên iCloud.
- Tiếp đến, bạn truy cập vào trang iCloud.com và sử dụng ID của Apple để đăng nhập. Rồi bạn chọn “Contacts” rồi chọn “Select All” rồi chọn “Export vCard”.
- Và cuối cùng bạn chỉ cần tải tập tin .vcf của bạn rồi nhập luôn vào tài khoản Google Contacts của mình hoặc lưu trên máy điện thoại là xong.
- Khi đó, bạn chỉ cần truy cập vào trang contacts.google.com rồi click vào nút Import > Go to old contacts. Click vào More > Import và chọn tập tin vừa tải về.
Chuyển dữ liệu là hình ảnh
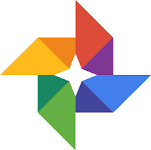
Ngoài việc chuyển danh bạ thì bạn cũng có thể chuyển dữ liệu hình ảnh từ iOS sang Android nhờ các tính năng có sẵn.
Cụ thể, bạn có thể sử dụng Google Photo để chuyển dữ liệu ảnh bằng cách bước sau:
- Đầu tiên, bạn cần mở ứng dụng Google Photo trên điện thoại iPhone sau đó chọn 3 gạch.
- Tiếp đến, bạn chọn cài đặt rồi chọn sao lưu và đồng bộ hoá.
- Bạn bật Sao lưu và đồng bộ hoá lên xong đợi một tý để tất cả hình ảnh được đồng bộ.
Bạn chỉ cần thực hiện tương tự như vậy trên chiếc điện thoại hệ điều hành Android là có thể chuyển hình ảnh thành công.
Cách thứ hai: Chuyển dữ liệu từ iOS sang Android bằng ứng dụng
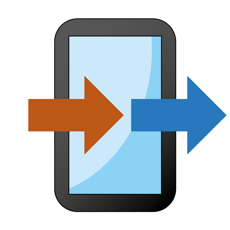
Để chuyển dữ liệu từ iOS sang Android bằng ứng dụng bạn chỉ cần thực hiện đầy đủ các bước sau:
- Bước 1: Bạn phải kết nối internet cho cả hai chiếc điện thoại chạy hệ điều hành Android và iPhone bằng chung một mạng Wi-Fi.
- Bước 2: Tiếp đến, bạn lần lượt vào Google Play và App Store ở hai máy chạy Android và iOS để tải về và cài đặt phần mềm có tên là Copy My Data.
- Bước 3: Sau khi đã tải xong bạn mở ứng dụng đó ở cả hai chiếc điện thoại ra. Sau đó, nhấn Next. Khi đó trên điện thoại Android bạn sẽ chọn “To or From Another Device Over Wifi” rồi chọn tên iPhone của bạn.
- Bước 4: Khi đã hoàn thành bước 3 bạn sẽ có 2 lựa chọn đó là:
- Copy data to selected device: để chuyển dữ liệu từ Android sang iPhone.
- Copy data from selected device: để chuyển dữ liệu từ iPhone sang Android.
- Bước 5: Tiếp đến, bạn chỉ cần nhập mật khẩu mà đang hiển thị trên màn hình iPhone vào máy Android là được.
- Bước 6: Trên thiết bị cần chuyển dữ liệu, chọn những file bạn muốn chuyển qua.
- Bước 7: Quá trình chuyển dữ liệu bắt đầu.
- Bước 8: Quá trình chuyển dữ liệu hoàn tất.
Vậy là bạn đã hoàn thành xong việc chuyển dữ liệu từ từ iOS sang Android nhờ ứng dụng “Copy My Data”.
Xem thêm:
Cách khắc phục khi bị lỗi bàn phím không gõ được
Bật mí cách khắc phục khi gặp lỗi không dùng được CarPlay trên iOS
Hy vọng bài viết trên của Hcare đã giúp bạn có thể chuyển dữ liệu từ iOS sang Android một cách dễ dàng, nhanh chóng.
Xem nhiều nhất
Điện thoại bị nổi quảng cáo liên tục nên khắc phục thế nào
675,094 lượt xem3 cách sửa file PDF bạn không thể bỏ qua - Siêu dễ
461,185 lượt xemMẹo khắc phục điện thoại bị tắt nguồn mở không lên ngay tại nhà
241,710 lượt xemCách xoá đăng lại trên TikTok (và tại sao bạn nên làm như vậy)
217,098 lượt xemLý giải vì sao màn hình cảm ứng bị liệt một phần và cách khắc phục
196,954 lượt xem


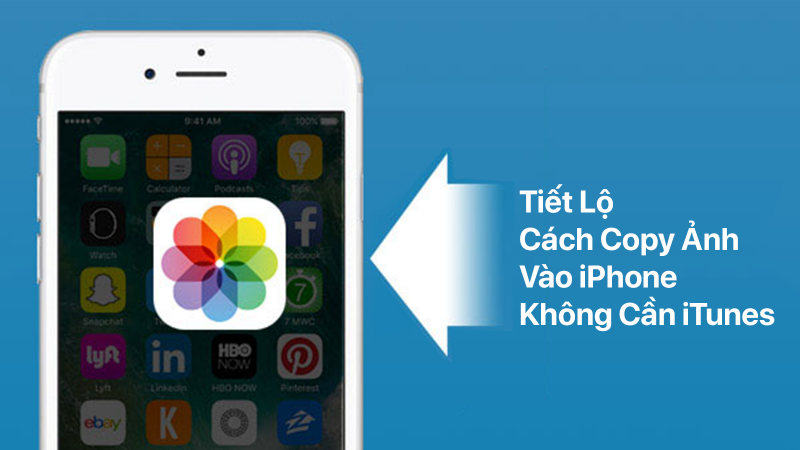

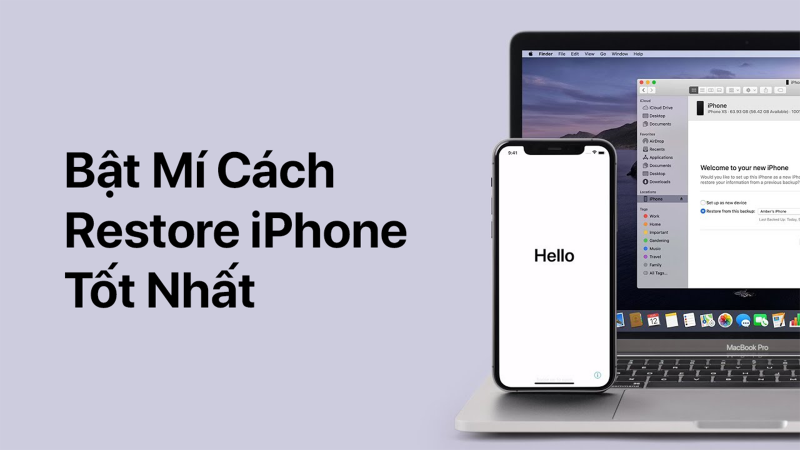
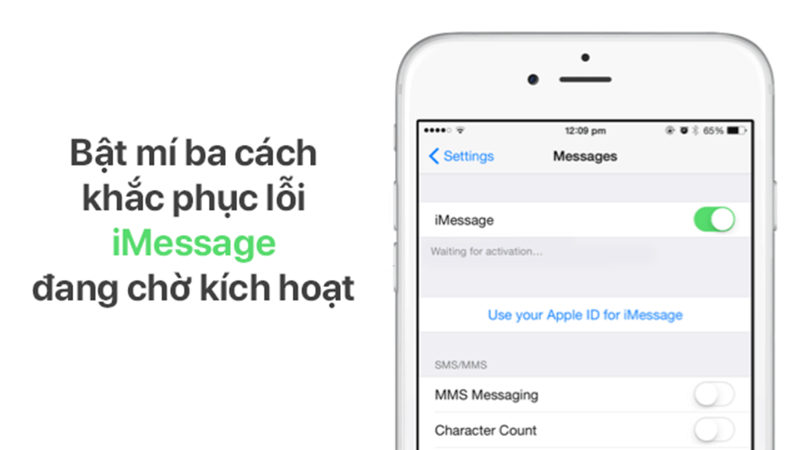







Thảo luận
Có 1 thảo luận về Bài viết Bật mí cách chuyển dữ liệu từ iOS sang Android