Biến bất kỳ thư mục macOS nào thành trình chuyển đổi hình ảnh. Đây là cách thực hiện
Trong macOS, bạn có thể dễ dàng chuyển đổi định dạng hình ảnh bằng Hành động nhanh trong Finder hoặc bạn có thể thực hiện điều tương tự thông qua ứng dụng Xem trước, nhưng nếu quy trình làm việc hàng ngày của bạn yêu cầu bạn phải chuyển đổi hình ảnh nhiều lần để tải lên blog, thì sử dụng Hành động thư mục có thể là cách nhanh hơn nhiều để hoàn thành công việc.
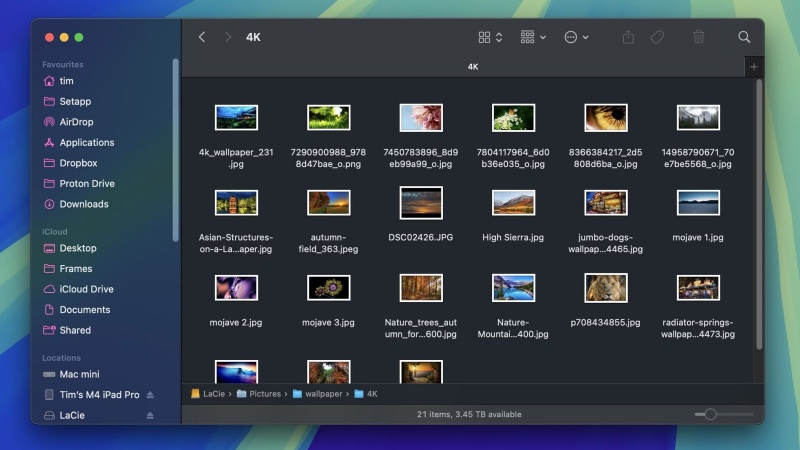
Trong bài viết này, chúng tôi sẽ chỉ cho bạn cách sử dụng ứng dụng macOS Automator để tạo một Folder Action rất đơn giản, tự động chuyển đổi hình ảnh được thả vào một thư mục cụ thể mà không cần bạn phải áp dụng Quick Action hoặc mở ứng dụng chỉnh sửa hình ảnh theo cách thủ công. Hãy đọc tiếp để tìm hiểu cách thực hiện.
Cách tạo thư mục chuyển đổi hình ảnh trong Automator
Khởi chạy Automator từ thư mục Ứng dụng.
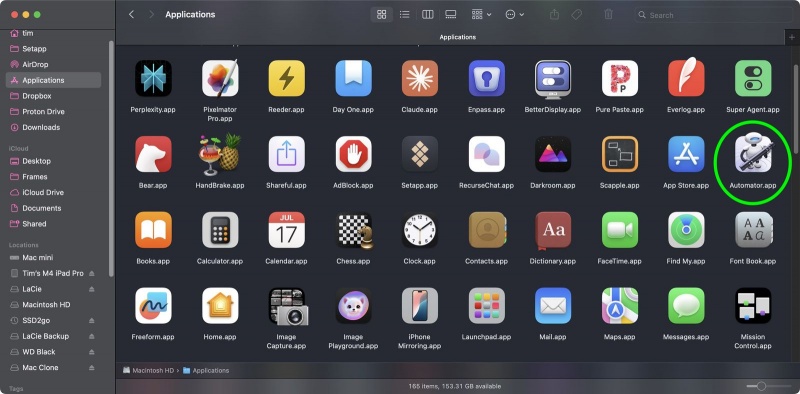
Nhấp vào Tài liệu mới.
Chọn Hành động thư mục làm loại tài liệu của bạn.
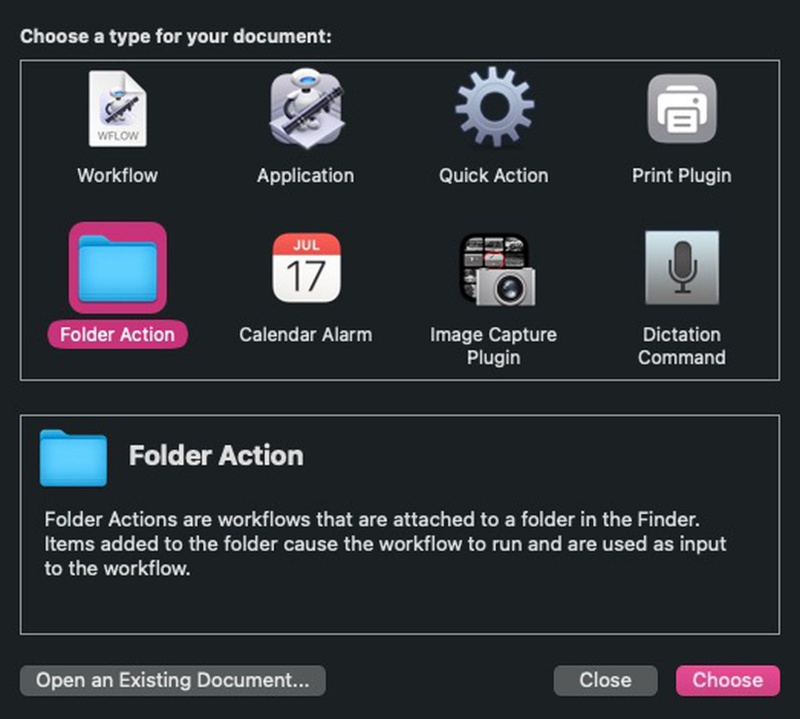
Ở đầu khu vực quy trình làm việc, hãy nhấp vào menu thả xuống bên cạnh Hành động thư mục nhận tệp và thư mục được thêm vào: sau đó chọn Khác.…

Chọn thư mục mà bạn muốn gán hành động chuyển đổi hình ảnh.
Trong ví dụ của chúng tôi, chúng tôi đang chọn thư mục Tải xuống.
Từ thanh bên Thư viện ở phía bên trái, chọn Ảnh. Từ cột Hành động, kéo Thay đổi Loại Hình ảnh (cột có biểu tượng Xem trước) vào khu vực quy trình làm việc.
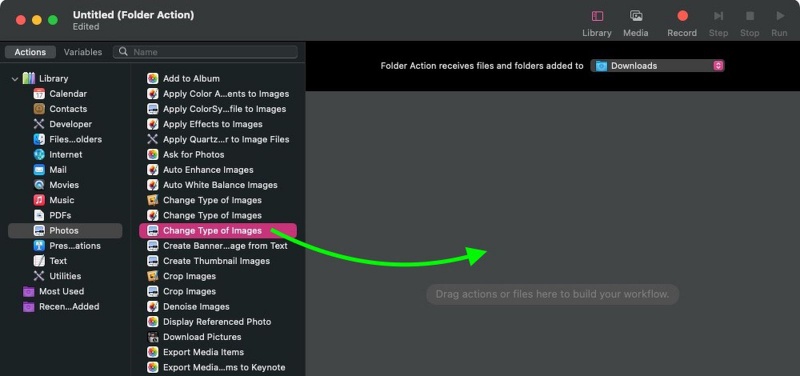
Một hộp thoại nhắc nhở sẽ xuất hiện. Nếu bạn muốn hành động của mình chuyển đổi các bản sao của hình ảnh được đặt trong thư mục và giữ nguyên bản gốc, hãy chọn Thêm. Nếu bạn muốn nó chuyển đổi hình ảnh gốc, hãy chọn Không thêm.
Trong bảng hành động Thay đổi loại hình ảnh, hãy chọn loại định dạng mà bạn muốn hình ảnh được chuyển đổi sang. Chúng tôi đang chọn JPG.

Trong thanh menu Automator, chọn Tệp -> Lưu... hoặc nhấn Command-S, gọi hành động tệp mới của bạn là "Chuyển đổi hình ảnh", sau đó nhấp vào Lưu.
Chỉ có vậy thôi. Lần tới khi bạn muốn chuyển đổi hình ảnh sang định dạng ưa thích, chỉ cần kéo hình ảnh đó vào thư mục mà bạn đã gán hành động.
Bây giờ bạn đã biết cách tạo quy trình chuyển đổi hình ảnh trong Automator, bạn có thể muốn biến nó thành một "Ứng dụng" độc lập, tùy chọn mà bạn có thể tìm thấy trong menu tài liệu của Automator. "Ứng dụng" là quy trình tự chạy hoạt động như một giọt nước, bất kỳ tệp hoặc thư mục nào được thả vào đó đều được sử dụng làm đầu vào cho quy trình. Nói cách khác, bạn có thể thêm "Ứng dụng" vào Dock của mình và thả hình ảnh vào đó để chuyển đổi.
Bạn cũng có thể nhập quy trình làm việc của Automator vào ứng dụng Phím tắt. Phím tắt có thể chuyển đổi hầu hết các quy trình làm việc của Automator thành các phím tắt thực hiện cùng các chức năng, sự kiện và tự động hóa mà bạn chỉ cần kéo tệp quy trình làm việc vào Phím tắt và quá trình chuyển đổi sẽ diễn ra tự động.
Xem nhiều nhất
Điện thoại bị nổi quảng cáo liên tục nên khắc phục thế nào
673,993 lượt xem3 cách sửa file PDF bạn không thể bỏ qua - Siêu dễ
460,953 lượt xemMẹo khắc phục điện thoại bị tắt nguồn mở không lên ngay tại nhà
241,461 lượt xemCách xoá đăng lại trên TikTok (và tại sao bạn nên làm như vậy)
216,878 lượt xemLý giải vì sao màn hình cảm ứng bị liệt một phần và cách khắc phục
196,703 lượt xem

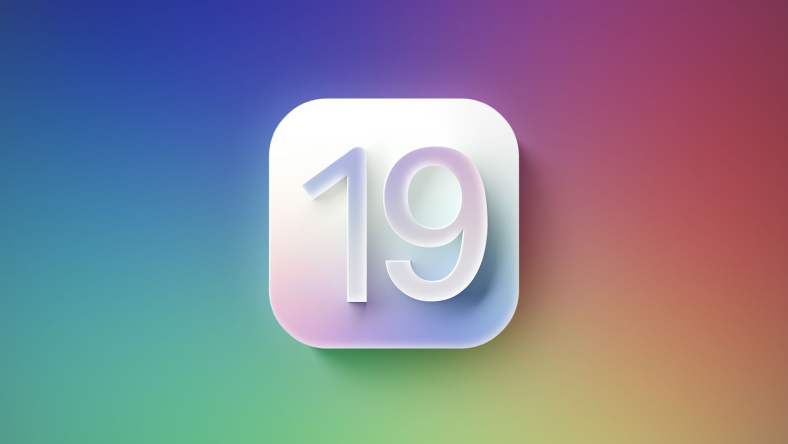
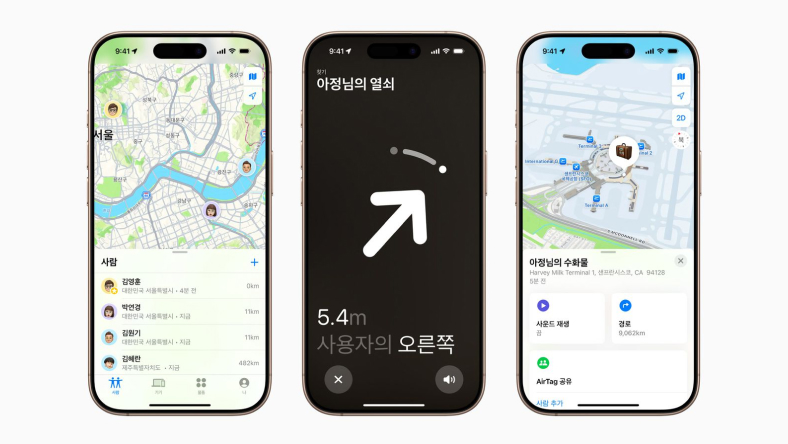

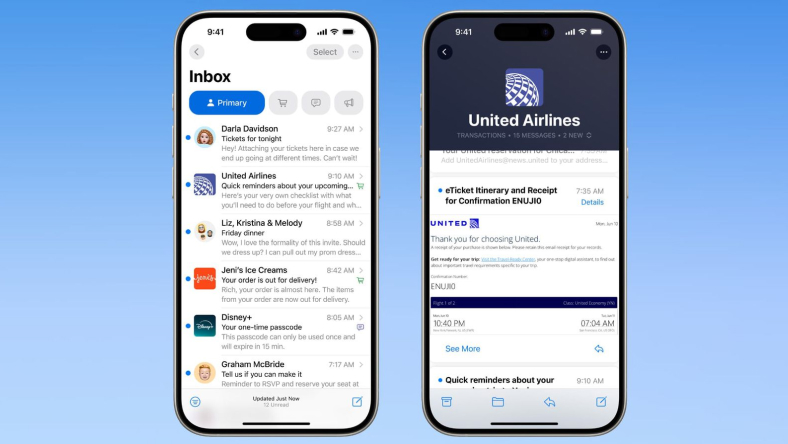
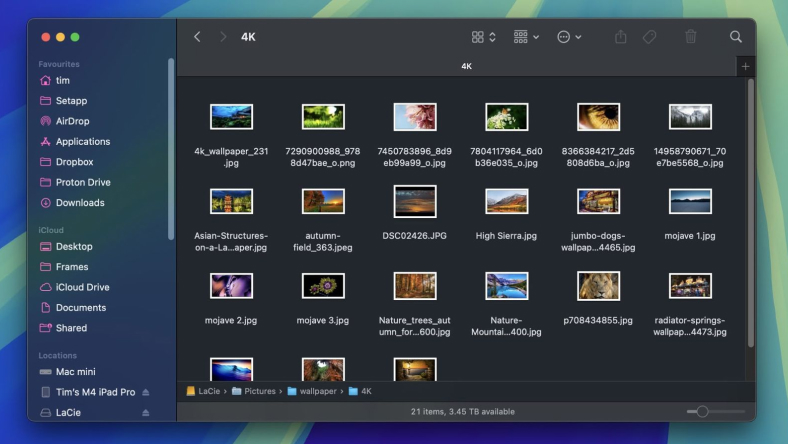







Thảo luận
Chưa có thảo luận nào về Bài viết Biến bất kỳ thư mục macOS nào thành trình chuyển đổi hình ảnh. Đây là cách thực hiện