Các sự cố đa màn hình phổ biến nhất và cách khắc phục chúng
Nhiều màn hình có tất cả các loại lợi thế thậm chí so với các màn hình siêu rộng đơn lẻ, khổng lồ từ cải thiện năng suất đến mang lại tính linh hoạt khi đặt chúng trên bàn làm việc của bạn. Nhưng trải nghiệm không phải lúc nào cũng hoàn hảo. Đôi khi, bạn cắm màn hình thứ hai vào và nó hoàn toàn không hoạt động hoặc nó tiếp tục thu nhỏ trò chơi của bạn khi bạn vô tình di chuyển vào màn hình đó.
Nếu bạn đã làm theo hướng dẫn của chúng tôi về cách thiết lập nhiều màn hình và gặp khó khăn như màn hình thứ hai không hiển thị đúng, hoàn toàn không bật hoặc trò chơi của bạn không hiển thị trên màn hình bên phải, thì hãy xem danh sách bên dưới về các sự cố đa màn hình phổ biến nhất đối với máy tính để bàn hoặc máy tính xách tay của bạn và cách khắc phục chúng trong Windows 10 và 11.
Màn hình thứ hai không hiển thị

Mặc dù việc không nhận được tín hiệu cho màn hình mới của bạn có thể gây lo ngại, nhưng đây được cho là vấn đề dễ khắc phục nhất. Điều đó đơn giản có nghĩa là màn hình có nguồn nhưng không nhận được dữ liệu hình ảnh. Có một số lý do tại sao điều này xảy ra và bạn có thể thử giải quyết rất nhiều cách khắc phục.
Buộc Windows phát hiện màn hình của bạn: Có thể Windows không nhận ra kết nối màn hình thứ hai của bạn. Để buộc nó kiểm tra lại, nhấp chuột phải vào màn hình nền và chọn Cài đặt hiển thị từ menu bật lên kết quả. Trong cửa sổ sau, nhấp vào nút Phát hiện nằm dưới sơ đồ hiển thị. Trong Windows 11, bạn có thể tìm thấy mục này trong phần Nhiều màn hình.
Tắt và bật màn hình: Một số loại kết nối không thích trao đổi nóng trong khi màn hình khác được bật. Tắt màn hình rồi bật lại. Đó có thể là tất cả những gì nó cần để nhận ra nguồn cấp dữ liệu video và bắt đầu hiển thị chính xác.
Xác minh các kết nối cáp: Cáp bị lỏng có thể gây ra lỗi “không có tín hiệu” thường xuyên hơn bất kỳ sự cố nào khác. Nếu chúng có vẻ được bảo mật tốt, hãy rút phích cắm và cắm lại để đảm bảo.
Tháo các thiết bị ngoại vi khác: Ngắt kết nối mọi camera đã kết nối hoặc các thiết bị ngoại vi không cần thiết khác. Nếu màn hình của bạn bắt đầu hoạt động sau đó, các kết nối này có thể đã cản trở quá trình thiết lập của bạn. Bạn có thể cần tìm các phụ kiện tương thích, mới hơn hoặc sử dụng kết nối trên PC thay vì màn hình.
Xác minh đầu vào chính xác: Màn hình có nhiều tùy chọn đầu vào cần bạn chọn thủ công cáp và cổng bạn đang sử dụng, chẳng hạn như HDMI 1, HDMI 2, DisplayPort 1.4, USB-C, v.v. Sử dụng các nút trên màn hình của bạn để chuyển qua các kênh và chọn đầu vào chính xác từ PC của bạn. Nếu bạn đang sử dụng bộ điều hợp để chuyển từ loại đầu vào này sang loại đầu vào khác, điều này có thể gây ra sự cố với màn hình kia. Hãy thử tháo bộ điều hợp nếu có thể hoặc thay thế bằng một bộ điều hợp khác để xem cách này có khắc phục được sự cố không.
Thay đổi cáp dữ liệu: Nếu đang sử dụng chuẩn cáp cũ hơn như VGA hoặc DVI-D, bạn có thể muốn thử một giải pháp thay thế mới hơn như HDMI hoặc DisplayPort. Bạn cũng có thể thử sử dụng cáp mới trong trường hợp cáp cũ có vấn đề (chân cắm bị cong, dây ngắn, lộ ra ngoài, v.v.).
Thay đổi cổng đồ họa: Nếu bạn đang sử dụng cổng đồ họa chuyên dụng card đồ họa với nhiều cổng đầu ra, hãy thử chuyển sang một cổng khác. Đôi khi bản thân các cổng có thể bị hỏng hoặc bằng cách nào đó bị hỏng. Chuyển sang cái khác có thể là tất cả những gì bạn cần làm để khắc phục sự cố.
Cập nhật trình điều khiển của bạn: Windows hỗ trợ nhiều màn hình theo mặc định, nhưng thiết lập hiện tại của bạn có thể không được cấu hình đúng. Đảm bảo rằng bạn đang chạy trình điều khiển đồ họa mới nhất cho hệ thống của mình đôi khi có thể khắc phục sự cố mà không có lỗi tín hiệu.
Nếu bạn vẫn gặp sự cố với màn hình máy tính để bàn mở rộng của mình, hãy xác minh rằng nó hoạt động bằng cách rút phích cắm của màn hình chính và kiểm tra lại các bước trên một lần nữa. Nếu đúng như vậy, hãy cân nhắc chạy nó làm màn hình chính cho đến khi bạn xác định được vấn đề gốc. Nếu không, hãy liên hệ với nhà bán lẻ hoặc nhà sản xuất của bạn để thảo luận về việc trả lại hoặc thay thế.
Độ phân giải sai hoặc khác nhau
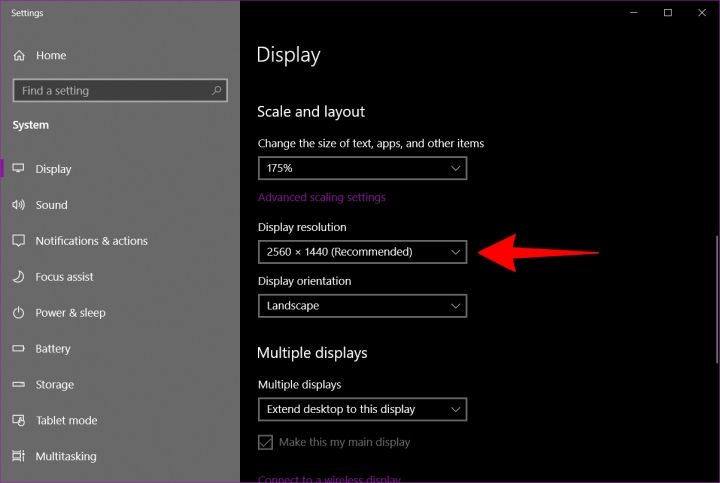
Nếu bạn thêm một màn hình mới, có độ phân giải cao hơn vào hệ thống của mình và thấy rằng màn hình đó không hiển thị chính xác, thì đó có thể là do mượn cài đặt từ một màn hình cũ hơn hoặc đơn giản là đang cố khớp với màn hình chính của bạn.
Bước 1: Nhấp chuột phải vào màn hình của bạn và chọn tùy chọn Cài đặt hiển thị trên menu bật lên kết quả.
Bước 2: Ứng dụng Cài đặt mở ra với bảng Hiển thị được tải theo mặc định. Nhấp vào màn hình phụ hiển thị trong sơ đồ.
Bước 3: Với màn hình phụ được tô sáng, cuộn xuống Tỷ lệ và Bố cục và nhấp vào menu thả xuống nằm bên dưới Độ phân giải màn hình.
Bước 4: Chọn độ phân giải màn hình phù hợp nhất với bạn. Windows chỉ định một trong những độ phân giải này là “được khuyến nghị” dựa trên phần cứng của màn hình.
Nếu cách này không hiệu quả, hãy đảm bảo rằng màn hình và card đồ họa có thể chạy ở độ phân giải bạn đã chọn. Nếu bạn vẫn gặp sự cố, hãy thử cập nhật trình điều khiển đồ họa của mình.
Lưu ý: Bạn có thể sử dụng hai màn hình có kích thước, tốc độ làm mới và độ phân giải khác nhau miễn là chúng có các kết nối cần thiết. Tuy nhiên, chúng vẫn sẽ bị giới hạn bởi các thông số kỹ thuật cá nhân của chúng. Nếu một màn hình có độ phân giải thấp hơn đáng kể so với màn hình kia, điều đó sẽ không thay đổi và một số thứ có thể trông khác đi một cách tự nhiên. Chúng tôi khuyên bạn không nên ép xung các thông số kỹ thuật như tốc độ làm mới khi thiết lập hai màn hình. GPU có thể đã phải vật lộn để tung hứng haimàn hình, bạn không muốn làm khó họ.
Tốc độ làm mới sai
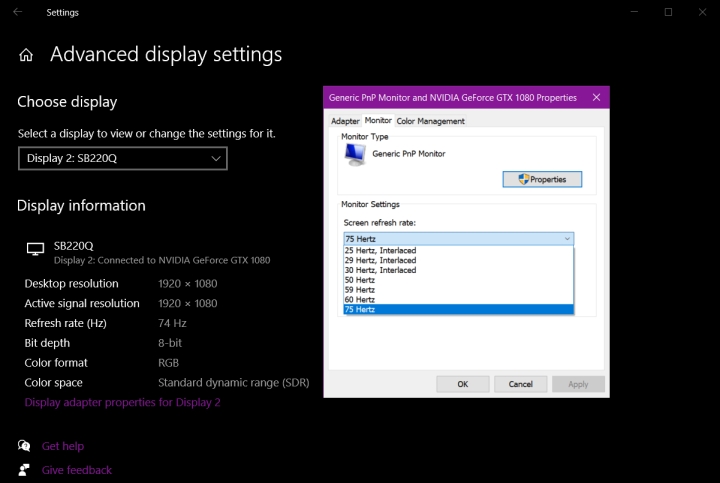
Nếu màn hình của bạn được đặt ở tốc độ làm mới không chính xác, màn hình sẽ hiển thị lỗi “không có tín hiệu”. Điều đó có nghĩa là PC đang xuất tín hiệu mà màn hình không thể xử lý, yêu cầu bạn phải điều chỉnh đầu ra theo cách thủ công trong Windows.
Bước 1: Nhấp chuột phải vào màn hình của bạn và chọn tùy chọn Cài đặt hiển thị trên menu bật lên kết quả.
Bước 2: Ứng dụng Cài đặt mở ra với bảng Hiển thị được tải theo mặc định. Cuộn xuống và nhấp vào liên kết Advanced Display Settings nằm bên dưới Multiple Displays.
Bước 3: Trên màn hình tiếp theo, nhấp vào menu thả xuống nằm bên dưới Chọn Hiển thị và chọn màn hình có vấn đề.
Bước 4: Trong Display Information, nhấp vào liên kết Display Adapter Properties for Display #.
Bước 5: Trong cửa sổ bật lên sau, nhấp vào tab Màn hình.
Bước 6: Trong Cài đặt màn hình, sử dụng menu thả xuống để chọn tốc độ làm mới khác.
Bạn có thể kiểm tra kỹ xem màn hình của bạn đang chạy ở tốc độ làm mới nào bằng công cụ Testufo.
Các màn hình khác có tỷ lệ khung hình sai
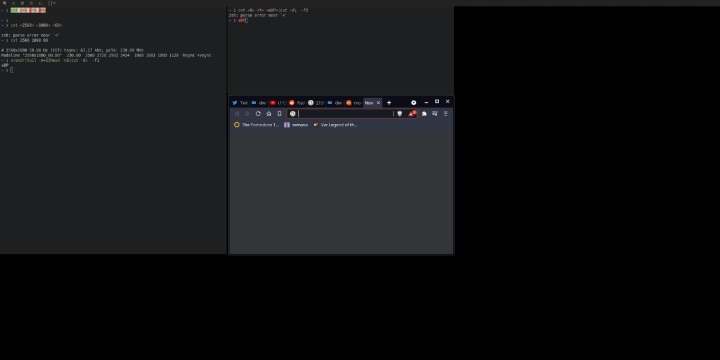
Khi điều này xảy ra, điều khác màn hình sẽ có tỷ lệ khung hình khó hiểu, thường chỉ sử dụng một phần nhỏ của màn hình như thể PC của bạn cho rằng màn hình kia có tỷ lệ khung hình 21:9 cực lớn hoặc có thể phóng to quá xa. Thông thường, điều này là do vấn đề về độ phân giải hoặc cài đặt có thể giải quyết được.
Xem lại cài đặt độ phân giải của bạn: Xem qua phần độ phân giải của chúng tôi ở trên và đảm bảo rằng cài đặt độ phân giải của bạn phù hợp với từng màn hình bạn đang sử dụng. Sử dụng các tùy chọn được đề xuất hoặc phù hợp với màn hình nếu có thể.
Chuyển đổi cáp: Nếu bạn có tùy chọn, hãy thử tiêu chuẩn cáp khác, chẳng hạn như chuyển đổi từ DisplayPort sang HDMI hoặc ngược lại. Khi thực hiện việc này, đảm bảo rằng cáp bạn đang sử dụng hỗ trợ độ phân giải hiện tại của bạn cáp cũ hơn có thể không hỗ trợ UHD/4Kđộ phân giải, có thể gây ra vấn đề tỷ lệ khung hình này.
Bạn có đang sử dụng TV làm màn hình thứ hai không?: Nếu vậy, hãy vào cài đặt TV của bạn và tìm các tùy chọn để tắt cài đặt Quét quá hoặc Quét dưới. Đây cũng có thể được gọi là chế độ Thư giãn. Bạn cũng có thể muốn đảm bảo rằng không có chế độ Tỷ lệ khung hình nào vô tình được bật. Tham khảo hướng dẫn sử dụng TV của bạn để biết thêm thông tin.
Kiểm tra hướng màn hình của bạn: Điều này không phổ biến, nhưng vấn đề có thể là hướng của màn hình. Trong Windows, đi tới phần Display và tìm Display Orientation. Hãy thử chuyển hướng sang thứ gì đó như Chân dung, sau đó chuyển lại thành Phong cảnh và xem điều này có hữu ích không.
Trò chơi hiển thị trên màn hình sai
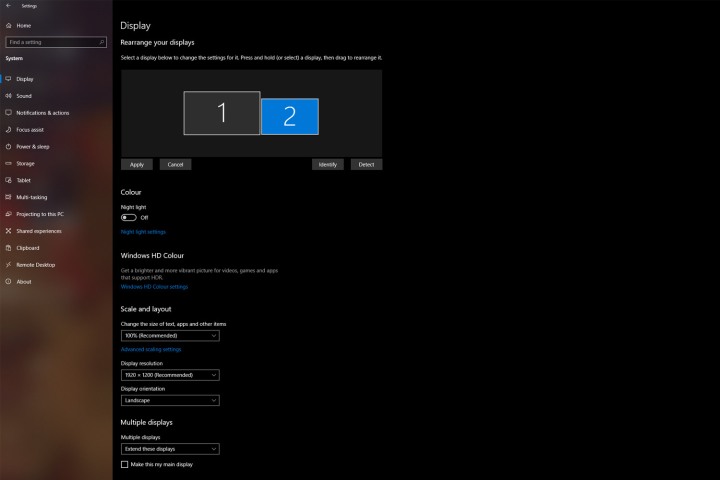
Không có gì lạ khi các trò chơi hiển thị trên màn hình thứ hai thay vì màn hình đầu tiên của bạn, điều này không lý tưởng nếu bạn có một màn hình chính để chơi game và một màn hình phụ cho mọi thứ khác. May mắn thay, có một số cách nhanh chóng và dễ dàng để khắc phục nó.
- Sử dụng cài đặt trong trò chơi: Cách dễ nhất thường là yêu cầu trò chơi hiển thị trên màn hình chính của bạn. Một số trò chơi có tùy chọn chọn màn hình trong menu cài đặt của chúng, vì vậy hãy kiểm tra ở đó trước khi điều chỉnh bất kỳ thứ gì khác.
- Kiểm tra đầu ra màn hình của bạn: Nếu bạn thấy rằng đây không phải là lần đầu tiên một trò chơi hoặc ứng dụng hiển thị sai màn hình, bạn có thể muốn kiểm tra đầu vào của mình. Màn hình phụ của bạn có được cắm vào đầu ra màn hình chính trên cạc đồ họa của bạn không? Hãy thử hoán đổi chúng xung quanh để xem điều đó có khắc phục được sự cố không.
- Đặt nó làm màn hình chính của bạn: Nhấn Phím Windows + I để mở menu Cài đặt, sau đó điều hướng đến Hệ thống > Màn hình. Chọn màn hình bạn muốn trò chơi của mình xuất hiện trên đó và chọn hộp bên cạnh Đặt màn hình này thành màn hình chính của tôi.
- Chỉ sử dụng một màn hình: Nếu cách trên không hoạt động, trong cài đặt Màn hình, hãy chọn màn hình bạn muốn chơi trò chơi trên đó. Từ trình đơn thả xuống Cài đặt màn hình (Windows 11) hoặc Nhiều màn hình (Windows 10), chọn Chỉ hiển thị trên 1 hoặc Chỉ hiển thị trên 2 nếu phù hợp. Bạn sẽ cần tắt tính năng này sau khi chơi trò chơi xong, nhưng đó là cách chắc chắn để trò chơi của bạn hoạt động trên màn hình phù hợp.
Hình ảnh trùng lặp hoặc mở rộng
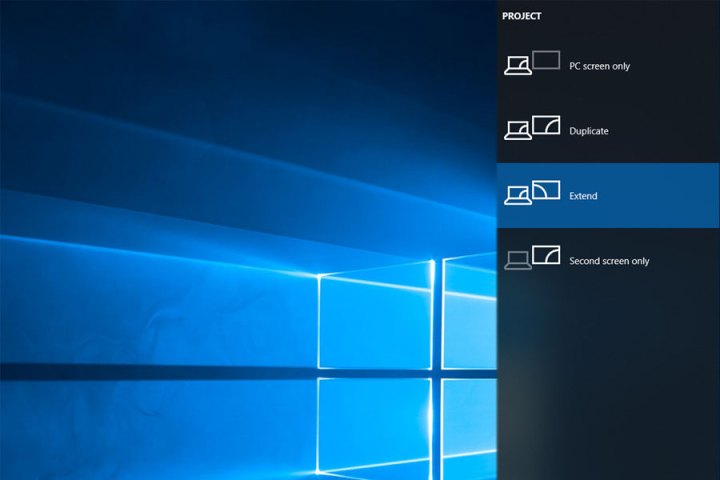
Có một vài cách khác nhau để hiển thị nội dung trên hai màn hình, nhưng trùng lặp thường là mặc định. Nếu màn hình thứ hai của bạn chỉ sao chép màn hình thay vì mở rộng màn hình, đây là cách thay đổi chế độ xem đó.
Bước 1: Nhấn tổ hợp phím Windows + P để tải menu Project.
Bước 2: Chọn tùy chọn Mở rộng. Bạn có thể thực hiện việc này bằng cách sử dụng chuột, đi lên hoặc xuống bằng các phím mũi tên và nhấn Enter hoặc bằng cách nhấn các phím Windows + P để chuyển qua các tùy chọn.
Ngoài ra, bạn có thể đi theo con đường dài:
Bước 1: Nhấp chuột phải vào màn hình của bạn và chọn tùy chọn Cài đặt hiển thị trên menu bật lên kết quả.
Bước 2: Ứng dụng Cài đặt mở ra với bảng Hiển thị được tải theo mặc định. Chọn màn hình phụ của bạn được hiển thị trong sơ đồ.
Bước 3: Khi màn hình thứ hai của bạn được tô sáng, hãy cuộn xuống Nhiều màn hình và chọn Mở rộng Màn hình sang Màn hình Này trên menu thả xuống.
Bước 4: Quay trở lại sơ đồ và sử dụng chuột để kéo màn hình thứ hai sang trái hoặc phải màn hình chính của bạn.
Các quy trình tương tự này có thể được sử dụng để thay đổi thành trùng lặp nếu bạn muốn theo cách đó.
Màu trên một màn hình không chính xác so với các màn hình khác

Đây có thể là một vấn đề đối với các nhà thiết kế và nghệ sĩ nhận thấy rằng một trong những màn hình trong thiết lập của họ có độ bão hòa màu bị rối hoặc nói chung là độ chính xác màu kém.
Bước 1: Thật không may, không phải lúc nào cũng có cách khắc phục dễ dàng. Nếu độ chính xác của màu sắc và các yếu tố tương tự quan trọng đối với bạn, thì cách tốt nhất để đảm bảo chúng là mua hai mẫu màn hình giống nhau. Bạn có thể cần phải thay thế màn hình hoạt động kém bằng một bản sao của màn hình chính có độ chính xác màu cao hơn.
Bước 2: Nếu không thể thay thế, bạn có thể hiệu chỉnh màn hình hoạt động kém để khắc phục các vấn đề về màu sắc và giúp màn hình hoạt động bình thường. Hiển thị cùng một hình ảnh trên cả hai màn hình, và điều chỉnh các cài đặt cho đến khi chúng khớp nhau. Nếu bạn cần độ chính xác cao của màu sắc, chúng tôi khuyên bạn nên tham khảo hướng dẫn hiệu chỉnh màn hình của chúng tôi và xem kỹ phần máy đo màu.
Hai màn hình có thể kết nối, nhưng không phải màn hình thứ ba

Nếu bạn đang làm việc với thiết lập ba màn hình, bạn có thể thấy rằng hai màn hình đầu tiênmàn hìnhrất dễ kết nối, nhưng màn hình thứ ba không phản hồi hoặc hoạt động không giống như các màn hình khác.
Rút phích cắm màn hình và cắm từng màn hình vào một lúc: Đôi khi, điều này giúp máy tính của bạn nhận ra cả ba màn hình và sử dụng chúng đúng cách, không cần các bước khác.
Đảm bảo rằng cài đặt của bạn được bật Mở rộng các màn hình này: Trong phần Nhiều màn hình của Màn hình trên Windows, hãy đảm bảo rằng tùy chọn Mở rộng các màn hình này được chọn. Bạn nên kiểm tra tất cả cài đặt Hiển thị của mình để đảm bảo chúng được thiết lập cho nhiềumàn hình: Đôi khi một bản cập nhật Windows có thể đặt lại chúng.
Kiểm tra để đảm bảo rằng tất cả trình điều khiển đồ họa đều được cập nhật: Làm theo hướng dẫn này về cách cập nhật trình điều khiển đồ họa của bạn và khởi động lại nếu cần.
Trò chơi tiếp tục giảm thiểu
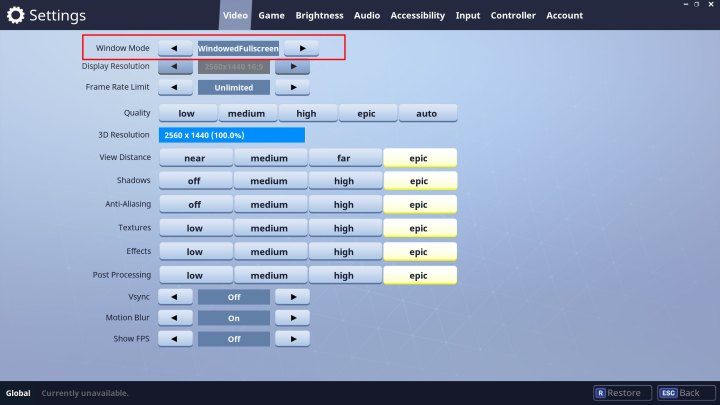
Nếu bạn thấy rằng các trò chơi của mình tiếp tục thu nhỏ khi chơi trên một màn hình, bạn có thể vô tình nhấp vào khung của màn hình thứ hai. Một số trò chơi không khóa ranh giới của cửa sổ toàn màn hình, điều đó có nghĩa là khi bạn di chuyển đến cạnh màn hình, con trỏ của bạn có thể chuyển sang cửa sổ thứ hai.
Nhấp chuột chọn màn hình thứ hai hoặc bất kỳ thứ gì trên đó, thu nhỏ trò chơi. Điều này đặc biệt có vấn đề trong các trò chơi không có con trỏ chuột, chẳng hạn như game bắn súng góc nhìn thứ nhất. Dưới đây là một vài phương pháp để khắc phục sự cố tối thiểu hóa:
Kiểm tra các tùy chọn hiển thị của bạn trong chính trò chơi: Nếu bạn đang chơi ở chế độ “Cửa sổ”, thay vào đó, hãy thử chuyển sang “Toàn màn hình” vì chế độ này sẽ bắt chuột của bạn. Nếu cách đó không hiệu quả, hãy thử chuyển sang chế độ “Cửa sổ không viền”. Nó sẽ không ngăn chuột của bạn di chuyển sang màn hình khác, nhưng nó có thể ngăn trò chơi giảm thiểu khi nó xảy ra. Bạn sẽ chỉ cần nhấp lại vào cửa sổ trò chơi.
Sử dụng ứng dụng của bên thứ ba: Các ứng dụng như Công cụ màn hình kép có thể cho phép bạn khóa con trỏ chuột vào một màn hình cụ thể. Chỉ cần nhớ mở khóa chuột khi bạn hoàn tất.
Tắt màn hình thứ hai: Hơi quyết liệt nhưng việc tắt màn hình thứ hai khi chơi các trò chơi không cần thiết sẽ giúp bạn không bị trôi vào không gian mở rộng đó giữa trò chơi. Chỉ cần nhấn nút nguồn của màn hình hoặc nhấn các phím Windows + P và chọn tùy chọn Chỉ màn hình PC.
Bây giờ bội số của bạn màn hình đều hoạt động chính xác, hãy đảm bảo bạn có hình nền màn hình kép tốt cho chúng.
Các ứng dụng và tab tiếp tục bị xáo trộn xung quanh
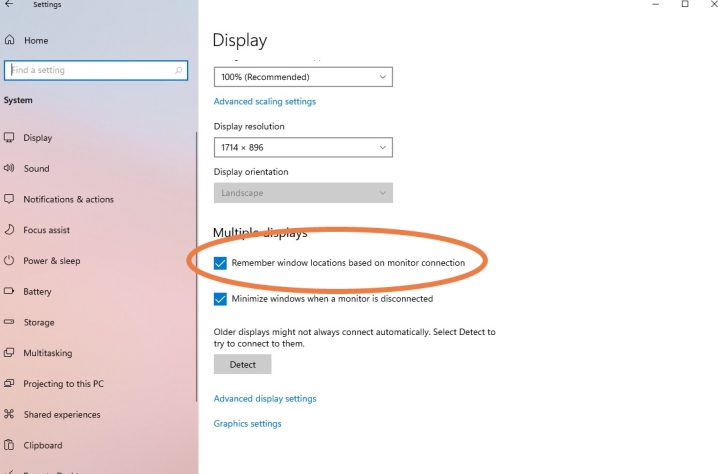
Điều này có thể xảy ra nếu bạn chuyển sang chế độ ngủ hoặc màn hình chuyển sang bảo vệ màn hình, sau đó bạn mở lại. Đột nhiên, bạn thấy rằng tất cả các cửa sổ hoặc tab ứng dụng của mình đã thay đổi vị trí, thường tất cả đều di chuyển đến màn hình điều khiển đầu tiên, làm hỏng thiết lập của bạn và lãng phí nhiều thời gian để di chuyển tất cả chúng trở lại. Đây là sự cố đã biết trên Windows 10, rất có thể là do sự cố “Phát hiện phích cắm nóng nhanh”, nhưng bạn có thể thực hiện một số việc để khắc phục sự cố.
Cập nhật lên Windows 11: Windows 11 đặc biệt có một tính năng mới để giải quyết vấn đề này, vì vậy nếu bạn cập nhật, bạn có thể khắc phục nó. Trong Windows 11, hãy truy cập cài đặt Hiển thị và tìm trong phần Nhiều màn hình. Tại đây, bạn sẽ tìm thấy tùy chọn Ghi nhớ vị trí cửa sổ dựa trên kết nối màn hình. Đảm bảo rằng nó đã được bật và điều đó sẽ giải quyết được sự cố của bạn.
Tắt DisplayPort: Bạn cũng có thể chuyển từ DisplayPort sang HDMI. Sự cố này dường như chỉ xảy ra với các kết nối DisplayPort và bạn có thể ngăn sự cố này xảy ra bằng cách sử dụng một tùy chọn kết nối khác.
Biến dạng và hiện vật

Đôi khi màn hình máy tính phụ của bạn sẽ hoạt động nhưng nó sẽ gặp phải tình trạng biến dạng và giả tạo khiến bạn khó sử dụng hoặc không thể chơi trò chơi. Nếu màn hình đầu tiên của bạn không có các sự cố hiển thị này, thì sự cố có thể liên quan đến phần cứng của bạn. Bạn thường có thể khắc phục bằng cách thử các bước sau:
Kiểm tra các cổng màn hình: Đảm bảo rằng tất cả các cổng trên máy tính của bạn sạch sẽ và không có bụi. Nếu đã lâu, hãy làm sạch chúng thật cẩn thận bằng một vài tia khí nén và đảm bảo rằng không có hư hỏng hoặc mảnh vụn nào đối với cổng hoặc cáp.
Mua cáp màn hình mới cho màn hình phụ: Có thể cáp của bạn đã cũ và bị lỗi. Điều này đặc biệt đúng nếu nó không được che chắn và đang gặp nhiễu từ Wi-Fi, Bluetooth và tiếng ồn điện gần đó. Tìm một dây cáp mới có khả năng che chắn tốt.
Rút ngắn chiều dài cáp: Nếu có thể, hãy chọn cáp mới ngắn hơn cáp cũ. Dữ liệu phải truyền qua cáp càng dài thì càng có nhiều khả năng bị nhiễu, do đó, cáp ngắn hơn có thể giảm bớt các sự cố giả tạo và các vấn đề tương tự.
Nếu bạn đang sử dụng bộ chuyển đổi hoặc bộ điều hợp của công tắc, hãy thử kết nối mà không cần chúng: Hãy tìm những loại cáp không cần bộ điều hợp hoặc công tắc riêng để điều khiển.
Màn hình bổ sung đột ngột ngừng hoạt động
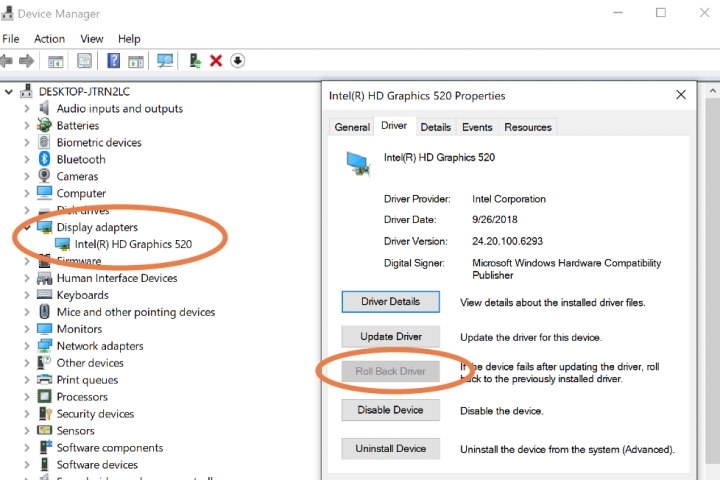
Trong trường hợp này, bạn đã sử dụng thiết lập nhiều màn hình được một thời gian và mọi thứ đều hoạt động tốt nhưng đột nhiên thiết lập khác của bạn màn hình chỉ ngừng hoạt động hoàn toàn. May mắn thay, điều này thường có thể được sửa chữa.
Kiểm tra các kết nối của bạn: Bao gồm các thông tin cơ bản và đảm bảo rằng màn hình khác của bạn vẫn được kết nối đúng cách và các dây cáp không bị lỏng kể từ lần cuối bạn khởi động.
Nhắc nhở Windows: Đôi khi Windows hơi vấp váp và mất dấu các phần bổ sung của bạn màn hình. Làm mới nó bằng cách nhấn các phím Windows Logo + Ctrl + Shift + B. Giữ tất cả chúng trong một giây và buông tay. Xem liệu điều này có giúp làm cho màn hình khác của bạn hoạt động trở lại không.
Khởi động lại mọi thứ: Tắt Windows và tất cả màn hình. Sau đó, bật mọi thứ lên và khởi động lại. Điều này thường có thể khắc phục vấn đề của bạn.
Nếu cần, hãy khôi phục các bản cập nhật trình điều khiển: Nếu trình điều khiển màn hình của bạn được cập nhật gần đây, nó có thể gây ra sự cố. Chuyển đến Trình quản lý thiết bị, chọn Bộ điều hợp hiển thị và chọn bộ điều hợp hiển thị của bạn để xem thêm. Đi tới Properties, nhìn vào tab Driver và chọn Roll Back Driver.
Hình ảnh không căn chỉnh trên các màn hình có kích thước khác nhau
Nếu bạn có kích thước khác nhau màn hình, đặc biệt là với các độ phân giải khác nhau, có thể rất khó chia sẻ hình ảnh giữa chúng như thể chúng là một ảnh siêu rộng đơn giản là các pixel sẽ không khớp chính xác. Nếu bạn sẵn sàng thực hiện một số công việc, bạn có thể khắc phục sự cố này.
Cách trực tiếp nhất để giải quyết vấn đề này là điều chỉnh tỷ lệ độ phân giải của màn hình. Bạn có thể điều chỉnh một màn hình để đưa mọi thứ vào tỷ lệ hoặc đặt cùng một tỷ lệ cho cả hai màn hình ở một mức độ sẽ giúp họ làm việc cùng nhau. Chia các pixel dọc trên mỗi inch đường chéo của cả hai màn hình để tìm đúng tỷ lệ để thiết lập màn hình Reddit có một số hướng dẫn hữu ích ở đây. Xem lại cài đặt màn hình của bạn và xem liệu bạn có thể đặt độ phân giải hoặc tỷ lệ DPI theo cách này không. Cài đặt GPU của bạn cũng có thể hữu ích.
Xem nhiều nhất
Điện thoại bị nổi quảng cáo liên tục nên khắc phục thế nào
674,994 lượt xem3 cách sửa file PDF bạn không thể bỏ qua - Siêu dễ
461,155 lượt xemMẹo khắc phục điện thoại bị tắt nguồn mở không lên ngay tại nhà
241,681 lượt xemCách xoá đăng lại trên TikTok (và tại sao bạn nên làm như vậy)
217,072 lượt xemLý giải vì sao màn hình cảm ứng bị liệt một phần và cách khắc phục
196,924 lượt xem


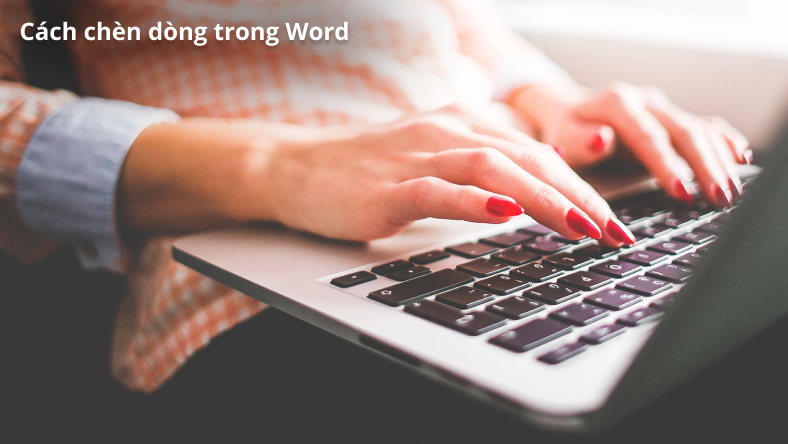










Thảo luận
Chưa có thảo luận nào về Bài viết Các sự cố đa màn hình phổ biến nhất và cách khắc phục chúng