Các sự cố thường gặp của Apple TV và cách khắc phục
Chúng tôi không cần phải nói cho bạn biết Apple TV là gì hay khen ngợi nó ở đây — bạn biết rằng đây là một trong những thiết bị phát trực tuyến tốt nhất hiện có và là cửa ngõ dẫn đến mọi thứ, từ phim và chương trình truyền hình đến thể thao trực tiếp, video trò chơi và các ứng dụng khác.
Nhưng cho dù bạn có Apple TV HD cũ hơn hay mẫu Apple TV 4K mới nhất năm 2022, giống như bất kỳ thiết bị điện tử công nghệ cao nào, mọi thứ chắc chắn sẽ gặp trục trặc. Có thể Apple TV của bạn không kết nối hoặc âm thanh và video bị tắt hoặc có thể điều khiển từ xa Siri bị mất kết nối Bluetooth — bất kể đó là gì.
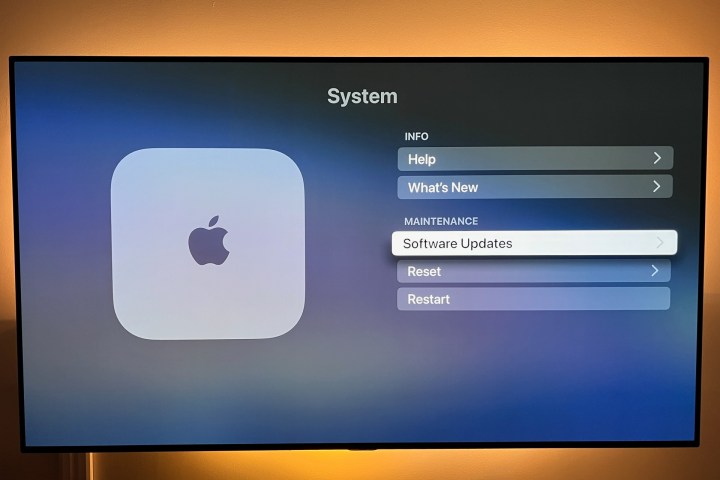
Cách đặt lại Apple TV
Trước khi đi sâu vào các vấn đề cụ thể mà Apple TV có thể gặp phải, hãy nói về việc cập nhật và đặt lại Apple TV của bạn. Miễn là nó vẫn bật, cập nhật và đặt lại sẽ là lựa chọn phù hợp của bạn để giải quyết mọi vấn đề. Chúng tôi khuyên bạn nên bắt đầu với bản cập nhật cơ bản và nếu không có gì khác hoạt động, hãy cân nhắc chuyển sang thiết lập lại.
Bước 1: Để cập nhật riêng, hãy truy cập Cài đặt, đi tới Hệ thống và chọn Cập nhật phần mềm. Trong phần này, bạn sẽ tìm thấy tùy chọn Cập nhật phần mềm. Bạn cũng có thể chọn Tự động cập nhật nếu muốn Apple TV tự xử lý quá trình này. Bây giờ hãy khởi động lại mô hình của bạn và thử lại.
Bước 2: Để khởi động lại cơ bản, bạn có thể nhấn nút Menu + Home trên điều khiển từ xa Siri và giữ chúng. Điều này sẽ khiến đèn báo nhấp nháy và Apple TV của bạn sau đó sẽ khởi động lại.

Bước 3: Nếu cách này không khắc phục được sự cố, bạn có thể thử đặt lại Apple TV nhưng thao tác này sẽ đưa Apple TV về cài đặt gốc và xóa tất cả dữ liệu bạn đã thêm, bao gồm thông tin tài khoản và mọi thay đổi cấu hình bạn đã thực hiện, vì vậy bạn nên làm như vậy chỉ thực hiện việc này nếu có sự cố nghiêm trọng không đáp ứng được với các phương pháp khác. Khi sẵn sàng, hãy đi tới Hệ thống > Đặt lại > Đặt lại và cập nhật.

Khắc phục sự cố kết nối Apple TV
Apple TV của bạn không bật chút nào? Bạn không nhận được gì ngoài một màn hình trống? Dưới đây là một vài điều để thử.
Bước 1: Rút cáp HDMI khỏi cả TV và Apple TV rồi cắm lại. Nếu cách này không hiệu quả, hãy thử sử dụng cáp HDMI mới nếu có thể.
Bước 2: Kiểm tra cài đặt menu TV của bạn và đảm bảo đầu vào của bạn giống với kết nối Apple TV của bạn (tức là HDMI 1, HDMI 2, v.v.).
Bước 3: Ngắt kết nối cả Apple TV và TV của bạn khỏi nguồn điện, đợi 15 giây, sau đó cắm lại và khởi động chúng.
Bước 4: Nếu bạn đang sử dụng đầu thu hoặc thiết bị chuyển tiếp khác, hãy thử cắm trực tiếp Apple TV vào TV. Nếu cách này có tác dụng thì vấn đề là ở thiết bị khác của bạn — hãy thử chuyển đổi cổng HDMI bạn đang sử dụng để xem cách này có giúp ích hay không.
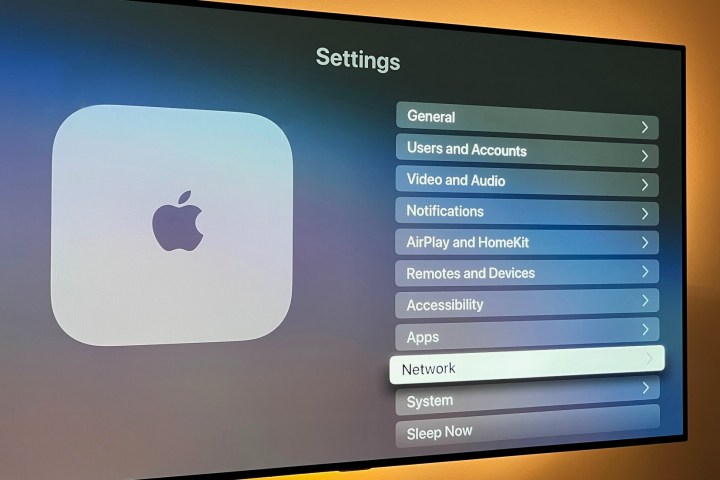
Khắc phục sự cố Wi-Fi của Apple TV
Nếu Apple TV của bạn không thể kết nối với Wi-Fi, bạn sẽ không sử dụng được nhiều tính năng của nó. Có một số bước bạn có thể thực hiện để giúp khắc phục các sự cố Wi-Fi phổ biến.
Bước 1: Trước tiên, hãy đảm bảo Wi-Fi của bạn đang hoạt động. Đi tới Cài đặt > Mạng để kiểm tra cấu hình mạng hiện tại của bạn. Nếu bạn không thấy bất kỳ thông tin mạng nào thì Apple TV hoàn toàn không thể tìm thấy Wi-Fi của bạn. Đó là dấu hiệu bạn cần thiết lập lại bộ định tuyến của mình và thử lại.
Bước 2: Nếu có Wi-Fi nhưng vẫn không kết nối, hãy thử tắt Apple TV, rút phích cắm và đợi 15 giây. Cắm lại và khởi động lại để xem bạn có thể kết nối với mạng của mình không.
Bước 3: Nếu Wi-Fi liên tục bị rớt sau khi hoạt động được một lúc, bạn có thể gặp sự cố do nhiễu sóng. Nếu có thể, hãy thử di chuyển Apple TV đến gần bộ định tuyến của bạn hơn và loại bỏ các rào cản như kệ hoặc hộp đựng có thể cản trở. Bạn có thể muốn xem xét bộ mở rộng Wi-Fi nếu có khoảng cách đáng kể.
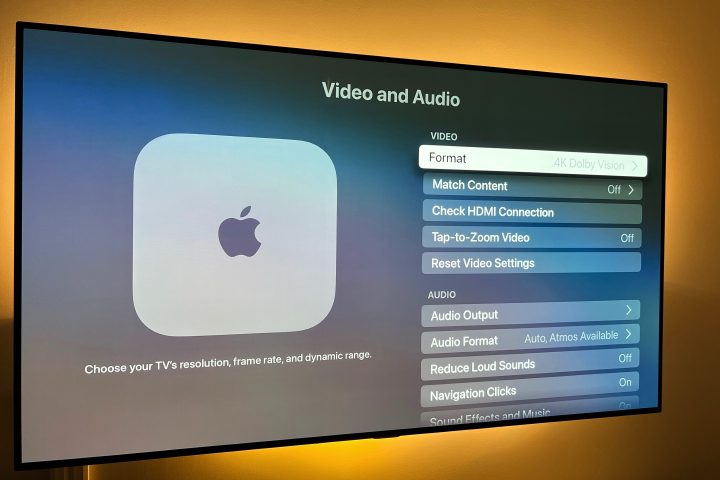
Khắc phục sự cố video của Apple TV
Tin vui là hầu hết các sự cố video đều có thể được khắc phục bằng cách đảm bảo nguồn Apple TV và Wi-Fi của bạn hoạt động bình thường. Tuy nhiên, các bước này có thể giúp giải quyết các vấn đề video khác mà một số người dùng có thể gặp phải. Apple TV sẽ tự động thiết lập định dạng video tốt nhất có thể cho TV của bạn, nhưng nếu bạn muốn kiểm tra và điều chỉnh thì đây là cách thực hiện.
Bước 1: Nếu độ phân giải không phù hợp với TV của bạn, bạn có thể truy cập Cài đặt > Video và Âm thanh > Định dạng. Tùy chọn tốt nhất cho TV của bạn thường nằm ngay đầu danh sách và bạn có thể đặt thủ công nếu muốn hoặc thay đổi tùy chọn này.
Bước 2: Nếu video của bạn bị giật hoặc treo, hãy đóng ứng dụng và khởi động lại, sau đó tiếp tục phát lại để xem điều này có giúp ích hay không. Đôi khi điều này có thể cho thấy sự cố về băng thông và vấn đề này chỉ có thể được giải quyết bằng cách đưa một số thiết bị khác của bạn vào chế độ ngoại tuyến.

Một trong những hộp phát trực tuyến set-top tốt nhất mà bạn có thể mua.
Bước 3: Nếu hình ảnh không vừa với màn hình TV của bạn thì có thể đó không phải là vấn đề với Apple TV. Thay vào đó, bạn sẽ cần điều chỉnh tỷ lệ khung hình của TV mà bạn thường có thể tìm thấy trong cài đặt TV.
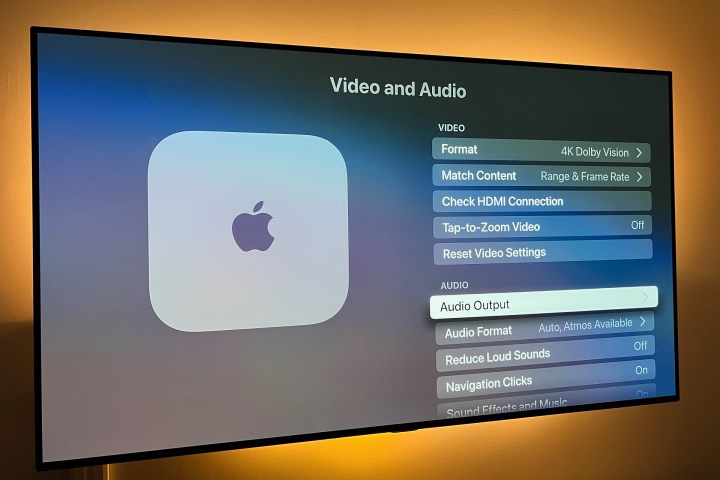
Khắc phục sự cố âm thanh của Apple TV
Apple TV của bạn có hoạt động nhưng không phát ra âm thanh không? Các bước này sẽ làm rõ điều đó.
Bước 1: Đầu tiên, hãy thử phương pháp khởi động lại được liệt kê ở trên.
Bước 2: Kiểm tra kết nối cáp HDMI của bạn. Rút cáp HDMI ở cả hai đầu rồi cắm lại chắc chắn.
Bước 3: Đi tới Cài đặt Apple, chọn Video và âm thanh, sau đó chọn Đầu ra âm thanh. Điều này phải được đặt thành bất kỳ loại cáp nào bạn đang sử dụng, thường là HDMI hoặc HDMI eARC. Ví dụ: bạn cũng có thể điều chỉnh đầu ra âm thanh của mình tại đây nếu bạn muốn sử dụng loa không dây.

Khắc phục sự cố từ xa của Apple TV
Điều khiển từ xa của Apple TV, đặc biệt là phiên bản Siri mới nhất, có thể rất thông minh — nhưng cũng có thể gặp một số vấn đề. Nếu điều khiển từ xa của bạn không phản hồi thì bạn nên thử những cách sau đây.
Lưu ý: Chúng tôi cũng có phần giải thích đầy đủ về cách ghép nối điều khiển từ xa Apple TV mà bạn có thể xem qua.
Bước 1: Kiểm tra thời lượng pin của bạn. Đi vào Cài đặt > Điều khiển từ xa và thiết bị rồi đi xuống Điều khiển từ xa. Tại đây, bạn có thể nhìn vào biểu tượng để biết lượng pin còn lại hoặc lấy phần trăm chính xác. Nếu thời lượng pin rất thấp (hoặc điều khiển từ xa thậm chí không phản hồi đủ để bạn sử dụng menu), hãy cắm nó bằng cáp đi kèm với điều khiển và để nó sạc lại.
Bước 2: Nếu bạn gặp sự cố khi sử dụng con trỏ trên màn hình với Điều khiển từ xa Siri, hãy đi tới Điều khiển từ xa và thiết bị. Tại đây, bạn có thể tìm thấy một tùy chọn có tên Theo dõi bề mặt cảm ứng, bạn có thể tăng hoặc giảm tùy chọn này tùy theo cách bạn muốn điều hướng.
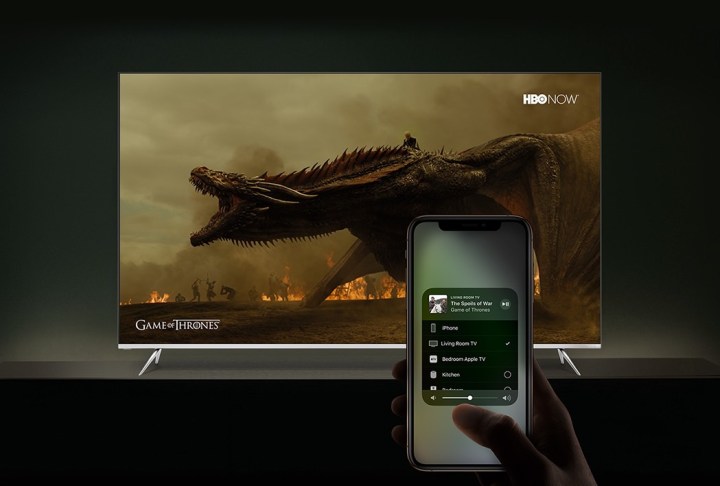
Khắc phục sự cố Apple TV AirPlay
Nếu bạn là người dùng thường xuyên tính năng phản chiếu màn hình hoặc kết nối qua AirPlay của Apple và tính năng này không hoạt động thì đây là một số cách bạn có thể thử.
Bước 1: Trước tiên, hãy đảm bảo thiết bị iOS và Apple TV của bạn đang sử dụng phần mềm mới nhất — xem bên trên để biết cách kiểm tra và cập nhật.
Bước 2: Thực hiện thiết lập lại trên thiết bị iOS và/hoặc Apple TV của bạn.
Bước 3: Đảm bảo thiết bị Apple của bạn, chẳng hạn như iPhone, iPad hoặc máy tính Mac, được kết nối với cùng một mạng Wi-Fi. Nếu đúng như vậy nhưng thiết bị vẫn không hoạt động, hãy thử tắt và bật Wi-Fi trên thiết bị iOS của bạn từ Trung tâm điều khiển hoặc thông qua Cài đặt > Cài đặt chung > Wi-Fi trên thiết bị iOS của bạn.
Xem phần trên để biết cách kiểm tra mạng trên Apple TV của bạn.
Bước 4: Đặt lại kết nối Bluetooth của thiết bị iOS của bạn bằng cách tắt và bật thiết bị thông qua Trung tâm điều khiển bằng cách vuốt xuống từ trên cùng bên phải màn hình iPhone của bạn hoặc đi tới Cài đặt > Cài đặt chung > Bluetooth.
Xem nhiều nhất
Điện thoại bị nổi quảng cáo liên tục nên khắc phục thế nào
674,670 lượt xem3 cách sửa file PDF bạn không thể bỏ qua - Siêu dễ
461,076 lượt xemMẹo khắc phục điện thoại bị tắt nguồn mở không lên ngay tại nhà
241,603 lượt xemCách xoá đăng lại trên TikTok (và tại sao bạn nên làm như vậy)
217,002 lượt xemLý giải vì sao màn hình cảm ứng bị liệt một phần và cách khắc phục
196,855 lượt xem













Thảo luận
Chưa có thảo luận nào về Bài viết Các sự cố thường gặp của Apple TV và cách khắc phục