Cách ẩn ứng dụng trên iPhone của bạn
Mọi người có thể yêu thích màn hình chính của iPhone hoặc ghét nó. Không giống như Android, giấu ứng dụng trong ngăn kéo ứng dụng, iPhone tự hào thả các biểu tượng ứng dụng xuống màn hình chính. Điều này có nghĩa là các ứng dụng rất dễ truy cập nhưng nó cũng có thể khiến điện thoại của bạn có cảm giác lộn xộn, đặc biệt nếu bạn là người nghiện ứng dụng. Sự ra đời của Thư viện ứng dụng đã giúp ích cho điều này bằng cách cung cấp cho mọi người một vị trí trung tâm để lưu giữ ứng dụng của họ, nhưng đối với hầu hết mọi người, màn hình chính vẫn là nơi lưu giữ các ứng dụng.
Tất nhiên, điều này sẽ trở thành vấn đề nếu bạn muốn ẩn một ứng dụng. Cho dù đó không phải là ứng dụng bạn thường xuyên cần đến, ứng dụng ngân hàng nhạy cảm hay bất kỳ thứ gì khác mà bạn muốn giấu kín, thì việc nó thông báo sự hiện diện của nó trên màn hình chính của bạn là một vấn đề. Rất may, Apple đã đưa vào một số cách nhanh chóng và dễ dàng để ẩn ứng dụng mà không cần xóa chúng khỏi điện thoại của bạn.

Cách ẩn ứng dụng trên iPhone của bạn
Ẩn ứng dụng trên màn hình chính của iPhone rất đơn giản và rất nhanh.
Bước 1: Tìm ứng dụng bạn muốn ẩn trên trang chủ.
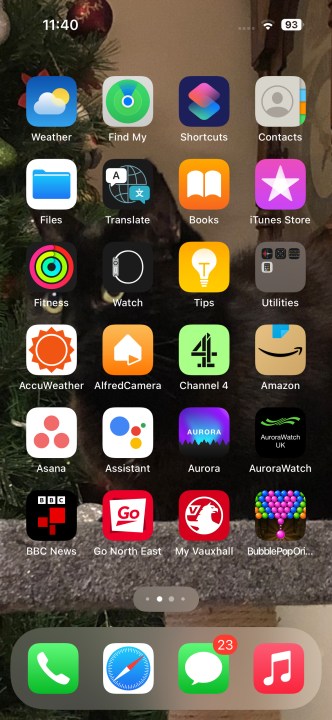
Bước 2: Nhấn và giữ vào ứng dụng được đề cập.
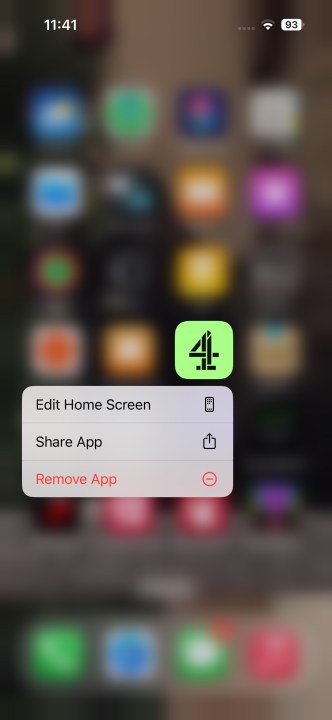
Bước 3: Một hộp sẽ hiện ra. Chọn Xóa ứng dụng.
Bước 4: Nó sẽ hỏi bạn muốn gỡ cài đặt ứng dụng hay chỉ xóa nó khỏi màn hình chính. Chọn Xóa khỏi màn hình chính để ẩn ứng dụng mà không cần gỡ cài đặt.
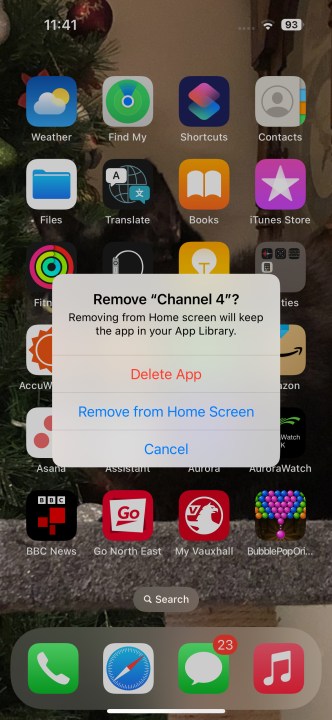
Cách ẩn nhiều ứng dụng cùng lúc
Đôi khi bạn muốn dọn dẹp sạch sẽ và muốn ẩn một loạt ứng dụng khỏi màn hình chính. Có lẽ chúng chỉ là những ứng dụng mang tính thẩm mỹ và không hữu ích hàng ngày hoặc chỉ muốn đơn giản hóa trải nghiệm của bạn. Không có vấn đề gì, thật dễ dàng để giải quyết nó.
Bước 1: Nhấn và giữ vào phần trống của màn hình chính.
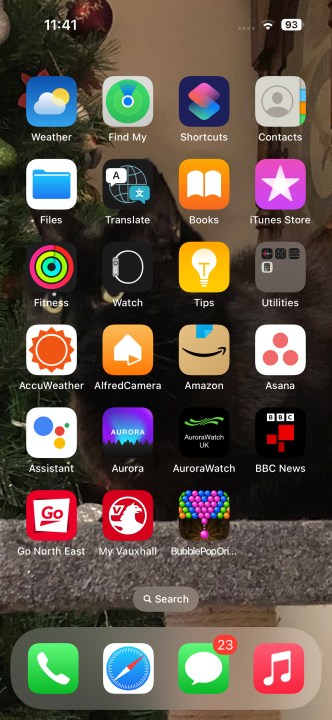
Bước 2: Màn hình chính của bạn sẽ chuyển sang "chế độ lắc lư", trong đó tất cả các biểu tượng ứng dụng bắt đầu lắc lư, cho biết chúng có thể được chỉnh sửa.
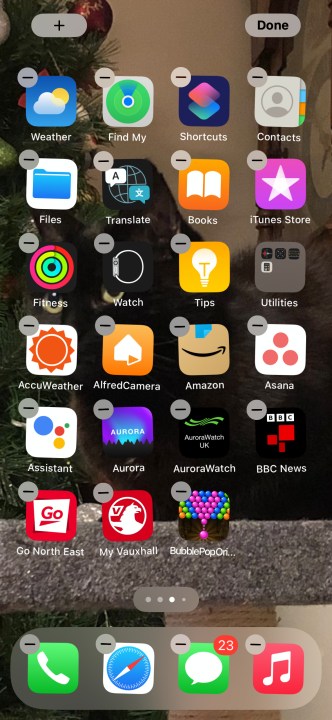
Bước 3: Chọn biểu tượng Dấu trừ (-) của bất kỳ ứng dụng nào bạn muốn ẩn và thực hiện quy trình tương tự như ẩn một ứng dụng.
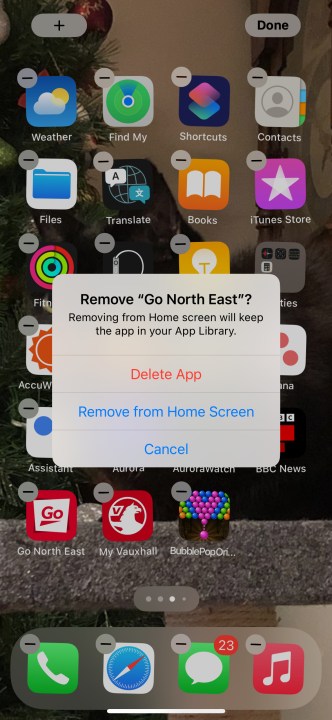
Cách tìm ứng dụng ẩn
Nếu bạn đang ẩn một ứng dụng thay vì gỡ cài đặt ứng dụng đó thì có khả năng khá cao là bạn muốn truy cập lại ứng dụng đó. Mặc dù không còn dễ dàng truy cập ứng dụng này trên màn hình chính của bạn nhưng không khó để tìm lại ứng dụng ẩn đó. Có hai cách để làm điều này và cả hai đều rất đơn giản.
Bước 1: Spotlight Search là một tính năng mạnh mẽ của iOS và thật tuyệt vời khi tìm thấy bất kỳ ứng dụng nào, không chỉ những ứng dụng bị ẩn.
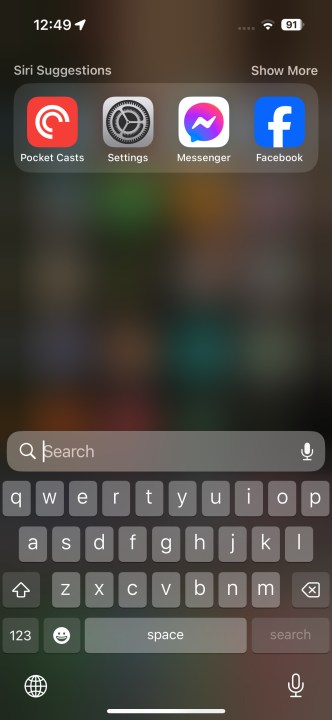
Bước 2: Để sử dụng nó, hãy vuốt xuống từ màn hình chính. Đừng vuốt từ đầu màn hình, nếu không bạn sẽ mở thông báo của mình. Thay vào đó, hãy vuốt từ giữa.
Bước 3: Khi Spotlight Search xuất hiện, hãy nhập tên ứng dụng bạn muốn.
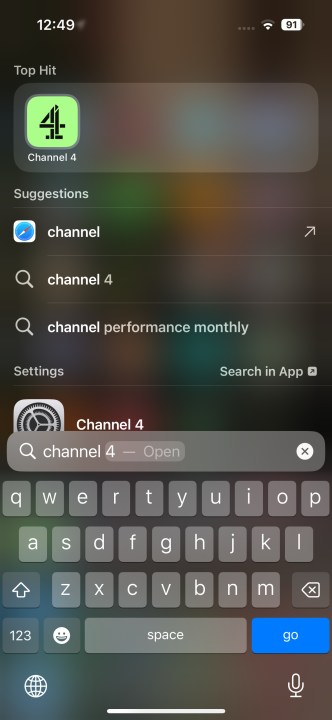
Bước 1: Vuốt sang trái cho đến khi bạn đến cuối màn hình chính và Thư viện ứng dụng sẽ mở ra.
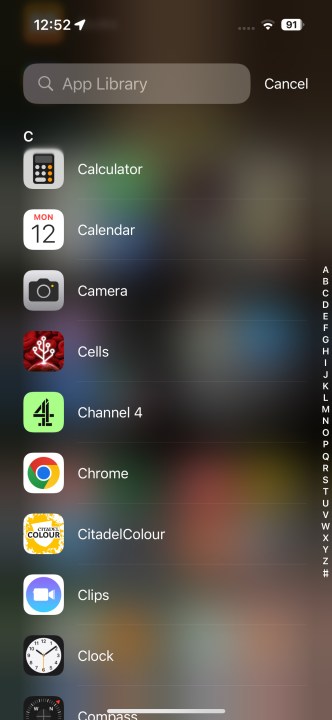
Bước 2: Chọn thanh tìm kiếm ở đầu màn hình, sau đó cuộn xuống danh sách theo thứ tự bảng chữ cái hoặc tìm kiếm ứng dụng bạn đã chọn.
Cách ẩn ứng dụng trong thư mục
Nếu bạn muốn ẩn một nhóm ứng dụng cụ thể nhưng vẫn giữ chúng có thể truy cập được cùng nhau, bạn có thể làm như vậy với các thư mục.
Bước 1: Chạm và giữ một trong những ứng dụng bạn muốn ẩn.
Bước 2: Kéo ứng dụng bạn muốn ẩn vào một ứng dụng khác rồi thả ứng dụng đó ra khi nó ở trên ứng dụng kia. Thao tác này sẽ tạo một thư mục mới, thư mục này sẽ tự động được đặt tên theo iPhone của bạn (tùy theo ứng dụng), nhưng bạn có thể đổi tên thành tên phù hợp hơn.
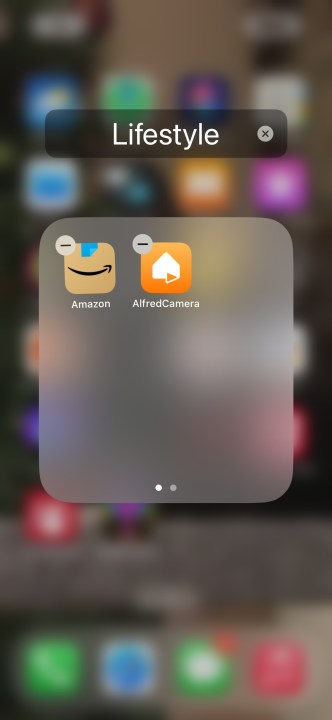
Bước 3: Nếu muốn ẩn ứng dụng khác, hãy kéo ứng dụng đó vào thư mục mới tạo. Lặp lại cho đến khi bạn đặt tất cả các ứng dụng bạn muốn ẩn vào thư mục này. Bạn có thể muốn đặt một vài ứng dụng khác vào thư mục để điền vào trang đầu tiên hoặc bạn có thể để nó.
Bước 4: Sau khi chuyển tất cả ứng dụng của mình sang thư mục mới, bạn có thể điều chỉnh vị trí của chúng để ẩn chúng trên trang tiếp theo. Làm điều này thật dễ dàng; chỉ cần chạm và kéo ứng dụng đã chọn sang bên phải của thư mục cho đến khi nó di chuyển sang trang thứ hai. Lặp lại phương pháp này với bất kỳ ứng dụng nào khác mà bạn muốn ẩn.
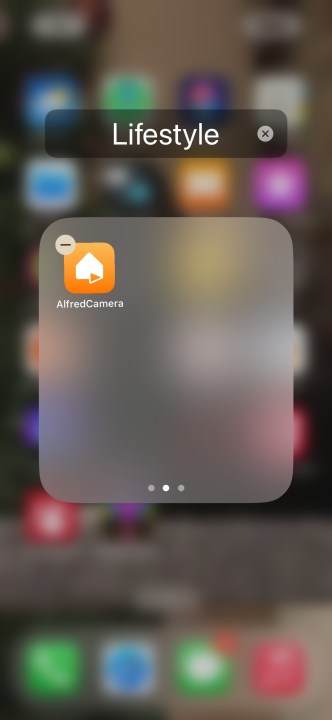
Bước 5: Cuối cùng, chúng tôi khuyên bạn nên đặt tiêu đề khiêm tốn hơn cho thư mục. Chúng tôi cũng đưa một số ứng dụng liên quan vào trang đầu tiên của thư mục. Hãy nhớ rằng tất cả các ứng dụng trên trang đầu tiên của thư mục sẽ vẫn hiển thị từ trang chủ. Tuy nhiên, nó sẽ nhỏ hơn nhiều so với bình thường.
Bước 6: Nếu bạn quyết định không cần ẩn ứng dụng của mình nữa, bạn có thể di chuyển chúng đi nơi khác ngay lập tức. Tất cả những gì bạn cần làm là kéo chúng ra khỏi thư mục ẩn và đưa chúng trở lại trang chủ. Để làm điều này, chỉ cần kích hoạt chế độ lắc lư.
Với tất cả những gì đã nói và làm, giờ đây bạn đã trở thành một ứng dụng iPhone chuyên ẩn giấu! Cho dù bạn sử dụng một trong những phương pháp này hay tất cả chúng, bạn đều có thể tùy ý sử dụng chúng để ẩn các ứng dụng iPhone theo cách bạn thấy phù hợp.
Xem nhiều nhất
Điện thoại bị nổi quảng cáo liên tục nên khắc phục thế nào
674,291 lượt xem3 cách sửa file PDF bạn không thể bỏ qua - Siêu dễ
461,015 lượt xemMẹo khắc phục điện thoại bị tắt nguồn mở không lên ngay tại nhà
241,540 lượt xemCách xoá đăng lại trên TikTok (và tại sao bạn nên làm như vậy)
216,941 lượt xemLý giải vì sao màn hình cảm ứng bị liệt một phần và cách khắc phục
196,790 lượt xem













Thảo luận
Chưa có thảo luận nào về Bài viết Cách ẩn ứng dụng trên iPhone của bạn