Cách bảo vệ thư mục bằng mật khẩu trong Windows và macOS

Có lẽ bạn đã biết cách bảo vệ máy tính bằng mật khẩu, khóa máy tính của người khác, nhưng nếu bạn biết cách bảo vệ thư mục bằng mật khẩu, bạn có thể an toàn cho phép người khác sử dụng máy tính của mình mà không phải lo lắng về việc các tệp cá nhân của bạn bị truy cập. Cho dù đó là thông tin ngân hàng nhạy cảm, loạt bài thơ đáng xấu hổ mà bạn đã viết sau lần chia tay gần đây nhất hay hình ảnh cho kênh YouTube hơi táo bạo mà bạn định tạo một ngày nào đó, tất cả đều ổn. Với các kỹ thuật sau, bạn có thể khóa các tệp của mình khỏi những con mắt tò mò.
Mã hóa thư mục Windows 10 và 11 Pro
Nếu bạn đang chạy Windows 10 Pro hoặc Windows 11 Pro, có một hệ thống bảo vệ tích hợp, mặc dù không phải là hệ thống có đầy đủ tính năng nhất. Mã hóa tiêu chuẩn của Windows cung cấp chức năng che giấu tệp để khóa tệp vào tài khoản của bạn. Theo cách đó, nếu ai đó ở tài khoản khác hoặc ai đó đã sao chép tệp của bạn sang PC khác cố gắng truy cập nội dung của bạn, họ sẽ cần biết mật khẩu tài khoản của bạn (tốt hơn là không nên là một trong những mật khẩu phổ biến nhất).
Tuy nhiên, bất kỳ ai sử dụng máy tính và tài khoản của bạn vẫn có thể truy cập.
Bước 1: Nhấp chuột phải vào tệp bạn đã chọn và chọn Properties từ menu thả xuống.
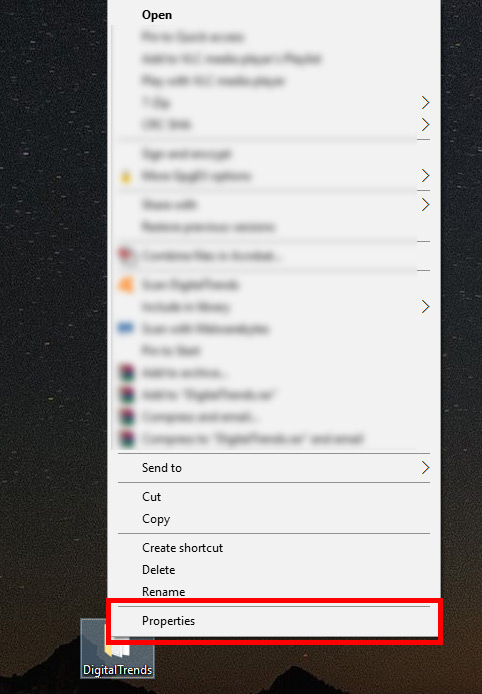
Bước 2: Chọn Advanced.
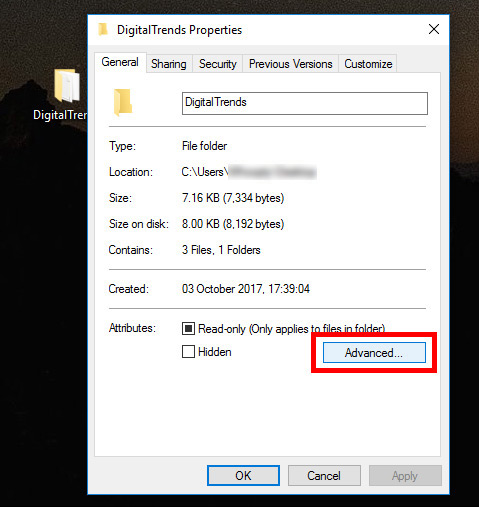
Bước 3: Đánh dấu vào ô bên cạnh Encrypt contents to secure data và chọn OK.
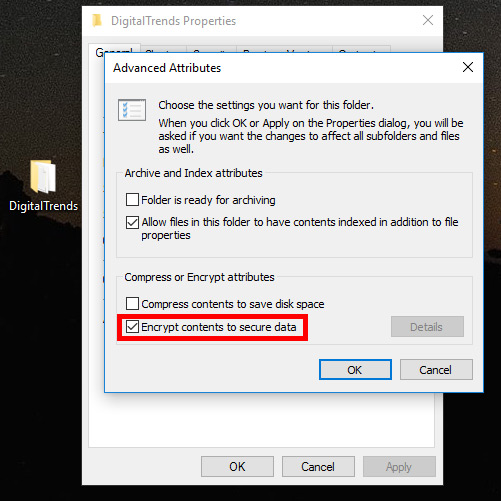
Bước 4: Chọn Apply và khi được nhắc, hãy chọn xem bạn muốn mã hóa tất cả các thư mục trong thư mục đó hay chỉ mã hóa thư mục cấp cao nhất. Khi bạn đã quyết định, hãy chọn OK.
Tùy thuộc vào kích thước và nội dung của thư mục, có thể mất một thời gian để hoàn tất. Tuy nhiên, chắc chắn là đáng để chờ đợi, vì bạn sẽ đạt được mức độ bảo mật cao nhất với dữ liệu được mã hóa không thể bị xâm nhập bởi các mối đe dọa bên ngoài và chỉ bạn mới có thể xem. Bạn có thể biết rằng nó đã hoạt động bằng các biểu tượng ổ khóa nhỏ hiện có trên mỗi tệp bên trong. Thư mục của bạn và tất cả dữ liệu của nó hiện được bảo vệ bằng mật khẩu bằng tài khoản của bạn.
Bảo vệ thư mục Windows bằng mật khẩu với 7-Zip
Các phiên bản Windows OS trước Windows 10 Pro không cung cấp khả năng bảo vệ cho các thư mục của bạn và ngay cả các tùy chọn an toàn của Windows 10 Pro cũng có thể cần một số cải tiến. Đối với hầu hết người dùng Windows, việc thêm mật khẩu vào thư mục yêu cầu tiện ích lưu trữ của bên thứ ba hoặc một số dạng phần mềm nén.
Các tùy chọn bao gồm 7-Zip, một tiện ích nén zip mã nguồn mở có sẵn miễn phí do nhà phát triển người Nga Igor Pavlov cung cấp. Tiện ích này thực hiện rất tốt việc bảo vệ dữ liệu quan trọng của bạn bằng mật khẩu. Điểm trừ duy nhất của công cụ này là bạn phải giải nén thư mục để các biện pháp an toàn được kích hoạt.
Bước 1: Điều hướng đến trang tải xuống 7-Zip và chọn bản tải xuống phù hợp với bạn. Hầu hết người dùng nên chọn bản dựng Windows 64-bit x64. Sau khi tải xuống, hãy cài đặt như bất kỳ phần mềm nào khác và chạy nó.
Bước 2: Xác định vị trí thư mục bạn muốn bảo vệ bằng mật khẩu trong giao diện chính của 7-Zip và chọn dấu cộng màu xanh lá cây ở góc trên bên trái của ứng dụng. Hoặc, kéo và thả thư mục vào bất kỳ đâu trong giao diện chính của 7-Zip.
Bước 3: Bỏ qua phần lớn các cài đặt trước trong cửa sổ bật lên kết quả, hãy chọn Zip từ menu thả xuống ngay bên cạnh tùy chọn Archive format để đảm bảo thư mục vẫn tương thích với máy tính không cài đặt 7-Zip. Sau đó, nhập và nhập lại mật khẩu mong muốn cho thư mục trong các trường văn bản nằm ở phía bên phải của cửa sổ. Chọn nút OK khi hoàn tất và cho phép tiện ích tạo bản sao được nén, mã hóa của thư mục mà bạn muốn bảo vệ bằng mật khẩu.
Bước 4: Sau khi tạo tệp nén được bảo vệ bằng mật khẩu, hãy kiểm tra để đảm bảo tệp hoạt động bình thường bằng cách thử truy cập bất kỳ nội dung nào được lưu giữ bên trong. Khi bạn biết tệp được bảo vệ, hãy xóa thư mục gốc để không thể tìm thấy nữa. Không cần phải có hai phiên bản của cùng một dữ liệu, đặc biệt là vì thư mục gốc sẽ không được bảo vệ.
Thêm bảo vệ bằng mật khẩu cho các thư mục trong macOS
Giống như hầu hết các phiên bản Windows, macOS của Apple không có khả năng thêm mật khẩu bảo vệ vào thư mục. Tuy nhiên, những gì bạn mất đi về mặt tiện lợi, chắc chắn bạn sẽ được hưởng lợi về mặt bảo mật đừng quên phần mềm diệt vi-rút. Việc thêm mật khẩu cơ bản sẽ yêu cầu bạn tạo một ảnh đĩa được mã hóa thông qua Disk Utility gốc của hệ điều hành một ứng dụng được cài đặt sẵn trên hầu hết các thiết bị Mac.
Sau khi tạo xong, bạn sẽ có thể truy cập thư mục dưới dạng đĩa ảo được gắn kết, cho phép bạn chỉnh sửa, thêm và xóa nội dung sau khi nhập mật khẩu được chỉ định. Bất kỳ thay đổi nào bạn thực hiện trong khi đĩa được gắn kết sẽ tự động được mã hóa và bảo vệ bằng mật khẩu khi kéo đĩa vào Thùng rác.
Bước 1: Chọn Disk Utility từ thư mục Applications. Bạn cũng có thể sử dụng Spotlight để tìm kiếm. Mở ứng dụng.
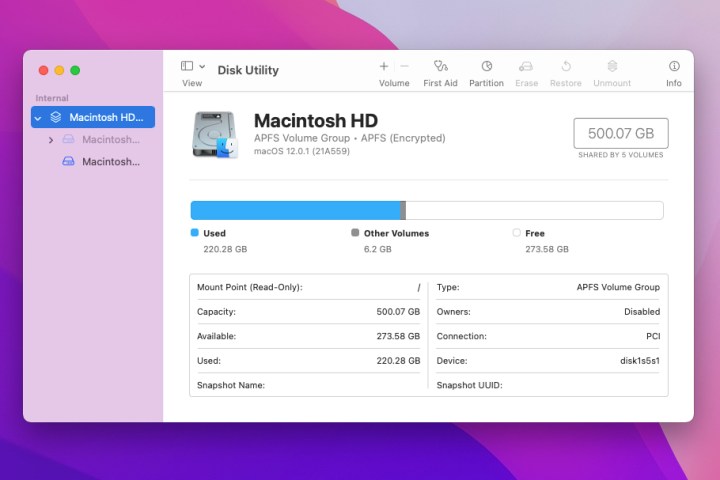
Bước 2: Sau khi bạn mở ứng dụng, hãy chọn File. Sau đó chọn New image từ menu kết quả, sau đó chọn Image from folder. Bây giờ, bạn có thể tìm thấy tệp cần bảo vệ bằng mật khẩu. Chọn tệp đó, sau đó chọn Open.
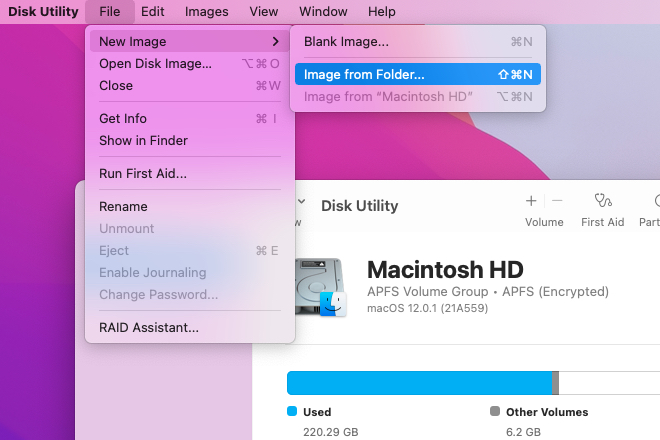
Bước 3: Sau khi bạn đã gắn thẻ và đặt tên cho thư mục cần bảo vệ, hãy nhấp vào Read/Write từ menu thả xuống bên dưới Image format. Bạn sẽ thấy một menu thả xuống khác bên dưới Encryption. Chọn 128-bit AES encryption.
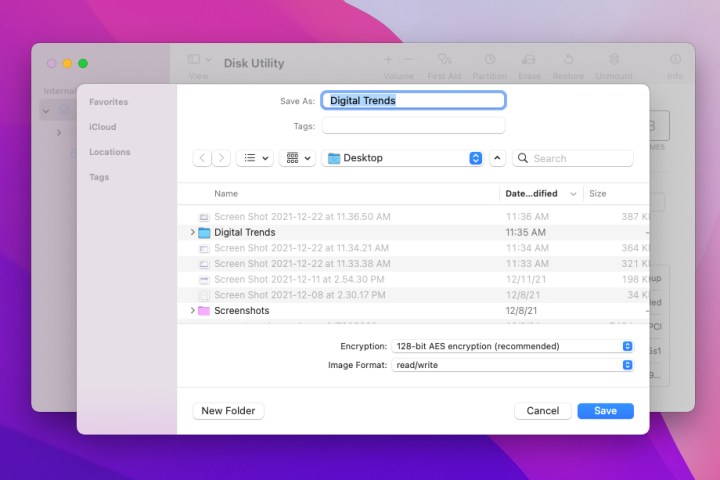
Bước 4: Nhập và xác minh mật khẩu của bạn vào các trường mở. Chọn Choose, sau đó Save. Disk Utility sẽ thông báo cho bạn khi hoàn tất việc tạo ảnh có bảo vệ bằng mật khẩu.
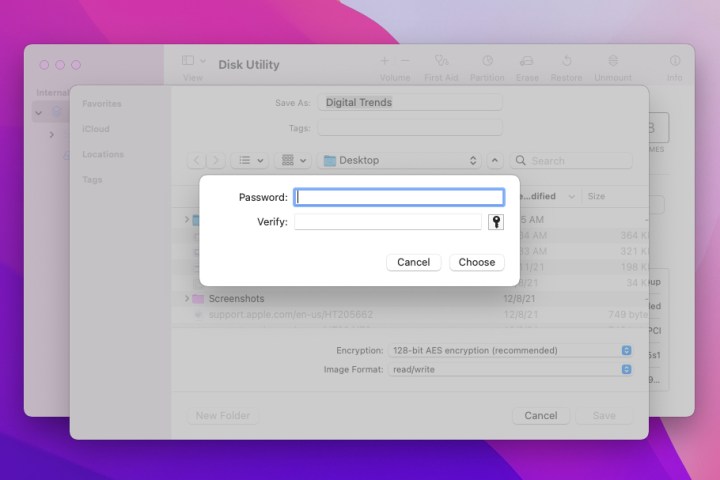
Bước 5: Bạn sẽ muốn đảm bảo rằng bạn đã bảo vệ hình ảnh của mình một cách đầy đủ. Trước tiên, hãy thử mở hình ảnh. Bạn sẽ nhận được hướng dẫn nhập mật khẩu. Nếu bạn nhập, hãy nhập mật khẩu và chọn OK.
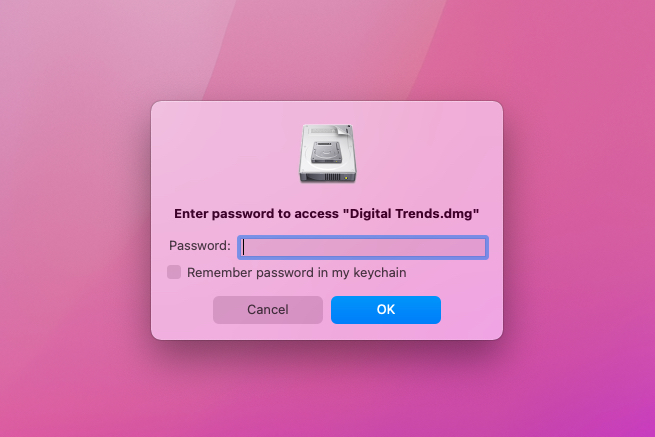
Bước 6: Sau đó, bạn nên chuyển thư mục gốc vào Thùng rác rồi làm trống thư mục Thùng rác để tránh người khác mở nó.
Nhiều cách hơn để bảo vệ thư mục
Ngoài việc bảo vệ bằng mật khẩu cho thư mục trên máy tính, hãy thử một trong các kỹ thuật sau: * Hiding the folder Chỉ bạn mới có thể thấy các thư mục ẩn (ít nhất là khi tùy chọn xem chúng bị tắt). Để ẩn một thư mục trong Windows, hãy nhấp chuột phải vào thư mục đó và chọn 'Properties', sau đó trong tab General, hãy đánh dấu vào ô 'Hidden'. Trên máy Mac, hãy tô sáng thư mục và nhấn Shift + "." (dấu chấm) + CMD. Hãy nhớ rằng, những người thực sự có ác ý sẽ có thể tìm thấy các thư mục, nhưng chúng sẽ khuất tầm nhìn, khuất tâm trí đối với hầu hết người dùng máy tính của bạn. * Cloud storage Sử dụng các dịch vụ lưu trữ đám mây, chẳng hạn như Google Drive, cho các thư mục của bạn là một cách tuyệt vời khác để bảo vệ chúng bằng mật khẩu. Chỉ những người có thể đăng nhập vào dịch vụ lưu trữ đám mây của bạn mới có thể truy cập các tệp.
Xem nhiều nhất
Điện thoại bị nổi quảng cáo liên tục nên khắc phục thế nào
674,735 lượt xem3 cách sửa file PDF bạn không thể bỏ qua - Siêu dễ
461,087 lượt xemMẹo khắc phục điện thoại bị tắt nguồn mở không lên ngay tại nhà
241,614 lượt xemCách xoá đăng lại trên TikTok (và tại sao bạn nên làm như vậy)
217,016 lượt xemLý giải vì sao màn hình cảm ứng bị liệt một phần và cách khắc phục
196,868 lượt xem




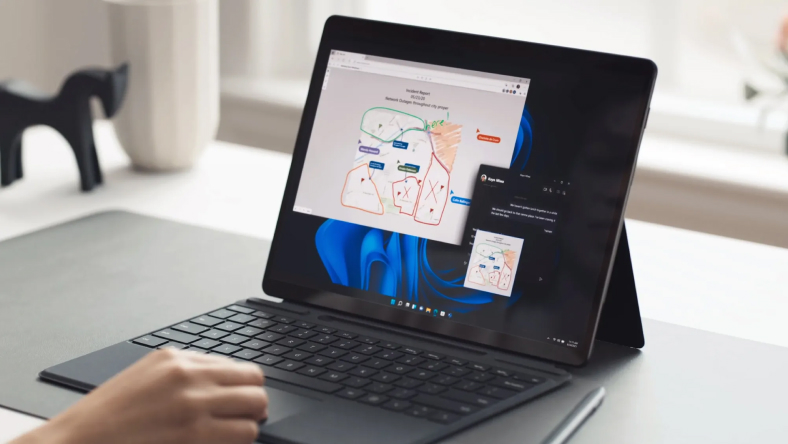
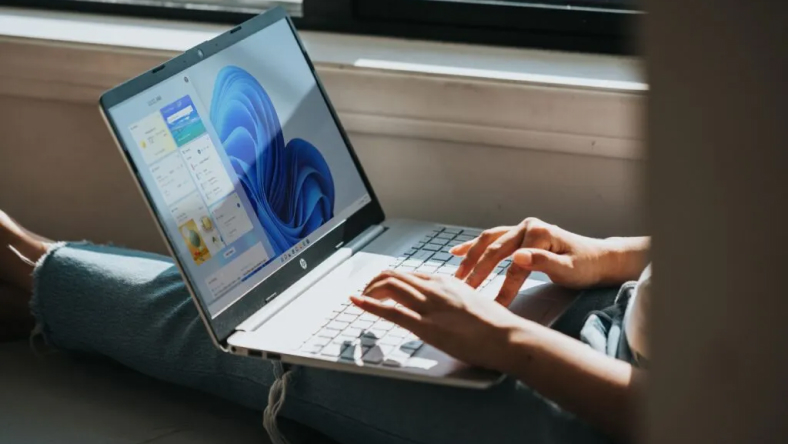
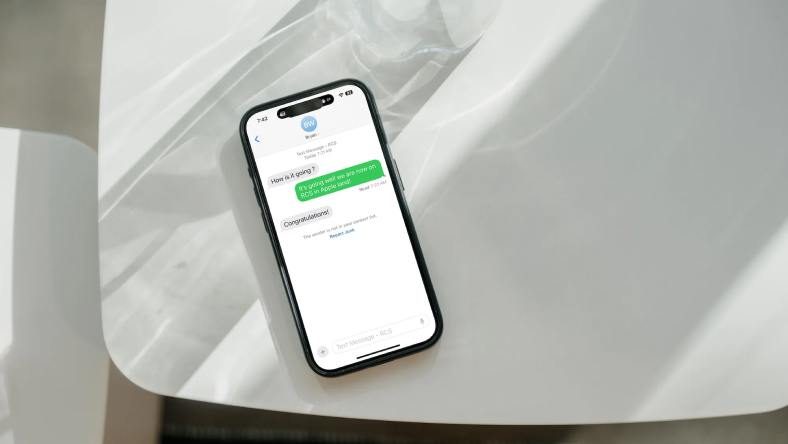






Thảo luận
Chưa có thảo luận nào về Bài viết Cách bảo vệ thư mục bằng mật khẩu trong Windows và macOS