Cách bật, tắt thông báo trên trình duyệt Chrome
Bạn có thông báo xuất hiện trên màn hình máy tính của mình từ các trang web ngẫu nhiên hoặc nhiều ứng dụng khác nhau không? Chúng có cảm thấy bị xâm lấn và không mong muốn - hay bạn muốn tận dụng chúng nhiều hơn? Dù bằng cách nào, chúng tôi đều có hướng dẫn bạn cần về cách bật và tắt thông báo trong Chrome.
Bạn muốn làm cho Chrome hoạt động theo cách bạn muốn? Hãy xem xét các tiện ích mở rộng tuyệt vời này của Chrome.
Cách xử lý thông báo đẩy của Chrome
Những thông báo Chrome này là gì? Bạn sẽ biết liệu mình có nhận được chúng hay không vì chúng sẽ hiện lên ở góc màn hình máy tính của bạn, thường kèm theo tiếng động cảnh báo. Điều đó có thể gây khó chịu nhanh chóng, đó là lý do tại sao nhiều người dùng muốn có cách để loại bỏ chúng hoặc ít nhất là kiểm soát những gì gây ra thông báo, điều này có thể là ngẫu nhiên.
Đây là cách sự ra đời của một thông báo hiện đang diễn ra. Bạn mở một cái gì đó mới - một trang web, tiện ích mở rộng hoặc nút trang web trông ngộ nghĩnh mà bạn quyết định nhấp vào. Nếu nội dung bạn mở tương thích với thông báo của Chrome thì nó có thể đẩy nhiều bản cập nhật khác nhau vào một góc màn hình của bạn bất kỳ lúc nào. Nó thường sẽ xin phép trước khi biến một phần máy tính của bạn thành trang truyền thông xã hội cá nhân. Tuy nhiên, bạn có thể không nhận thấy cửa sổ cấp phép nhỏ này hoặc bạn có thể nói OK mà không hề nhận ra.
Thông báo của Google cũng hoạt động với một số dịch vụ của Google, bao gồm các tính năng cụ thể của Gmail và các công cụ khác mà bạn có thể sử dụng. Kết quả là như nhau, với các cửa sổ nhỏ xuất hiện không liên tục. Dưới đây là cách làm cho những thông báo đó dừng hoặc chỉ bật chúng đối với các tính năng cụ thể mà bạn muốn cập nhật.
Tắt hoặc bật tất cả thông báo trang web trong Chrome
Hãy làm theo các bước sau để tắt hoặc bật tất cả thông báo trang web trên Chrome.
Bước 1: Kiểm soát thông báo khác nhau tùy theo hệ thống bạn đang sử dụng. Nếu bạn có máy chạy Windows hoặc máy Mac, hãy bắt đầu bằng cách mở Chrome và chọn biểu tượng Menu Chrome, nằm ở góc trên bên phải và trông giống như ba dấu chấm dọc.
Bước 2: Vào Cài đặt > Quyền riêng tư và bảo mật > Cài đặt trang, sau đó điều hướng xuống và chọn Thông báo.
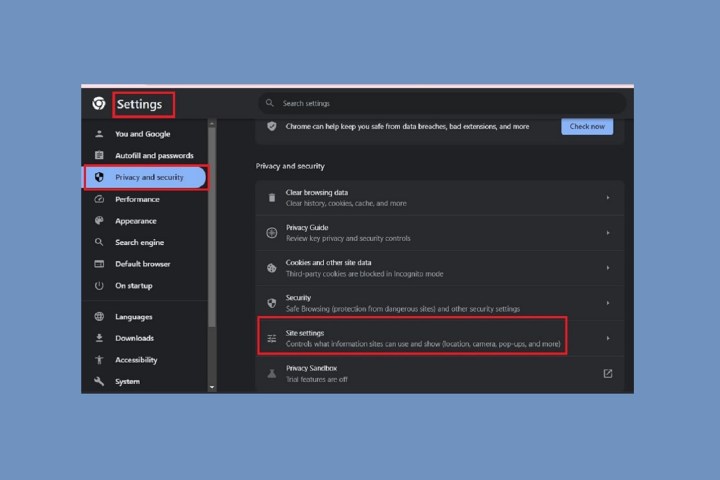
Bước 3: Từ đó, bạn có thể chọn từ ba tùy chọn chính:
- Các trang web có thể yêu cầu gửi thông báo
- Sử dụng tính năng nhắn tin yên tĩnh hơn
- Không cho phép các trang web gửi thông báo
Để tắt tất cả thông báo, hãy chọn tùy chọn Không cho phép trang web gửi thông báo.
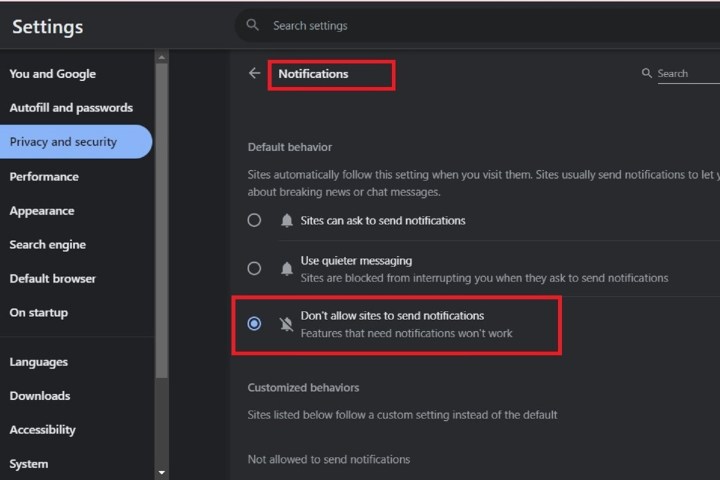
Bước 4: Nếu đang sử dụng Chromebook, bạn không cần lo lắng về việc mở trình duyệt. Thay vào đó, hãy chuyển đến khu vực trạng thái trong ChromeOS, nơi có biểu tượng tài khoản của bạn.
Bước 5: Chọn Thông báo bên cạnh đồng hồ - nó có thể trông giống như một ứng dụng hoặc tiện ích mở rộng giống như một chiếc chuông ở góc dưới bên phải bên cạnh đồng hồ. Bất kỳ thông báo nào bạn đang chờ sẽ bật lên và nếu không, bạn sẽ thấy thông báo có nội dung “Không có thông báo”.
Bước 6: Chọn biểu tượng Cài đặt hình bánh răng từ cửa sổ bật lên, tìm ứng dụng hoặc thông báo trong danh sách và bỏ chọn hộp bên cạnh. Nếu cần cập nhật cho tiện ích mở rộng hoặc ứng dụng thì mục này sẽ vẫn giữ nguyên nhưng hộp này sẽ bị bỏ chọn. Cần có sự cho phép của người dùng khi tải phiên bản mới của chương trình lần đầu tiên.
Cách quản lý cài đặt thông báo trang web riêng lẻ trong Chrome
Mọi thông báo đã được cho phép cũng có thể được quản lý. Việc thay đổi cài đặt thật dễ dàng và mọi trang web có thông báo sẽ được liệt kê.
Bước 1: Mở Chrome và đi tới Cài đặt > Quyền riêng tư và bảo mật > Cài đặt trang web > Thông báo, như chúng tôi đã làm trong phần trước.
Trên màn hình Thông báo, chọn biểu tượng Ba chấm trong mục nhập của trang web được liệt kê để thay đổi tùy chọn cho bất kỳ trang web nào được liệt kê. Các tùy chọn khác nhau tùy thuộc vào phần của trang web được liệt kê: Không được phép gửi thông báo hoặc Được phép gửi thông báo.
Nếu trang web được liệt kê trong Không được phép gửi thông báo , các tùy chọn của bạn sẽ là: Cho phép, Chỉnh sửa hoặc Xóa.
Nếu trang web được liệt kê trong Được phép gửi thông báo, các tùy chọn của bạn sẽ là: Chặn, Chỉnh sửa hoặc Xóa.
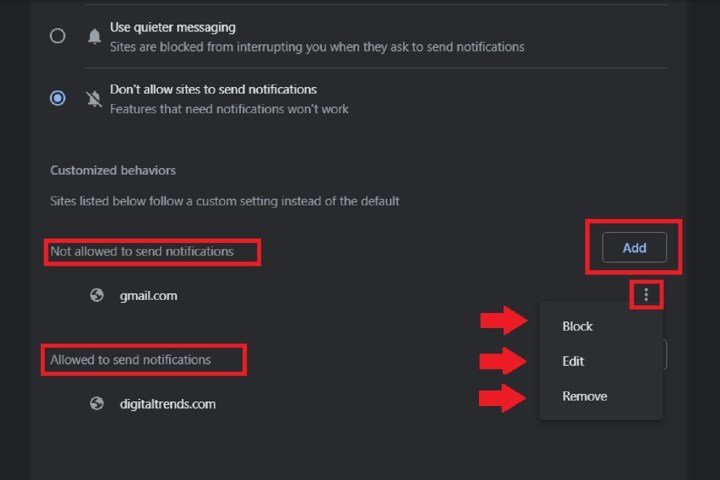
Bước 2: Nếu bạn muốn thêm trang web mới vào một trong những phần đó, hãy chọn nút Thêm tương ứng ở bên phải trang và sử dụng hộp văn bản xuất hiện để nhập địa chỉ web.
Cách thay đổi cài đặt cho một trang web cụ thể trong Chrome
Khi bạn cho phép hoặc chặn quyền đối với các trang web cụ thể, các cài đặt này sẽ được áp dụng thay vì cài đặt mặc định bạn cũng có thể xóa dữ liệu cho một trang web nếu muốn có một khởi đầu mới.
Bước 1: Khi bạn mở Chrome và truy cập một trang web, hãy chọn biểu tượng bạn nhìn thấy ở bên trái thanh địa chỉ web Khóa*,* Thông tin hoặc Nguy hiểm.
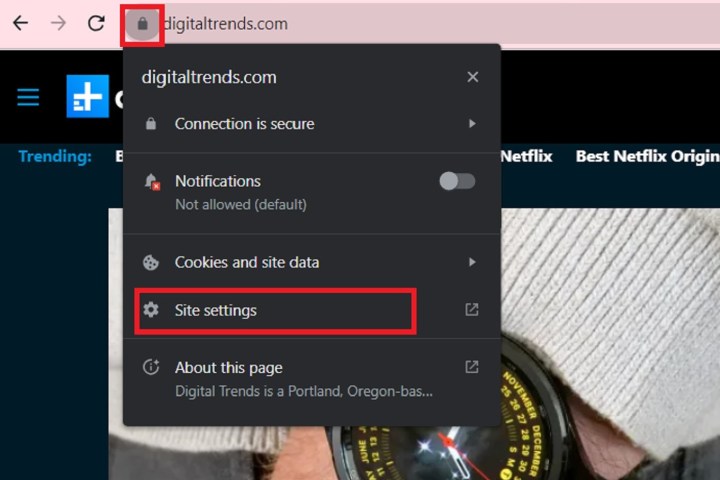
Bước 2: Chọn Cài đặt trang để chỉnh sửa cài đặt quyền của trang web và mọi thay đổi trên màn hình Cài đặt cho trang web đó sẽ được lưu tự động.
Tuy nhiên, bạn sẽ cần phải tải lại trang web để áp dụng các cài đặt mới.
Cách tắt và bật thông báo cụ thể trong Chrome
Không phải tất cả các thông báo đều xấu. Rất có thể bạn muốn có một số thứ cho các trang web và dịch vụ yêu thích của mình. Bạn sẽ lưu ý rằng có một tùy chọn để quyết định xem Trang web có thể yêu cầu gửi thông báo trong số các lựa chọn mà chúng tôi đã liệt kê trước đó trong hướng dẫn này hay không. Khi tính năng này được kích hoạt, một trang web phải luôn xin phép và bạn có thể nói “không” với những trang web mà bạn không muốn nhận thông tin.
Nếu bạn đã cấp cho các trang web quyền gửi thông báo đẩy thì điều này sẽ không giúp ích nhiều. Hầu hết mọi người không nhận ra rằng bạn có thể điều chỉnh thuộc tính Android và ChromeOS để tắt các quyền có sẵn này. May mắn thay, thật dễ dàng nếu bạn biết nơi để tìm.
Bước 1: Bạn có thể sử dụng phương pháp này bằng Chrome trên mọi thiết bị Android. Chỉ cần tìm biểu tượng Khóa bên cạnh thanh địa chỉ trên bất kỳ trang web nào. Chọn nó để truy cập menu bật lên, từ đó bạn sẽ chọn Quyền > Thông báo.
Trên màn hình tiếp theo, bật hoặc tắt cài đặt Hiển thị thông báo.
Bước 2: Thiết bị Chromebook hiển thị tất cả cảnh báo và thông báo ở góc dưới cùng bên phải của màn hình, giúp bạn dễ dàng chọn thông báo bạn muốn tắt tiếng so với thông báo bạn kích hoạt.
Chọn biểu tượng Cài đặt trông giống như một bánh răng. Biểu tượng Cài đặt sẽ hiển thị danh sách các ứng dụng, tiện ích mở rộng và trang web bằng thông báo. Tại đây, bạn có thể dễ dàng bỏ chọn bất kỳ thông báo nào mà bạn không muốn thấy trong tương lai.
Xem nhiều nhất
Điện thoại bị nổi quảng cáo liên tục nên khắc phục thế nào
674,267 lượt xem3 cách sửa file PDF bạn không thể bỏ qua - Siêu dễ
461,010 lượt xemMẹo khắc phục điện thoại bị tắt nguồn mở không lên ngay tại nhà
241,534 lượt xemCách xoá đăng lại trên TikTok (và tại sao bạn nên làm như vậy)
216,934 lượt xemLý giải vì sao màn hình cảm ứng bị liệt một phần và cách khắc phục
196,782 lượt xem




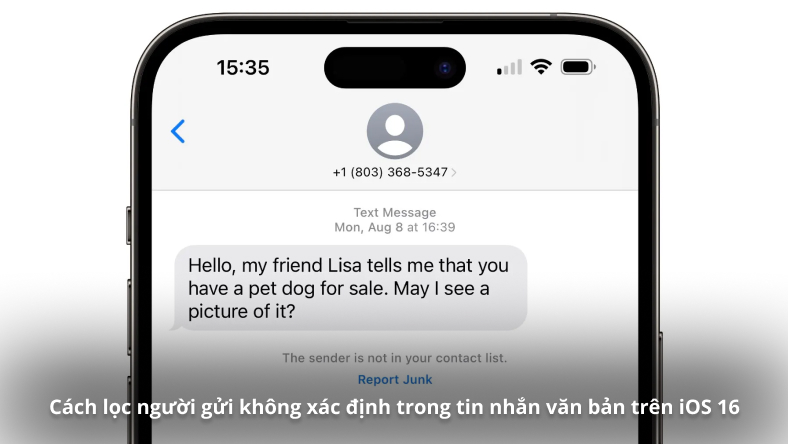








Thảo luận
Chưa có thảo luận nào về Bài viết Cách bật, tắt thông báo trên trình duyệt Chrome