Cách bật tính năng kiểm soát của phụ huynh trên macOS Sequoia
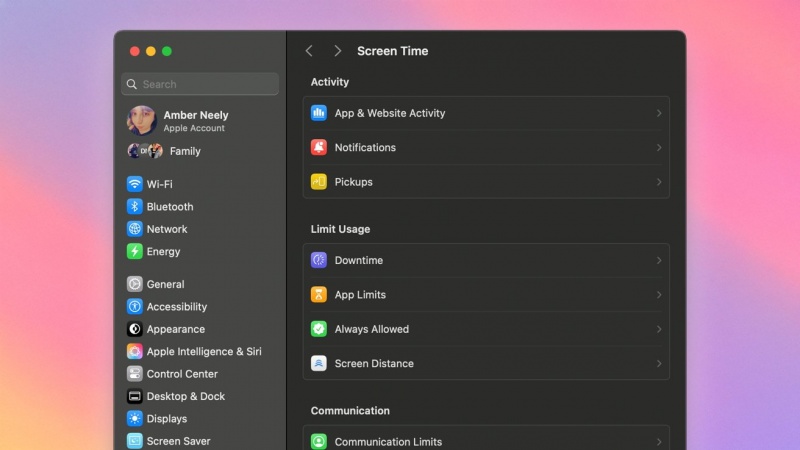
Việc giữ an toàn cho con bạn khi trực tuyến có vẻ đáng sợ, nhưng lại đơn giản với Mac. Tìm hiểu cách thiết lập quyền kiểm soát của phụ huynh cho máy Mac của con bạn trong macOS Sequoia.
Nuôi dạy trẻ em ngày nay có thể khó khăn, đặc biệt là khi bạn nhận ra rằng bạn cần bảo vệ chúng trực tuyến nhiều như bạn làm trong thế giới thực. Sau cùng, bạn muốn đảm bảo rằng con bạn quen thuộc với công nghệ mà chúng sẽ được mong đợi sử dụng cho trường học, cho công việc tương lai và tham gia vào xã hội.
Tuy nhiên, không có gì bí mật khi nói rằng Internet thường không lành mạnh và không an toàn, đặc biệt là đối với trẻ em.
Từ bắt nạt trên mạng và nội dung khiêu dâm đến kẻ săn mồi trực tuyến và vi phạm quyền riêng tư, có rất nhiều điều cha mẹ phải lo lắng. Điều này trở nên rõ ràng hơn khi trẻ em được cung cấp thiết bị riêng và có thể truy cập mà không cần sự giám sát của người giám hộ.
Tầm quan trọng của việc bảo vệ trẻ em trực tuyến không chỉ giới hạn ở những mối quan tâm trước mắt. Việc tiếp xúc với nội dung hoặc tương tác có hại có thể gây ra những tác động lâu dài về mặt cảm xúc và tâm lý. Thông tin cá nhân bị xâm phạm có thể dẫn đến hành vi trộm cắp danh tính, có thể tạo ra một loạt các vấn đề sau này.
Đây là lý do tại sao cha mẹ và người giám hộ phải hiểu các mối đe dọa tiềm ẩn và thực hiện các bước chủ động để đảm bảo an toàn cho mình.
Giống như iPhone và iPad, macOS có tính năng kiểm soát của phụ huynh tích hợp để giúp trẻ em an toàn khi trực tuyến. Chúng tôi sẽ chỉ cho bạn cách tìm chúng và chức năng của từng tính năng.
Cần lưu ý rằng macOS không có nhiều tính năng kiểm soát của phụ huynh như trên iOS hoặc iPadOS. Tuy nhiên, vẫn có những tùy chọn an toàn quan trọng cần được sử dụng nếu bạn có con sử dụng máy Mac riêng.
Trước khi bắt đầu, hãy đảm bảo máy Mac đó đã được cập nhật lên phiên bản macOS mới nhất.
Cách đặt giới hạn Thời gian sử dụng màn hình trên macOS Sequoia
Đối với nhiều bậc phụ huynh, việc theo dõi thời gian con mình ngồi trước màn hình có thể khiến họ cảm thấy nản lòng. May mắn thay, Apple có một giải pháp đơn giản cho giới hạn Thời gian sử dụng màn hình đó. Để đặt giới hạn, bạn sẽ cần bật tính năng này bằng cách làm theo các bước dưới đây.
- Nhấp vào Menu Apple
- Nhấp vào Cài đặt hệ thống
- Trong thanh bên, nhấp vào Thời gian sử dụng màn hình
- Bật Thời gian sử dụng màn hình
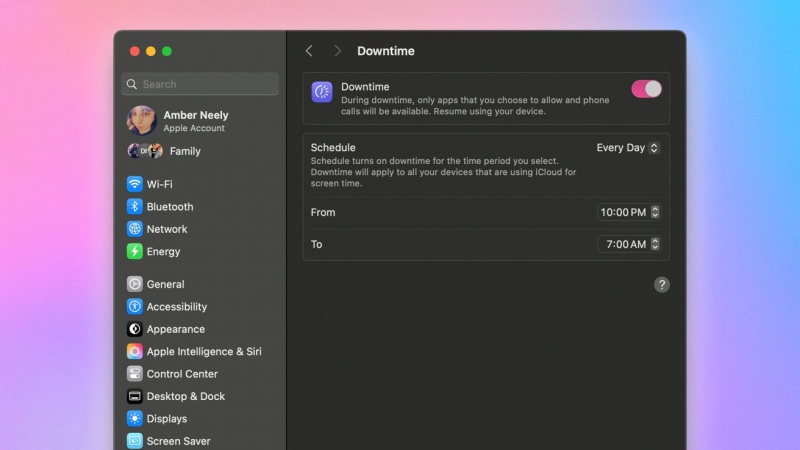
Thiết lập lịch trình thời gian ngừng hoạt động
Sau khi bật, bạn có một số tùy chọn để đặt giới hạn, tất cả đều nằm trong phần Giới hạn sử dụng trong phần Thời gian sử dụng màn hình. Sau đây là nội dung của từng phần:
- Thời gian ngừng hoạt động: Cho phép bạn thiết lập lịch trình tránh xa màn hình cho con bạn
- Giới hạn ứng dụng: Cho phép bạn đặt giới hạn thời gian cho các ứng dụng hoặc danh mục ứng dụng cụ thể, chẳng hạn như ứng dụng mạng xã hội hoặc trò chơi
- Luôn được phép: Các ứng dụng này luôn được phép, bất kể các giới hạn thời gian khác. Bạn không thể tắt Điện thoại, mặc dù bạn có thể đặt giới hạn về những người có thể được liên lạc
- Khoảng cách màn hình: Mặc dù phần này được hiển thị ở đây, nhưng nó chỉ có thể sử dụng trên các thiết bị có Face ID. Bật tùy chọn này sẽ đặt giới hạn cho iPhone hoặc iPad đủ điều kiện được kết nối với tài khoản và sẽ không ảnh hưởng đến macOS
Cách thiết lập giới hạn Nội dung & Quyền riêng tư trên macOS Sequoia
Bạn có thể tiến thêm một bước nữa và thiết lập loại nội dung mà trẻ em có thể truy cập trong mục hạn chế Nội dung & Quyền riêng tư. Để bật tính năng này, bạn sẽ cần:
- Nhấp vào Menu Apple
- Nhấp vào Cài đặt hệ thống
- Trong thanh bên, nhấp vào Thời gian sử dụng màn hình
- Nhấp vào Nội dung & Quyền riêng tư
Từ đây, bạn có thể thay đổi một số cài đặt. Sau đây là những gì bạn có thể tìm thấy trong mỗi danh mục.
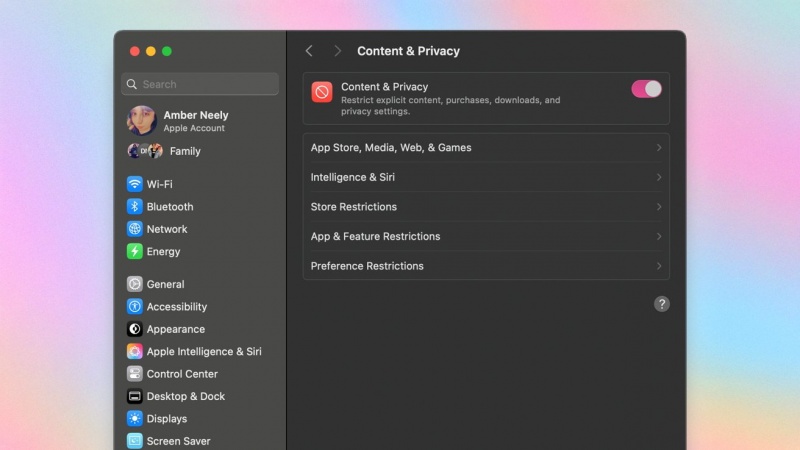
Đặt giới hạn về loại nội dung mà trẻ có thể xem
App Store, Phương tiện, Web và Trò chơi
Phần này là nơi bạn sẽ tìm thấy các điều khiển cơ bản cho phép loại tương tác mà con bạn có thể có trong Game Center. Bạn có thể bật hoặc tắt khả năng thêm bạn bè, nhắn tin riêng tư và nhiều người chơi.
Ngoài ra còn có hai tùy chọn cho Âm nhạc & TV: cho phép cấu hình âm nhạc và cho phép thư viện chia sẻ âm nhạc và TV.
Đây cũng là nơi bạn có thể lọc ra nội dung nhạy cảm trên web.
Intelligence & Siri
Apple đã chính thức tham gia cuộc đua AI, nghĩa là bạn sẽ thấy nhiều tính năng Apple Intelligence hơn được tung ra với mỗi bản cập nhật. Vì nội dung học máy vẫn còn trong giai đoạn đầu, nên có thể hiểu được tại sao bạn không muốn cho trẻ em quyền truy cập không hạn chế vào bất kỳ thứ gì mà nó đưa ra.
Phần này là nơi bạn thiết lập loại Apple Intelligence nào được phép cho con bạn xem và loại nào không. Đây cũng là nơi bạn bật hoặc tắt các tính năng Siri cụ thể, chẳng hạn như quyền ngôn ngữ rõ ràng hoặc nội dung web trong Siri.
Hạn chế của cửa hàng
Phần này khá khác so với phần tương ứng trên iOS. Đây là nơi bạn sẽ đặt giới hạn độ tuổi cho phim, chương trình truyền hình và ứng dụng. Bạn cũng có thể tắt nhạc, podcast, sách và tin tức nhạy cảm ở đây.
Các tùy chọn còn lại tập trung vào quyền iOS. Từ đây, bạn có thể chuyển đổi khả năng cài đặt, xóa hoặc mua hàng trong ứng dụng của tài khoản, mặc dù sẽ tốt hơn nếu thiết lập các hạn chế này trên iPad hoặc iPhone đang đề cập.
Ứng dụng & Hạn chế tính năng
Trong phần này, bạn có thể tắt ba tính năng dành riêng cho macOS, bao gồm Store và SharePlay.
Các tùy chọn còn lại trong phần này hướng đến thiết bị iOS được liên kết với tài khoản đang đề cập. Một lần nữa, những tùy chọn này được xử lý tốt hơn trên iOS thay vì qua macOS.
Hạn chế sở thích
Tất cả các danh mục trong Preference Restrictions chỉ ảnh hưởng đến iOS và sẽ không ảnh hưởng đến macOS. Nó bao gồm cho phép thay đổi mật mã và tài khoản, thay đổi dữ liệu di động, thay đổi nhà cung cấp TV và một số mục khác.
Nói chuyện với con bạn
Bảo vệ trẻ em trực tuyến không chỉ là theo dõi các hoạt động của chúng mà còn là trao cho chúng các công cụ và kiến thức cần thiết để đưa ra những lựa chọn an toàn và sáng suốt.
Mọi công cụ trên thế giới sẽ không giúp ích gì nếu bạn không tham gia vào một số cuộc trò chuyện trung thực và thực tế khó chịu với con mình. Mặc dù đây có thể là một chủ đề khó để đề cập, nhưng việc dạy trẻ cách chăm sóc sức khỏe của mình là rất quan trọng và bạn sẽ vui vì đã làm điều đó.
Nếu bạn không chắc chắn nên bắt đầu từ đâu, chúng tôi khuyên bạn nên xem qua CommonSense.org. Trang web an toàn này cung cấp điểm khởi đầu tuyệt vời cho giáo viên, phụ huynh và trẻ em, tất cả đều được sắp xếp hữu ích theo nhóm tuổi.

Đối với trẻ nhỏ, CommonSense.org tập trung vào việc dạy trẻ những điều cơ bản về an toàn trên Internet. Trẻ em ở độ tuổi tiểu học có thể mong đợi được học các bài học về cách sử dụng Internet an toàn. Điều này bao gồm dạy trẻ thông tin nào an toàn để chia sẻ trực tuyến, tầm quan trọng của mật khẩu mạnh và cách cư xử có trách nhiệm và tử tế trong không gian trực tuyến.
Đối với học sinh trung học cơ sở, các bài học bắt đầu đề cập đến các chủ đề như nhận dạng kẻ săn mồi, học cách tránh lừa đảo, clickbait, phần mềm độc hại và rủi ro khi nhắn tin khiêu dâm.
Theo appleinsider
Xem nhiều nhất
Điện thoại bị nổi quảng cáo liên tục nên khắc phục thế nào
674,670 lượt xem3 cách sửa file PDF bạn không thể bỏ qua - Siêu dễ
461,076 lượt xemMẹo khắc phục điện thoại bị tắt nguồn mở không lên ngay tại nhà
241,603 lượt xemCách xoá đăng lại trên TikTok (và tại sao bạn nên làm như vậy)
217,002 lượt xemLý giải vì sao màn hình cảm ứng bị liệt một phần và cách khắc phục
196,855 lượt xem













Thảo luận
Chưa có thảo luận nào về Bài viết Cách bật tính năng kiểm soát của phụ huynh trên macOS Sequoia