Cách buộc khởi động lại iPhone 14, sử dụng chế độ khôi phục và DFU

Dòng sản phẩm iPhone 14 đã xuất hiện và cùng với đó, thật tiện lợi khi biết cách truy cập các chế độ tiện ích của nó trong trường hợp bạn gặp bất kỳ sự cố nào. Đọc tiếp để biết cách buộc khởi động lại iPhone 14, sử dụng chế độ khôi phục và thực hiện DFU cũng như khi nào sử dụng các tùy chọn khác nhau này.
Trong nhiều trường hợp, nếu bạn đang nhìn thấy hành vi bất ngờ từ iPhone của mình, việc khởi động lại đơn giản sẽ thực hiện thủ thuật. Đó chỉ là tắt nguồn thiết bị của bạn và bật nguồn trở lại (nhấn và giữ nút bên sườn và một nút âm lượng > trượt để tắt nguồn hoặc Cài đặt > Cài đặt chung > Tắt > trượt để tắt nguồn).
Tuy nhiên, nếu bạn không thể làm điều đó, đây là các bước tiếp theo của bạn...
Cách buộc khởi động lại iPhone 14, sử dụng chế độ khôi phục hoặc DFU
Lưu ý: Các bước dưới đây cũng hoạt động cho iPhone 8 trở lên, bao gồm iPhone SE gen 2
Buộc khởi động lại iPhone 14 và 14 Pro
Đây là tùy chọn tốt nhất nếu màn hình cảm ứng iPhone của bạn không hoạt động hoặc bạn không thể tắt / bật nguồn bình thường để sửa thiết bị bị đóng băng hoặc không phản hồi:
- Nhấn và thả nhanh nút tăng âm lượng
- Nhấn và thả nhanh nút giảm âm lượng
- Nhấn và giữ nút sườn cho đến khi logo Apple xuất hiện, sau đó buông tay
- iPhone của bạn sẽ khởi động lại trong thời gian ngắn
Chế độ khôi phục cho iPhone 14 và 14 Pro
Sử dụng chế độ khôi phục nếu khởi động lại không hoạt động hoặc nếu bạn thấy màn hình xanh lam hoặc đỏ trong khi iPhone đang khởi động lại hoặc đóng băng khi khởi động:
- Kết nối iPhone với máy Mac hoặc PC bằng cáp Lightning
- Chọn Tin cậy trên màn hình iPhone của bạn để cho phép kết nối với máy tính của bạn, sau đó mở Finder trong macOS Catalina trở lên hoặc iTunes cho PC/macOS Mojave trở về trước
- Nhấn và thả nhanh nút tăng âm lượng
- Nhấn và thả nhanh nút giảm âm lượng
- Nhấn và giữ nút bên sườn cho đến khi bạn nhìn thấy màn hình chế độ khôi phục (biểu tượng máy tính + cáp)
- Chọn iPhone của bạn trong thanh bên trái của cửa sổ Finder
- Bây giờ bạn có thể chọn cập nhật hoặc khôi phục iPhone của mình
- Chọn bản cập nhật sẽ có máy tính của bạn cố gắng cài đặt lại iOS mà không xóa dữ liệu của bạn, chọn khôi phục sẽ xóa iPhone của bạn và cài đặt một bản sao mới của iOS

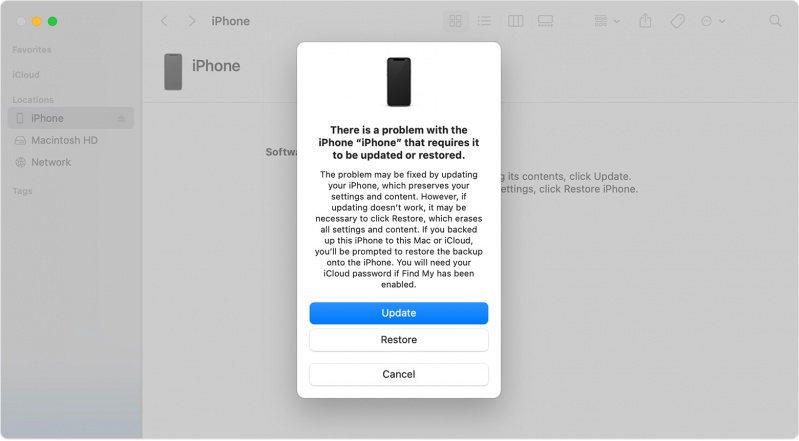
DFU cho iPhone 14 và 14 Pro
Trong một số ít trường hợp khi chế độ khôi phục không hoạt động, việc vào chế độ nâng cấp chương trình cơ sở thiết bị (DFU) có thể là bước tiếp theo. Đây thường là điều mà một Thiên tài / kỹ thuật viên Apple sẽ làm nhưng bạn có thể thực hiện nó tại nhà.
- Kết nối iPhone với máy Mac hoặc PC bằng cáp Lightning
- Chọn Tin cậy trên màn hình iPhone của bạn để cho phép kết nối với máy tính của bạn, sau đó mở Finder trong macOS Catalina trở lên hoặc iTunes cho PC/macOS Mojave trở về trước
- Nhấn và thả nhanh nút tăng âm lượng
- Nhấn và thả nhanh nút giảm âm lượng
- Nhấn và giữ nút bên sườn trong 10 giây
- Trong khi tiếp tục giữ nút bên sườn, nhấn và giữ nút giảm âm lượng trong 5 giây
- Buông nút bên sườn và tiếp tục giữ nút giảm âm lượng thêm 10 giây
- Không có biểu tượng máy tính khi vào chế độ DFU - khi bạn đã nhập đúng cách, màn hình iPhone của bạn sẽ vẫn có màu đen. Nếu logo Apple xuất hiện, bạn đã không thực hiện đúng quy trình
- Làm theo lời nhắc trên máy tính của bạn để hoàn tất cập nhật chương trình cơ sở thiết bị
- Bạn có thể thoát khỏi chế độ DFU bằng cách thực hiện khởi động lại lực lượng

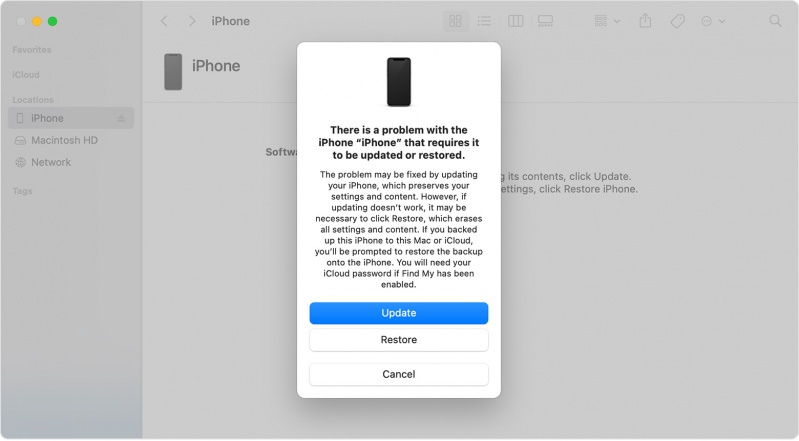
Các tình huống khác
- Nếu bạn không thể thực hiện khởi động lại lực lượng hoặc vào chế độ khôi phục hoặc chế độ DFU vì bạn bị hỏng nút, bị kẹt ở Khóa kích hoạt hoặc không thể sạc iPhone, hãy đến ngay Hcare để được hỗ trợ tốt nhất.
Theo 9to5mac
Xem nhiều nhất
Điện thoại bị nổi quảng cáo liên tục nên khắc phục thế nào
674,916 lượt xem3 cách sửa file PDF bạn không thể bỏ qua - Siêu dễ
461,141 lượt xemMẹo khắc phục điện thoại bị tắt nguồn mở không lên ngay tại nhà
241,671 lượt xemCách xoá đăng lại trên TikTok (và tại sao bạn nên làm như vậy)
217,064 lượt xemLý giải vì sao màn hình cảm ứng bị liệt một phần và cách khắc phục
196,920 lượt xem

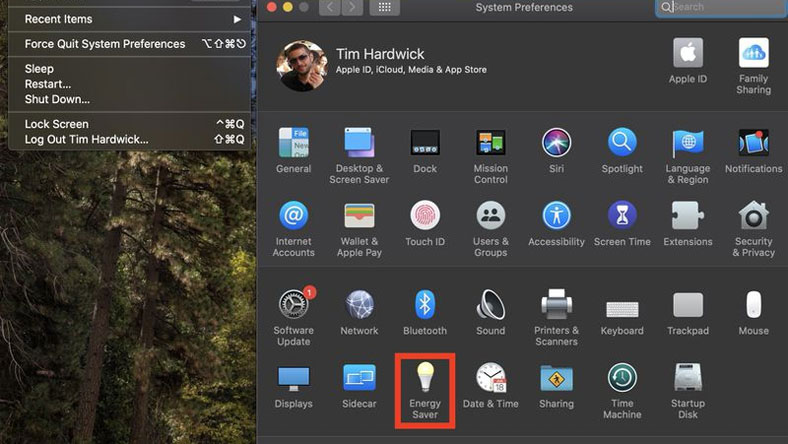











Thảo luận
Chưa có thảo luận nào về Bài viết Cách buộc khởi động lại iPhone 14, sử dụng chế độ khôi phục và DFU