Cách buộc thoát trên máy Mac
Cho dù MacOS đang mang đến cho bạn một quả bóng chết chóc trên bãi biển hay một ứng dụng cụ thể mất quá nhiều thời gian để đóng, đôi khi bạn chỉ cần đóng ứng dụng đó ngay lập tức và quay lại làm việc. Rất may, bạn có các tùy chọn và có nhiều cách để buộc thoát khỏi ứng dụng không phản hồi trong MacOS.
Hãy nhớ rằng không giống như phương pháp thoát ứng dụng thông thường, sẽ không có bất kỳ lời nhắc nào yêu cầu bạn lưu công việc hoặc xác nhận quyết định của mình. Khi bạn nhấn nút thoát, đã quá muộn cho tất cả những điều đó và MacOS sẽ tắt ứng dụng ngay lập tức mà không có bất kỳ lời nhắc nào. Chỉ cần một lời cảnh báo sử dụng vũ lực sẽ là biện pháp cuối cùng.
Bây giờ chúng ta hãy bắt đầu. Đây là cách buộc thoát trên máy Mac.
Các phương pháp này tương thích với MacOS Big Sur.
Phương pháp 1: Sử dụng Finder
Đầu tiên là hành động được Apple khuyến nghị khi một ứng dụng bắt đầu không còn được chào đón nữa.
Bước 1: Nhấp vào biểu tượng Apple ở góc trên bên trái màn hình của bạn và chọn Force Quit từ danh sách.
Bước 2: Cửa sổ Force Quit Application sẽ xuất hiện hiển thị các ứng dụng đang mở của bạn.
Bước 3: Chỉ cần chọn cái gây rắc rối cho bạn và nhấp vào Buộc thoát ở phía dưới.
Cách 2: Phím tắt
Nếu điều đó không hiệu quả, đã đến lúc sử dụng phím tắt.
Bước 1: Tương tự như Ctrl+Alt+Del trên Windows 10, nhấn Opt + Cmd + Esc trên bàn phím của bạn (trên một số bàn phím Mac, Opt được gắn nhãn là Alt).
Bước 2: Giống như các phương pháp khác, thao tác này sẽ xuất hiện cửa sổ Buộc thoát ứng dụng.
Bước 3: Chỉ cần chọn ứng dụng đang gây rắc rối cho bạn và nhấn Force Quit.
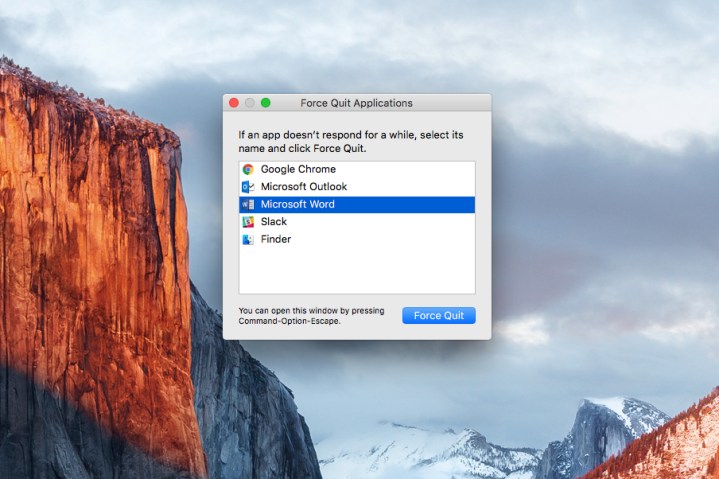
Ngoài ra, nếu bạn đang tìm kiếm nhiều phím tắt hơn nữa để tăng tốc độ tính toán của mình trên MacOS, hãy xem hướng dẫn hữu ích của chúng tôi.
Cách 3: Thử phím Option
Chương trình này có thể phức tạp và hay thay đổi, gây ra các vấn đề khó giải quyết. Có lẽ tốt hơn hết bạn nên tự mình xử lý sự cố bằng cách truy cập và chọn ứng dụng cụ thể mà bạn muốn tắt.
Bước 1: Chỉ cần nhấp chuột phải hoặc Ctrl-Click vào ứng dụng hoạt động sai trong Dock của bạn.
Bước 2: Sau đó, nhấn và giữ phím Option, thao tác này sẽ chuyển lựa chọn Thoát thành Buộc thoát trong danh sách tùy chọn.
Không cần phải hoảng sợ nếu thao tác này không đóng ứng dụng vì vẫn có những cách khác để tìm giải pháp. Đây chỉ là thời gian để sáng tạo.
Phương pháp 4: Khởi chạy Trình giám sát hoạt động
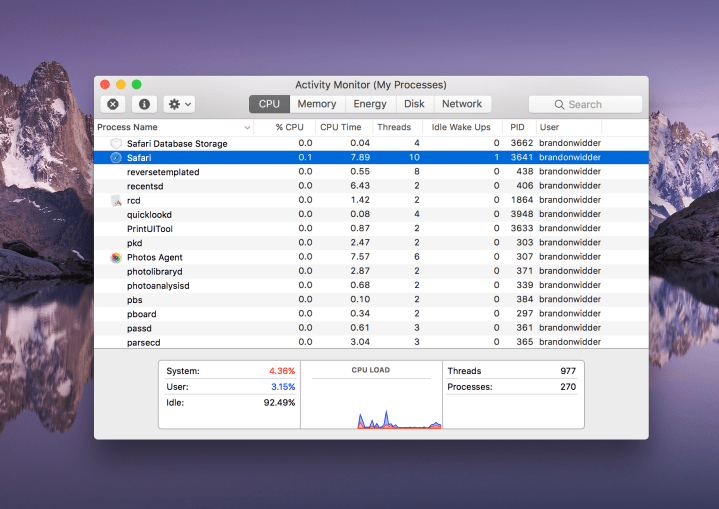
Bước 1: Mở Trình giám sát hoạt động bằng cách nhấp vào biểu tượng Spotlight tức là kính lúp ở góc trên bên phải màn hình của bạn và nhập Giám sát hoạt động vào hộp văn bản. Sau đó chọn ứng dụng từ danh sách.
Bước 2: Từ trình quản lý tác vụ hiển thị mọi thứ đang chạy trên máy tính của bạn, hãy tìm ứng dụng hoạt động sai, chọn ứng dụng đó và nhấp vào nút giống với Dấu hiệu dừng ở góc trên cùng bên trái.
Nếu cách đó vẫn không hiệu quả, bạn nên lưu tất cả công việc đang mở và khởi động lại iMac hoặc MacBook, điều này có thể sẽ giải quyết được vấn đề. Có một phương pháp cuối cùng mà bạn có thể thử nếu không thể khởi động lại thiết bị của mình.
Phương pháp 5: Sử dụng Terminal
Đối với những người dùng am hiểu về kỹ thuật, phương pháp này rất phức tạp, nhưng đó là thủ thuật cuối cùng mà chúng tôi có nếu không có cách nào khác hiệu quả.
Bước 1: Mở thư mục Ứng dụng của bạn, cuộn xuống Tiện ích và khởi chạy Terminal.
Bước 2: Sau một lúc, Terminal sẽ hiển thị tên người dùng của bạn, theo sau là ký hiệu đô la. Sử dụng bàn phím, nhập từ Top và nhấn phím Return.
Bước 3: Terminal hiển thị chẩn đoán mức sử dụng CPU và RAM của bạn, cùng với bảng hiển thị tất cả các ứng dụng đang mở của bạn. Điều này bao gồm các ứng dụng nền, thường sử dụng nhiều RAM mà chúng ta không nhận ra. Cột Lệnh hiển thị tên của từng ứng dụng đang hoạt động. Cột bên trái hiển thị mã định danh quy trình (PID) cho mỗi ứng dụng. PID là cách máy tính của bạn theo dõi các ứng dụng đang mở.
Bước 4: Chọn ứng dụng bạn cần thoát khỏi cột Command và sao chép PID của ứng dụng. Bạn có thể thực hiện việc này bằng cách tô sáng nó và gõ phím tắt Cmd + C để sao chép. Đóng cửa sổ Terminal này.
Bước 5: Mở cửa sổ Terminal mới và gõ lệnh Kill . Nhấn phím cách một lần và nhập Cmd + V để dán PID mà bạn đã sao chép trước đó. Bạn sẽ nhận được một thông báo tương tự như “Kill 93142.” Nhấn phím Return để báo cho Terminal đóng ứng dụng có vấn đề.
Xem nhiều nhất
Điện thoại bị nổi quảng cáo liên tục nên khắc phục thế nào
674,670 lượt xem3 cách sửa file PDF bạn không thể bỏ qua - Siêu dễ
461,076 lượt xemMẹo khắc phục điện thoại bị tắt nguồn mở không lên ngay tại nhà
241,603 lượt xemCách xoá đăng lại trên TikTok (và tại sao bạn nên làm như vậy)
217,002 lượt xemLý giải vì sao màn hình cảm ứng bị liệt một phần và cách khắc phục
196,855 lượt xem













Thảo luận
Chưa có thảo luận nào về Bài viết Cách buộc thoát trên máy Mac