Cách cài đặt bộ xử lý Intel
Cài đặt CPU Intel cũng dễ dàng như cài đặt AMD, với một số cảnh báo nhỏ khiến nó hơi khác một chút. Bạn sẽ cần một vài thiết bị trước khi chúng ta bắt đầu, nhưng không gì có thể khiến bạn tốn nhiều hơn một vài đô la. Nếu bạn đang muốn tìm hiểu cách cài đặt CPU Intel như một phần của bản dựng PC hoàn chỉnh, hãy xem hướng dẫn toàn diện của chúng tôi về vấn đề này.
Nếu bạn muốn được trợ giúp chuyên sâu hơn, chúng tôi cũng có các hướng dẫn tuyệt vời về cách cài đặt bo mạch chủ và cách cài đặt cạc đồ họa.
Bước 1: Chuẩn bị dụng cụ

Trước khi bắt đầu cài đặt CPU, bạn muốn đảm bảo rằng bạn có sẵn tất cả các công cụ cần thiết. Điều đầu tiên không thực sự cần thiết, nhưng chúng tôi luôn khuyến nghị điều đó. Vòng đeo tay chống tĩnh điện.
Điều này ngăn không cho bất kỳ sự phóng tĩnh điện nào làm hỏng CPU hoặc bo mạch chủ của bạn. Chúng tôi cũng khuyên bạn nên thực hiện lắp đặt trên bề mặt không dẫn điện như bàn làm việc và không đi tất trên thảm. Nếu bạn không có vòng đeo tay, chỉ cần đảm bảo nối đất trước và định kỳ trong quá trình cài đặt, bằng cách chạm vào vỏ PC hoặc thùng máy PSU.
Bạn cũng sẽ cần chính CPU, bo mạch chủ mà bạn muốn lắp nó vào, bộ làm mát CPU thích hợp (bộ tản nhiệt đi kèm với CPU cũng được), một ít keo tản nhiệt nếu bộ tản nhiệt CPU của bạn không có bất kỳ loại keo nào được bôi sẵn, và tuốc nơ vít Phillips nếu CPU của bạn yêu cầu.
Bạn nên chuẩn bị sẵn một miếng vải không xơ và một ít cồn isopropyl 100%, nếu bạn lỡ tay bôi quá nhiều keo tản nhiệt.
Bước 2: Cài đặt CPU

Sự khác biệt vật lý rõ ràng duy nhất giữa CPU Intel và AMD là vị trí của các chân cắm. Chip AMD có các chân trên chính bộ xử lý, trong khi Intel có các chân trong ổ cắm. Điều đó có nghĩa là việc tự gắn CPU mà không dễ dàng làm hỏng nó, nhưng bạn cần cẩn thận hơn một chút trong quá trình cài đặt.
Nhả tay giữ trên đế cắm CPU bằng cách ấn vào nó và nhấc nó sang một bên, sau đó nhấc nó lên hết cỡ. Bạn sẽ thấy ổ cắm di chuyển nhẹ theo chuyển động này. Tháo khung nhựa nếu bạn đang làm việc trên bo mạch chủ mới hoặc CPU cũ và đặt nó sang một bên.
Hãy cầm CPU Intel của bạn lên và nhìn vào mặt trên của nó. Ở một trong các góc, bạn sẽ thấy một hình tam giác vàng. Điều này sẽ thẳng hàng với một vết lõm bằng nhựa của một mũi tên trên chính ổ cắm. Sử dụng rãnh đó và các rãnh ở hai bên PCB của bộ xử lý để sắp xếp chính xác bộ xử lý, sau đó nhẹ nhàng hạ bộ xử lý vào ổ cắm. Nó phải vừa khít mà không có lực. Nếu nghi ngờ, hãy lấy nó ra và thử lại.
Sau khi bạn chắc chắn rằng bộ xử lý đã ở đúng vị trí, hãy nhấn cần giữ xuống để khóa nó vào đúng vị trí. Điều này cần một chút lực.
Bước 3: Lắp đặt dàn lạnh

Keo tản nhiệt có tầm quan trọng hàng đầu vì không có bề mặt tản nhiệt nào phẳng hoàn toàn. Keo tản nhiệt dùng để lấp đầy những khoảng trống đó để tiếp xúc tốt hơn. Một số bộ làm mát đi kèm với keo tản nhiệt được bôi từ trước. Nếu như vậy, thì hãy bỏ qua phần này của hướng dẫn.
Nếu không, bạn sẽ muốn sử dụng một loại keo dán thương mại phổ biến như Thermal Grizzly's Kryonaut và nặn ra một cục nhỏ bằng hạt đậu ở giữa CPU của bạn. Có rất nhiều tranh cãi xung quanh cách tốt nhất để bôi keo tản nhiệt, nhưng không có nhiều khác biệt trong kết quả cuối cùng. Phương pháp này là một nơi tuyệt vời để bắt đầu.
Lưu ý: Một số keo tản nhiệt có tính dẫn điện. Mặc dù hầu hết thì không, nhưng bạn nên đảm bảo không dính bất kỳ thứ gì ở mặt dưới của CPU hoặc bên trong các chân mà nó được kết nối. Nếu bạn làm như vậy, hãy sử dụng vải không xơ và cồn isopropyl để làm sạch trước khi tiếp tục.
Lắp bộ làm mát theo sách hướng dẫn và keo sẽ lan ra khi áp suất tăng lên. Nếu bạn đang siết các vít, hãy đảm bảo siết chúng từ từ, một hoặc hai vòng cùng lúc theo hình chữ thập một góc, sau đó đến góc đối diện và sau đó là hai góc còn lại theo cách tương tự. Điều này giúp CPU không bị quá tải ở một bên, điều này có thể làm hỏng phần cứng của bạn hoặc gây ra lớp keo tản nhiệt không đều.
Sau khi bộ làm mát được lắp đặt, hãy kết nối quạt với đầu cắm bộ làm mát CPU trên bo mạch chủ của bạn. Nó sẽ là một tiêu đề ba hoặc bốn chân và thường sẽ được chỉ định là CPU_FAN hoặc tương tự.
Bước 4: Chạy thử
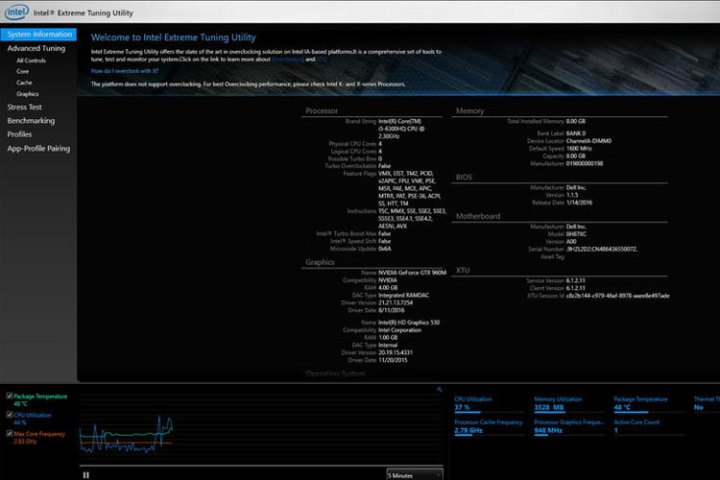
Nếu mọi thứ trong các bước trên đã được lên kế hoạch, CPU của bạn sẽ được cài đặt. Hoàn thành phần còn lại của bản dựng của bạn và cắm mọi thứ vào.
Khi đã sẵn sàng, bạn nên kiểm tra hệ thống để đảm bảo hệ thống hoạt động bình thường. Trong trường hợp của hướng dẫn này, chúng tôi muốn kiểm tra CPU. Bước đầu tiên trong đó là đảm bảo hệ thống đăng - tức là nó phát ra tiếng bíp và sau đó hiển thị logo hệ thống hoặc một loạt số trên màn hình đen. Nếu làm được điều đó, nó sẽ khởi động vào Windows hoặc hệ điều hành ưa thích của bạn.
Nếu bạn đến đó, xin chúc mừng, bạn đã cài đặt CPU thành công. Bạn nên đảm bảo nhiệt độ ở mức phù hợp. Để làm điều đó, hãy cài đặt một cái gì đó như Tiện ích điều chỉnh của Intel (ở trên) hoặc HWInfo và xem nhiệt độ CPU không hoạt động. Nó không nên cao hơn nhiều độ so với môi trường xung quanh. Kiểm tra nó trong trò chơi hoặc sử dụng điểm chuẩn cũng là một ý tưởng hay.
Nếu mọi thứ đều ổn, bạn có thể cân nhắc thử ép xung CPU của mình.
Nếu bạn gặp vấn đề với việc CPU không khởi động được hoặc nhiệt độ quá cao, cách tốt nhất của bạn là gắn lại bộ xử lý. Lặp lại các bước trên ngược lại để tháo bộ xử lý, sau đó cài đặt lại bộ xử lý bằng các phương pháp tương tự.
Xem nhiều nhất
Điện thoại bị nổi quảng cáo liên tục nên khắc phục thế nào
674,907 lượt xem3 cách sửa file PDF bạn không thể bỏ qua - Siêu dễ
461,140 lượt xemMẹo khắc phục điện thoại bị tắt nguồn mở không lên ngay tại nhà
241,669 lượt xemCách xoá đăng lại trên TikTok (và tại sao bạn nên làm như vậy)
217,064 lượt xemLý giải vì sao màn hình cảm ứng bị liệt một phần và cách khắc phục
196,920 lượt xem




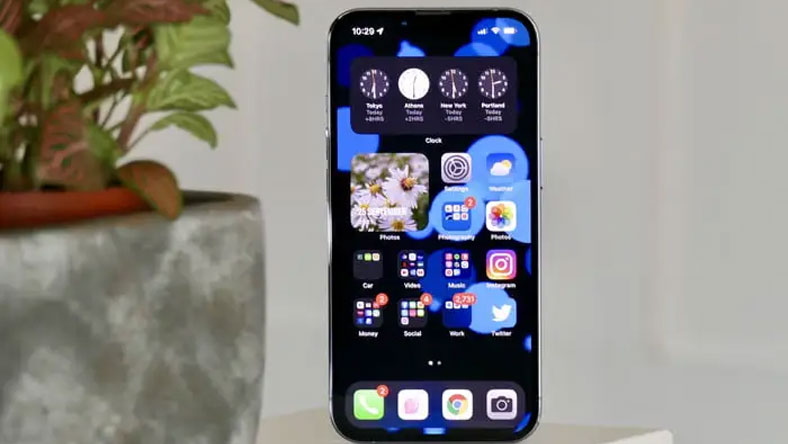








Thảo luận
Chưa có thảo luận nào về Bài viết Cách cài đặt bộ xử lý Intel