Cách cài đặt Cửa hàng Google Play trên máy tính bảng Amazon Fire của bạn
Dòng máy tính bảng Amazon Fire là thiết bị chắc chắn dành cho bất kỳ ai đang tìm kiếm máy tính bảng chạy hệ điều hành Android để đọc sách điện tử, soạn thảo tài liệu hoặc xem nội dung phát trực tuyến. Mặc dù chúng mang lại nhiều điều thú vị, đặc biệt là về giá cả, nhưng có một trở ngại lớn mà chúng tôi gặp phải khi sử dụng máy tính bảng: phần mềm. Máy tính bảng Amazon Fire chạy hệ điều hành tùy chỉnh, Fire OS, một nhánh của Android và hệ điều hành này còn rất nhiều điều đáng mong đợi.
Nếu bạn là người yêu thích thiết bị Fire nhưng đang muốn sử dụng Cửa hàng Google Play để tải xuống ứng dụng, thì chúng tôi không trách bạn vì Amazon App Store còn rất nhiều điều mong muốn thiếu nhiều ứng dụng và trò chơi phổ biến mà bạn có thể muốn sử dụng. Thật không may, Amazon khiến việc tải xuống Cửa hàng Google Play thực sự gặp một chút khó khăn vì công ty muốn bạn sử dụng cửa hàng ứng dụng của bên thứ nhất hơn. May mắn thay, không phải là không thể tải Google Play trên máy tính bảng Fire của bạn hơi khó một chút thôi. Sau đây là những điều bạn cần biết để tải xuống Google Play trên máy tính bảng Amazon Fire của mình.

Cho phép ứng dụng từ các nguồn không xác định
Vì bạn không thể tải xuống trực tiếp Cửa hàng Google Play từ Amazon App Store, nên bạn sẽ cần tải xuống từ internet. Tuy nhiên, các thiết bị Amazon Fire có cài đặt tích hợp chặn tải xuống ứng dụng từ các nguồn khác ngoài Amazon App Store. Trước khi tải xuống Google Play, bạn cần tắt cài đặt đó. Đây là cách:
Bước 1: Mở ứng dụng Cài đặt trên thiết bị Amazon Fire của bạn.
Bước 2: Chọn tab Bảo mật & Quyền riêng tư.
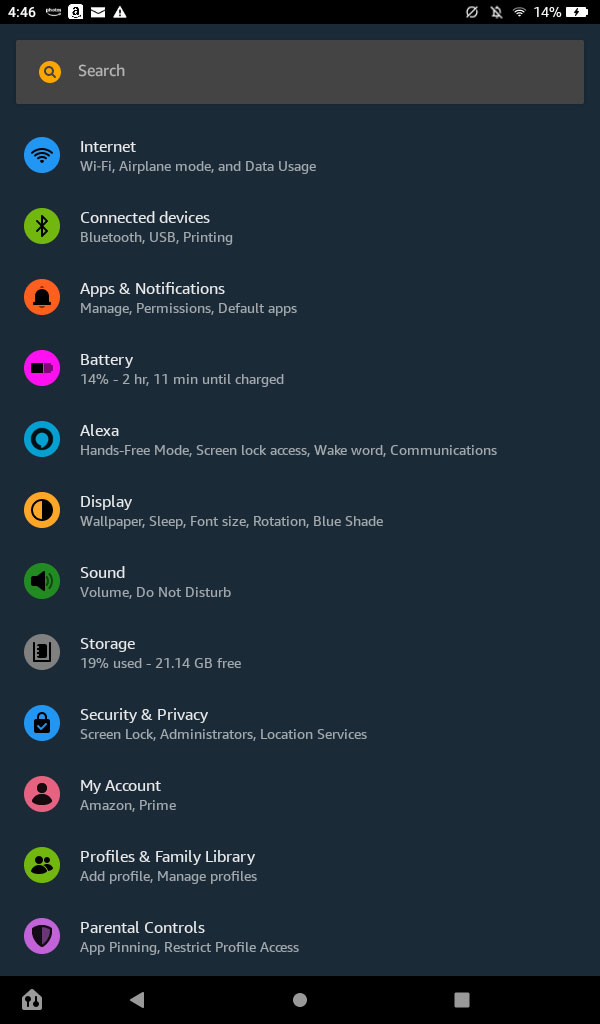
Bước 3: Trong menu Security & Privacy, chọn Apps from Unknown Sources.

Bước 4: Chọn tùy chọn Trình duyệt lụa và sau đó bật nút Cho phép từ nguồn này.
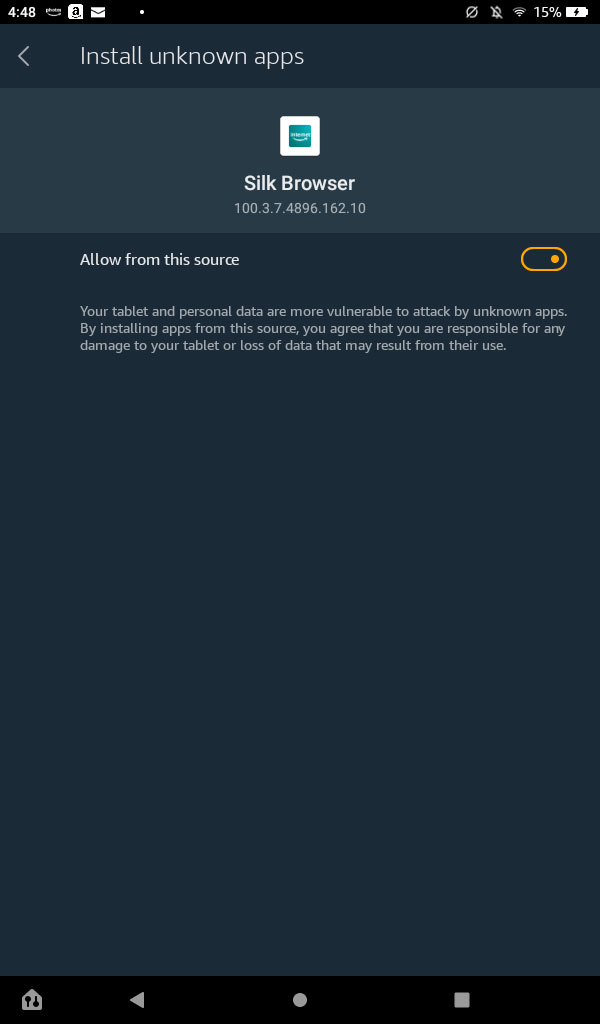

Biết bạn có máy tính bảng Amazon Fire nào
Khi bạn đã bật khả năng tải xuống ứng dụng từ các nguồn bên ngoài, bạn sẽ sẵn sàng tải xuống các thành phần cần thiết để chạy Cửa hàng Google Play. Tuy nhiên, để làm như vậy, bạn sẽ cần biết cụ thể bạn đang sử dụng máy tính bảng Amazon Fire nào. Nếu bạn đã biết mình có kiểu máy nào, hãy bỏ qua phần này hoặc làm theo chỉ để kiểm tra lại.
Bước 1: Mở lại ứng dụng Cài đặt, cuộn xuống tab Tùy chọn thiết bị và chọn nó.

Bước 2: Chọn tùy chọn About Fire Tablet.
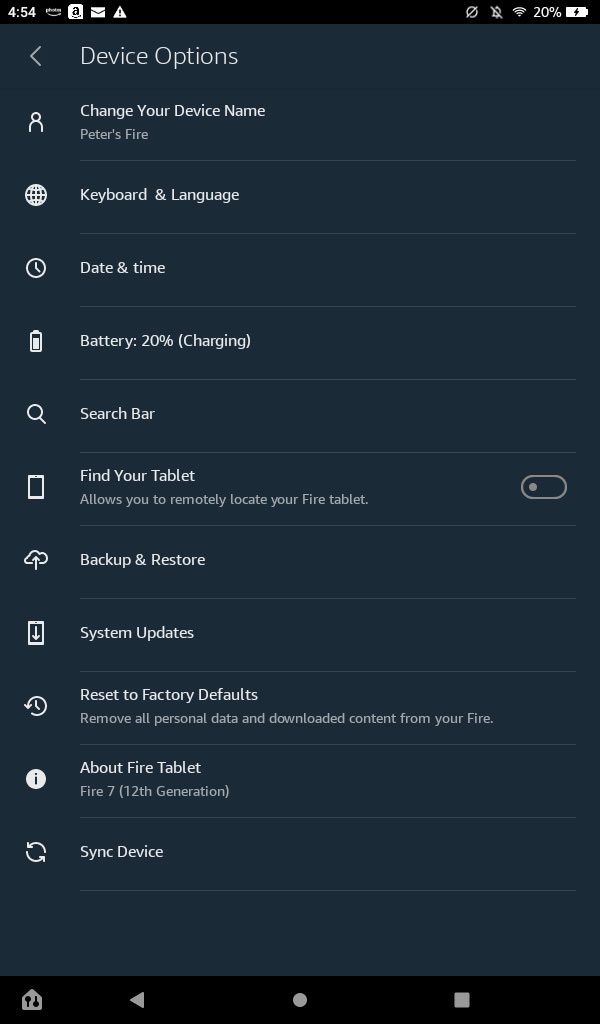
Bước 3: Kiểm tra thông tin bên dưới tiêu đề Kiểu thiết bị để biết bạn đang sử dụng kiểu Amazon Fire cụ thể nào.
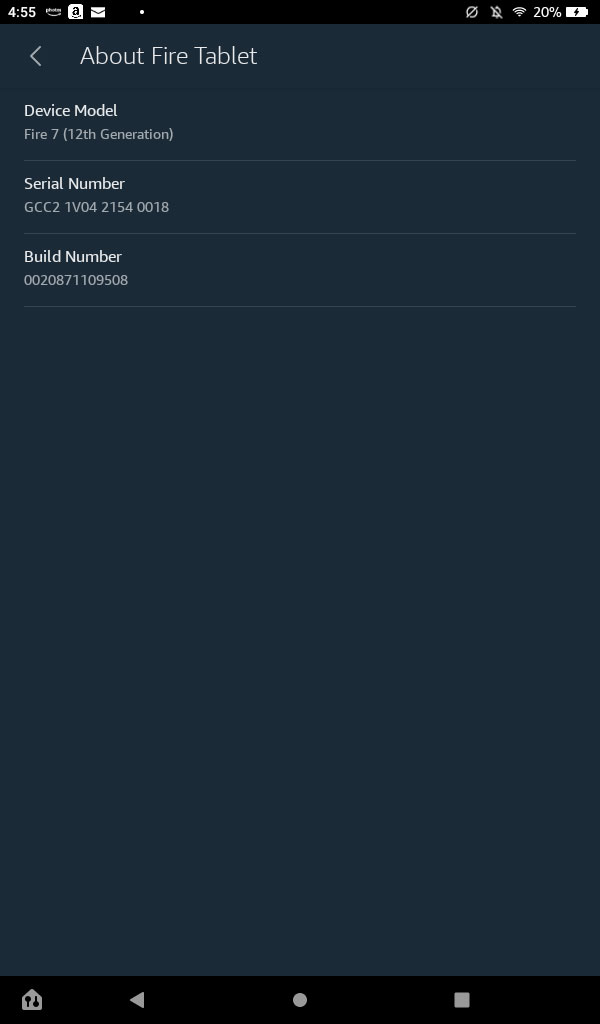
Tải xuống Cửa hàng Google Play
Khi biết bạn có kiểu máy Amazon Fire nào, bạn sẽ sẵn sàng tải xuống bốn APK cần thiết để chạy Cửa hàng Google Play. Hãy lưu ý rằng quá trình này có thể xóa thẻ nhớ microSD của bạn nếu bạn đang sử dụng thẻ nhớ. Trước khi tải xuống các mục sau đây, hãy đảm bảo tháo thẻ nhớ microSD của bạn khỏi khe cắm để đảm bảo an toàn. Ngoài ra, APK bạn sẽ tải xuống hoàn toàn an toàn. Tuy nhiên, trang web mà chúng được lưu trữ có rất nhiều quảng cáo gây hiểu lầm và có khả năng gây hại có thể cố gắng khiến bạn nhầm lẫn khi nhấp vào chúng. Bạn sẽ có thể tránh mọi sự cố miễn là bạn chỉ chọn các tùy chọn được liệt kê bên dưới, vì vậy hãy đảm bảo rằng bạn tuân thủ chặt chẽ các bước.
Bước 1: Mở ứng dụng Silk Browser và điều hướng đến trang này để bạn có thể nhấn vào các liên kết bên dưới.
Bước 2: Nếu bạn có Fire 7 (Thế hệ thứ 8, 9 hoặc 12), Fire HD 8 (Thế hệ thứ 8 hoặc 10), Fire HD 10 (Thế hệ thứ 9 hoặc 11) hoặc Fire Max 11, hãy chọn liên kết này rồi chọn ô Download APK màu đỏ:
Trình quản lý tài khoản Google 7.1.2 (Android 6.0 trở lên)
Nếu bạn có Fire HD 6, Fire 7 (Thế hệ thứ 7 trở lên), Fire HD 8 (Thế hệ thứ 7 trở lên), Fire HDX 8.9 hoặc Fire HD 10 (Thế hệ thứ 7 trở lên), hãy nhấp vào liên kết này rồi chọn ô Download APK màu đỏ:
Trình quản lý tài khoản Google 5.1-1743759 (Android 5.0 trở lên)
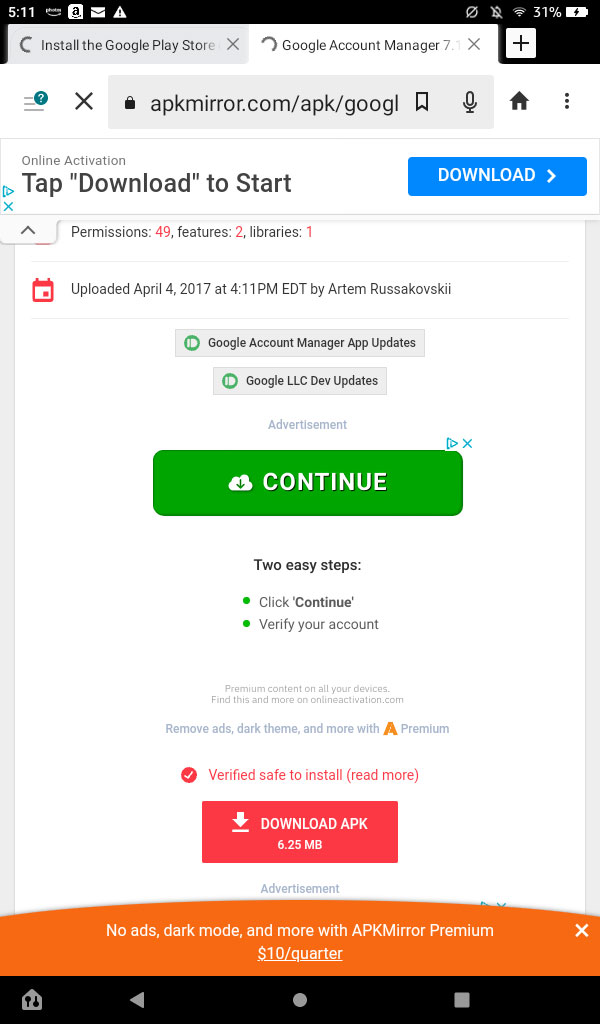
Bước 3: Sau khi chọn nhắc tải xuống APK, hãy thoát quảng cáo bật lên toàn màn hình. Bạn có thể nhận được một cửa sổ bật lên bổ sung từ máy tính bảng Fire của mình cho biết quá trình tải xuống có thể gây hại. Chọn Vẫn tải xuống. Chọn tùy chọn này mỗi khi bạn được nhắc thực hiện các bước sau.
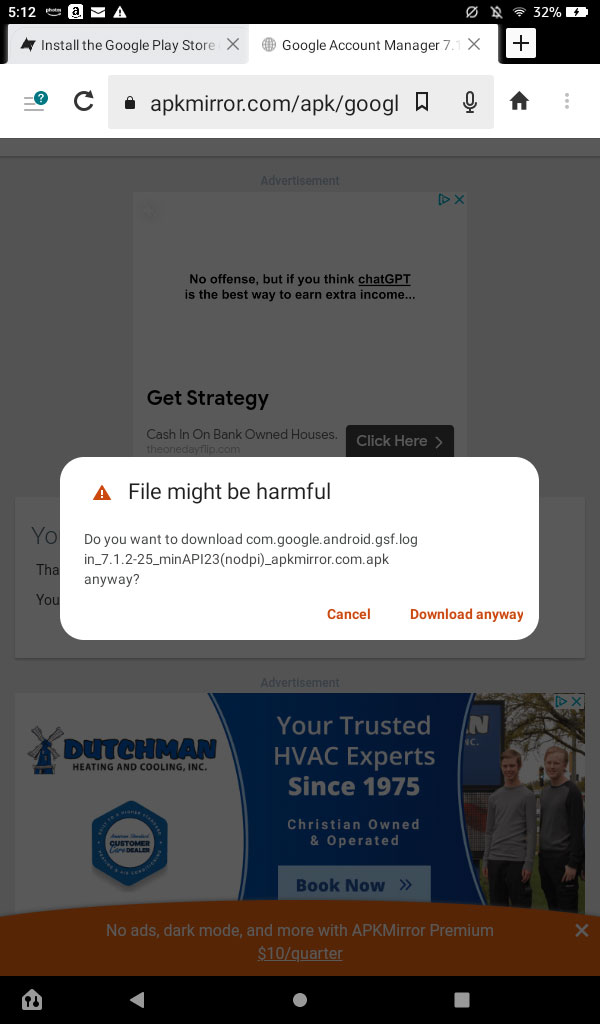
Bước 4: Quay lại trang này trong Trình duyệt lụa và nhấp vào liên kết này nếu bạn có Fire 7 (Thế hệ thứ 12), Fire HD 8 (Thế hệ thứ 12) hoặc Fire Max 11, sau đó chọn hộp Tải xuống APK màu đỏ:
Khung dịch vụ của Google 10-6494331 (Android 10+)
Nếu bạn có Fire 7 (Thế hệ thứ 9), Fire HD 8 (Thế hệ thứ 8, 9 hoặc 10) hoặc Fire HD 10 (Thế hệ thứ 9 hoặc 11), hãy nhấp vào liên kết này rồi chọn ô Tải xuống APK màu đỏ:
Khung dịch vụ của Google 9-4832352 (Android 9.0 trở lên)
Nếu bạn có Fire HD 6 (bất kỳ phiên bản nào), Fire 7 (Thế hệ thứ 7 trở lên), Fire HD 8 (Thế hệ thứ 7 trở lên), Fire HDX 8.9 hoặc Fire HD 10 (Thế hệ thứ 7 trở lên), nhấp vào liên kết này và sau đó chọn hộp Tải xuống APK màu đỏ:
Khung dịch vụ của Google 5.1-1743759 (Android 5.1 trở lên)
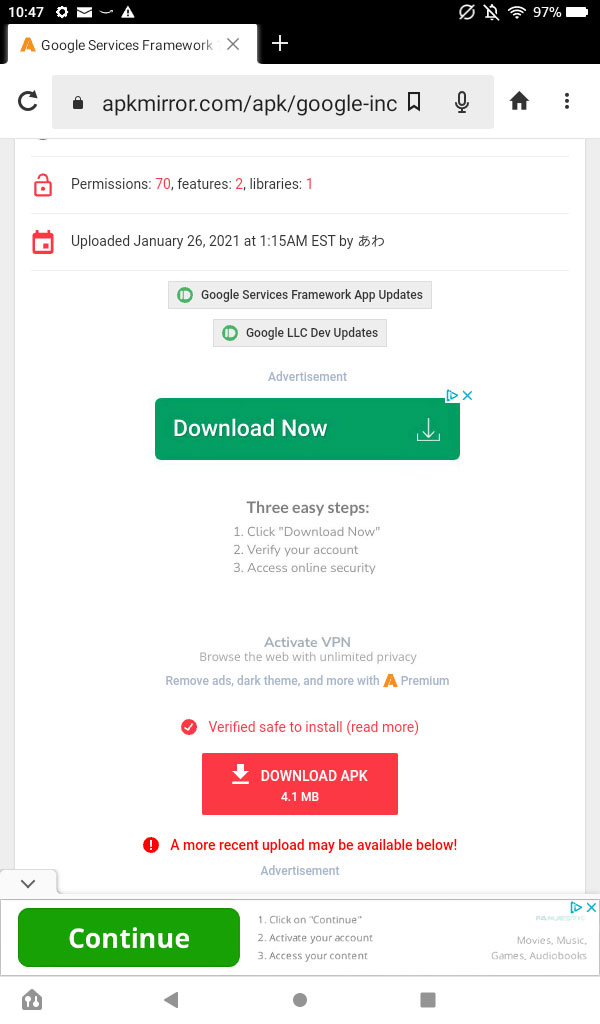
Bước 5: Sau khi chọn nút Tải xuống APK màu đỏ, nhấp ra khỏi quảng cáo bật lên toàn trang rồi chọn Vẫn tải xuống.
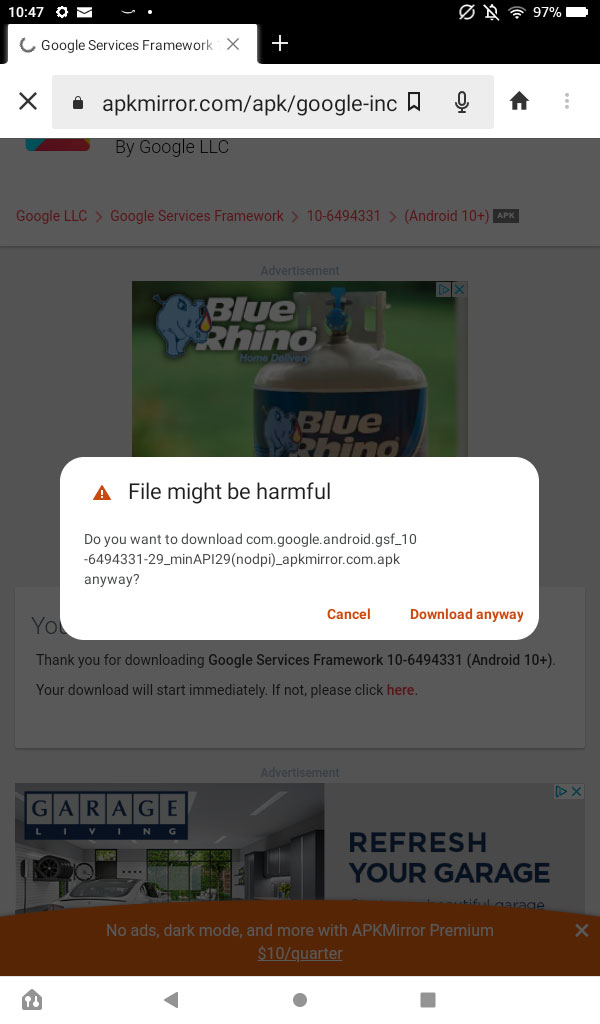
Bước 6: Quay lại trang này bằng Trình duyệt lụa (Silk Browser) và chọn liên kết bên dưới dựa trên mô hình Fire của bạn. Xin lưu ý rằng khi bạn nhấp vào liên kết, bạn sẽ không nhận được nút Tải xuống APK màu đỏ rõ ràng. Thay vào đó, bạn sẽ cần chọn APK từ danh sách tải xuống. Tìm APK gần đầu trang nhất không có chữ "beta" trong tiêu đề và chọn biểu tượng tải xuống ở bên phải màn hình.
- Fire 7 (Thế hệ thứ 12), Fire HD 8 (Thế hệ thứ 12) và Fire Max 11: Dịch vụ của Google Play (Android 11+)
- Fire HD 8 (Thế hệ thứ 10) và Fire HD 10 (Thế hệ thứ 9 và 11): Dịch vụ của Google Play (Android 9.0 trở lên)
- Lửa 7 (Thế hệ thứ 9): Dịch vụ Google Play (Android 6.0 trở lên)
- Fire HD 8 (Thế hệ thứ 8): Dịch vụ Google Play (Android 6.0 trở lên)
- Fire HD 6, Fire 7 (Thế hệ thứ 7 trở lên), Fire HD 8 (Thế hệ thứ 7 trở lên), Fire HDX 8.9, Fire HD 10 (Thế hệ thứ 7 trở lên): Dịch vụ Google Play (Android 5.0 trở lên)
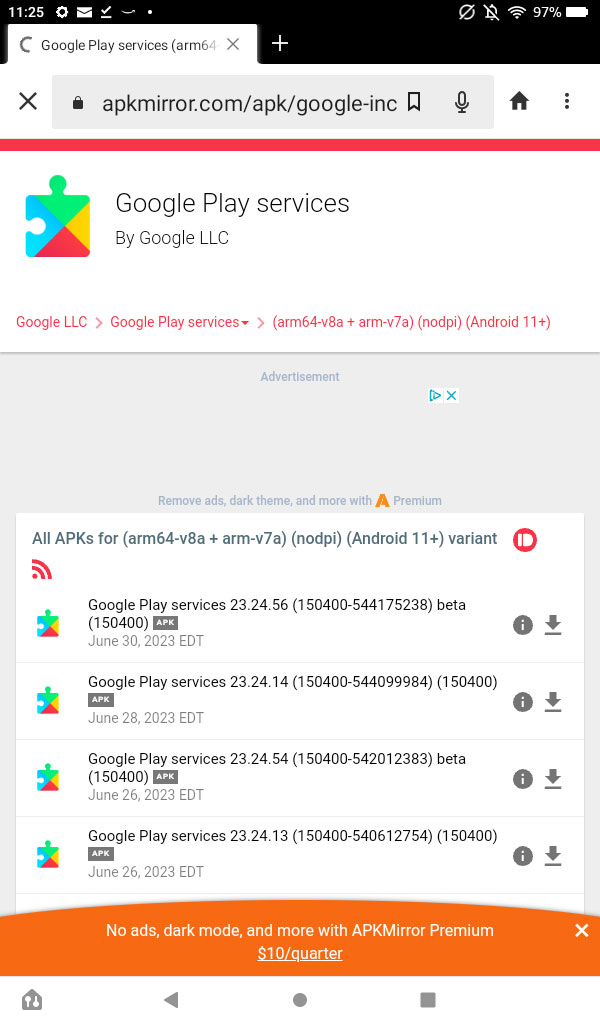
Bước 7: Khi bạn đã chọn APK của mình, hãy cuộn xuống và chọn nút Tải xuống APK màu đỏ. Chọn Tải xuống bằng mọi cách nếu bạn thấy cửa sổ bật lên "Tệp có hại".
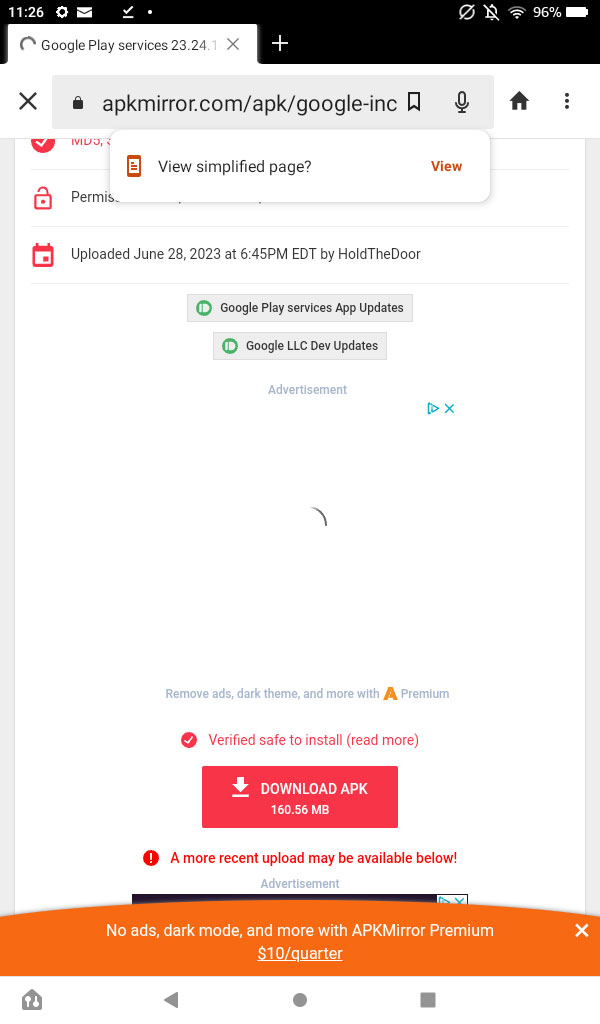
Bước 8: Khi bạn đã tải xuống ba APK đó, bạn sẽ chỉ còn một mục nữa để tải xuống, mục này phổ biến trên tất cả các mẫu Amazon Fire. Quay lại trang này bằng Trình duyệt Lụa và nhấp vào liên kết bên dưới. Giống như bước cuối cùng, hãy chọn APK gần đầu danh sách nhất không có từ "beta" trong tên tệp của nó.
Cửa hàng Google Play
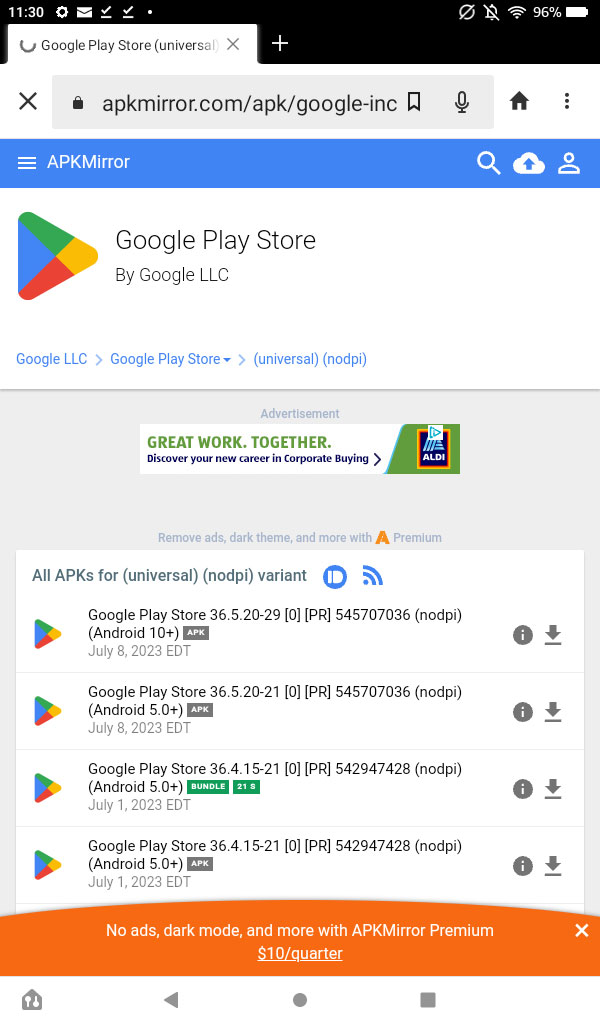
Bước 9: Sau khi chọn APK từ danh sách, hãy cuộn xuống và chọn nút Tải xuống APK màu xanh rồi chọn tùy chọn Vẫn tải xuống lần cuối.
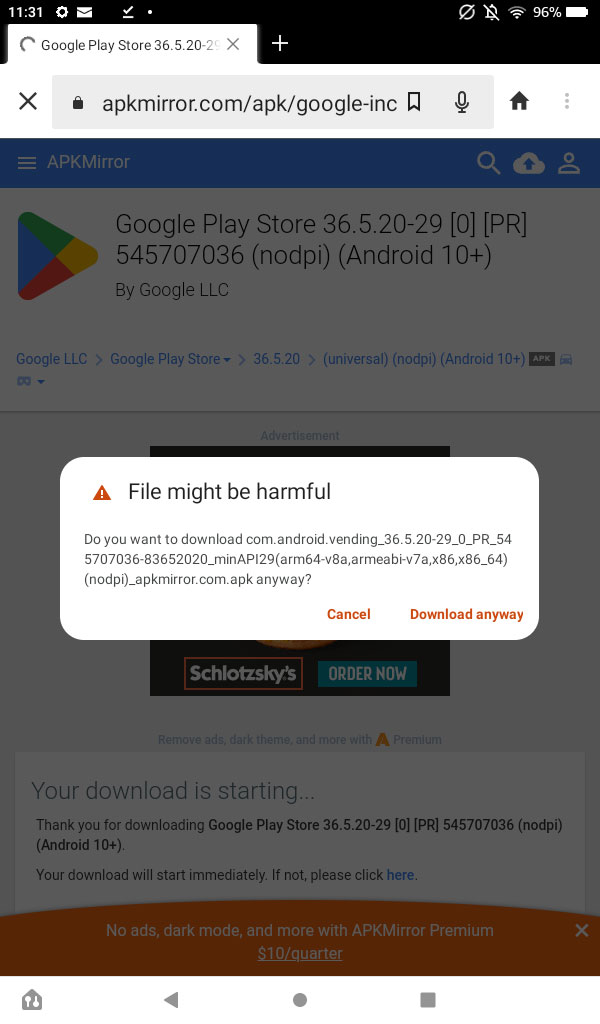
Bước 10: Khi bốn lần tải xuống đó hoàn tất, bạn sẽ sẵn sàng mở các tệp và để Cửa hàng Google Play hoạt động trên Amazon Fire của bạn. Chuyển đến màn hình chính của bạn, mở ứng dụng Tệp rồi chuyển đến menu Tải xuống bằng cách chọn các tab ở bên cạnh màn hình rồi chọn Tải xuống.
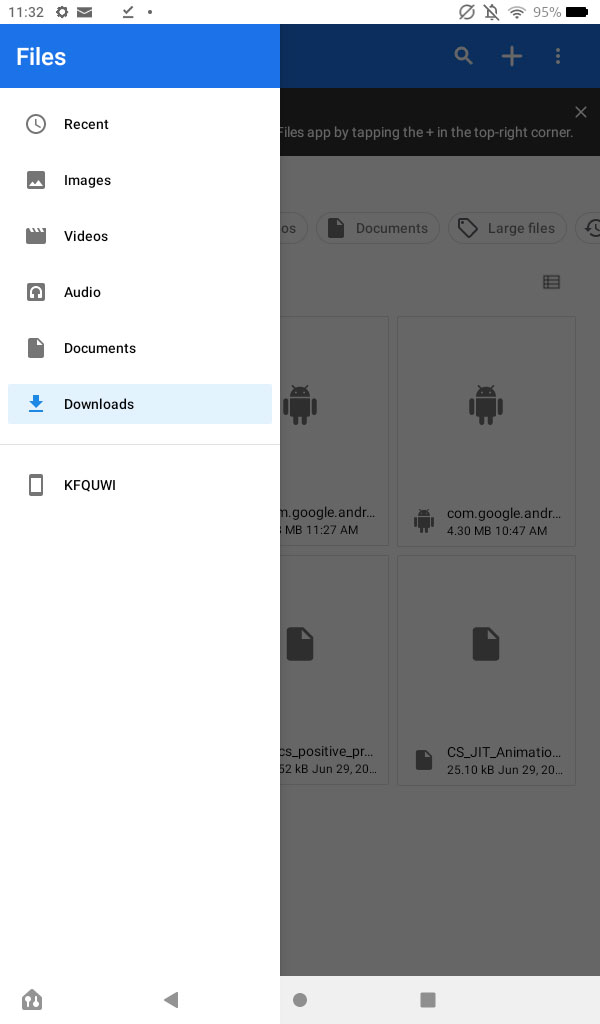
Bước 11: Thay đổi loại chế độ xem tệp của bạn thành chế độ xem danh sách bằng cách chọn biểu tượng ở góc hiển thị các tệp được sắp xếp trong danh sách để bạn có thể xem tiêu đề đầy đủ của chúng. Để Cửa hàng Google Play hoạt động, bạn cần mở tệp theo thứ tự cụ thể. Khi mở từng tệp, bạn có thể nhận được thông báo bật lên cho biết rằng bạn đang mở tệp từ một nguồn không xác định. Chọn Tiếp tục. Mở các tệp theo thứ tự này rồi chọn Cài đặt, sau đó chọn Xong:
- com.google.android.gsf.login
- com.google.android.gsf
- com.google.android.gms
- com.android.vending
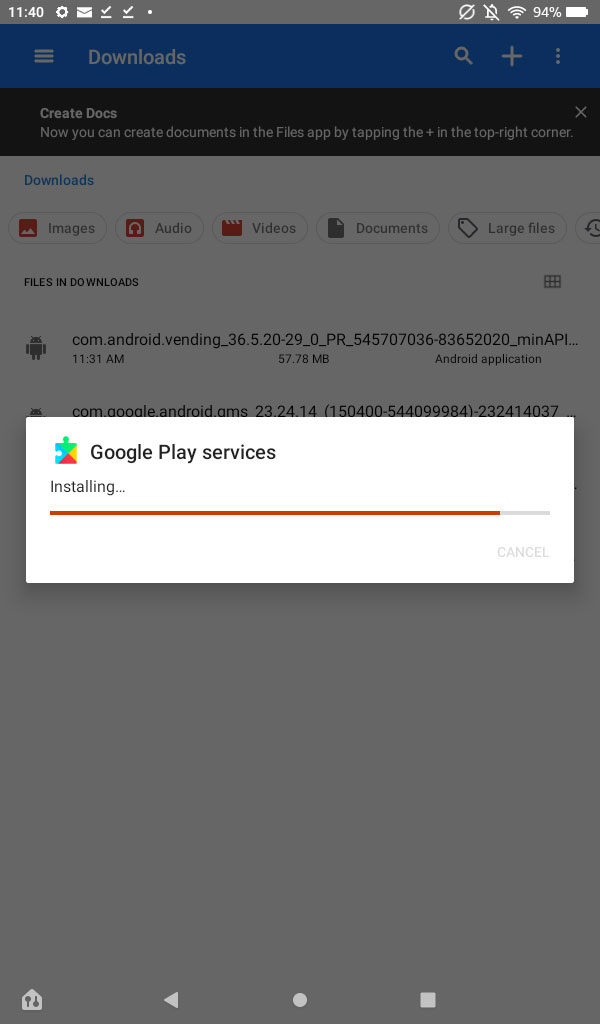
Bước 12: Sau khi cài đặt tất cả bốn tệp APK, bạn sẽ thấy ứng dụng Cửa hàng Google Play được thêm vào màn hình chính của bạn. Nếu không thấy, bạn có thể phải khởi động lại máy tính bảng của mình. Từ đây, bạn có thể chọn ứng dụng, đăng nhập vào tài khoản Google của mình và bắt đầu tải xuống ứng dụng từ cửa hàng.

Và cứ như vậy, bạn đã thêm thành công Google Play vào máy tính bảng Amazon Fire của mình! Giờ đây, bạn có thể tải xuống bất kỳ ứng dụng/trò chơi nào bạn muốn từ Cửa hàng Play, nhiều ứng dụng/trò chơi không có sẵn trên Amazon App Store.
Theo digitaltrends
Xem nhiều nhất
Điện thoại bị nổi quảng cáo liên tục nên khắc phục thế nào
674,670 lượt xem3 cách sửa file PDF bạn không thể bỏ qua - Siêu dễ
461,076 lượt xemMẹo khắc phục điện thoại bị tắt nguồn mở không lên ngay tại nhà
241,603 lượt xemCách xoá đăng lại trên TikTok (và tại sao bạn nên làm như vậy)
217,002 lượt xemLý giải vì sao màn hình cảm ứng bị liệt một phần và cách khắc phục
196,855 lượt xem






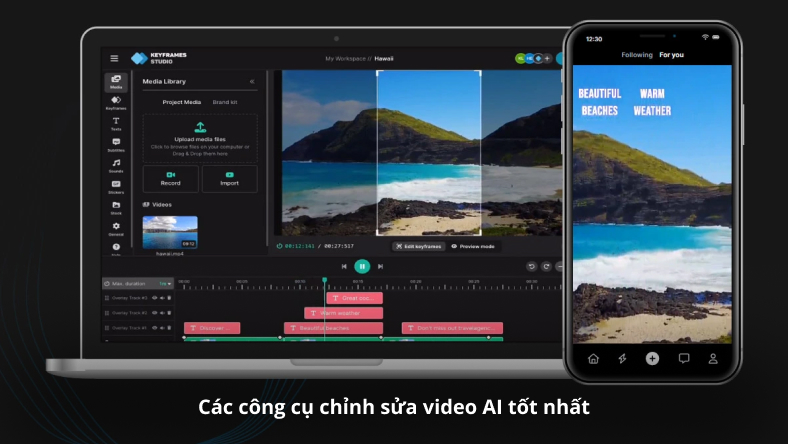






Thảo luận
Chưa có thảo luận nào về Bài viết Cách cài đặt Cửa hàng Google Play trên máy tính bảng Amazon Fire của bạn