Cách cài đặt macOS Sequoia trên máy Mac của bạn
Sau đây là cách cập nhật macOS lên phiên bản mới nhất. Thực hiện theo các bước sau để tải xuống và cài đặt Sequoia trên máy Mac của bạn, bao gồm cả những việc cần làm nếu bạn không thể cập nhật.
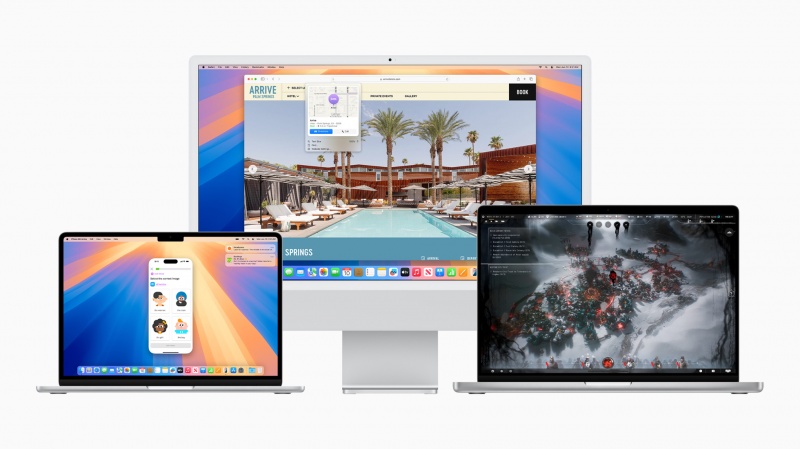
Apple thực hiện một bản cập nhật lớn cho macOS (hệ điều hành chạy trên máy Mac) mỗi năm một lần, mang đến các tính năng mới và các tinh chỉnh giao diện. Một trong những bản cập nhật macOS lớn này đã ra mắt vào ngày 16 tháng 9 năm 2024. Trong bài viết này, chúng tôi sẽ hướng dẫn bạn cách cài đặt macOS Sequoia. Chúng tôi cũng sẽ giải thích những việc cần làm nếu bạn gặp bất kỳ sự cố thông thường nào có thể phát sinh khi cài đặt phiên bản macOS mới và cách tránh những sự cố đó ngay từ đầu.
Việc cập nhật máy Mac rất dễ dàng, miễn phí và không tốn nhiều thời gian như trước đây, nhưng có một số điều chúng tôi khuyên bạn nên thực hiện trước tiên để chuẩn bị cho máy Mac của mình, vì vậy, chúng tôi khuyên bạn cũng nên đọc cách chuẩn bị máy Mac cho macOS Sequoia.
Mặc dù hầu hết mọi người đều dễ cài đặt, một số người vẫn gặp phải sự cố, vì vậy chúng tôi sẽ xem xét các vấn đề tiềm ẩn và bất kỳ sự cố nào bạn có thể gặp phải cũng như cách khắc phục mọi sự cố gặp phải khi cập nhật máy Mac của bạn. Nếu mọi thứ trở nên thực sự phức tạp, chúng tôi cũng có: Bản sửa lỗi cho máy Mac không cập nhật macOS.
Nhưng chúng tôi không chỉ quan tâm đến Sequoia. Có những phiên bản macOS cũ hơn khác, bao gồm Sonoma, Ventura và Monterey mà bạn cũng có thể muốn cập nhật, có thể trên máy Mac cũ hơn hoặc trên máy Mac không chạy được Sequoia. Vì vậy, chúng tôi cũng đưa ra lời khuyên bên dưới để giúp bạn làm điều đó, cũng như trong một câu chuyện riêng về Cách tải xuống các phiên bản macOS cũ.
Bạn cũng có thể muốn tìm hiểu: cách chạy macOS mới trên máy Mac cũ.
Nếu bạn muốn dùng thử các tính năng macOS mới trước khi chúng được phát hành cho công chúng, bạn có thể muốn tham gia chương trình thử nghiệm beta của Apple. Chúng tôi sẽ đề cập riêng về Cách cài đặt macOS beta.
macOS Sequoia sẽ ra mắt khi nào?
Sequoia ra mắt vào ngày 16 tháng 9 năm 2024. Người dùng máy Mac có máy Mac tương thích sẽ có thể tải xuống và cài đặt bản cập nhật này, nhưng Apple thường tung ra bản cập nhật lớn như thế này theo từng giai đoạn để quản lý lưu lượng truy cập đến máy chủ của mình, do đó, bạn có thể không nhận được bản cập nhật ngay lập tức.
Tôi có nên cập nhật máy Mac của mình lên Sequoia không?
Bạn đang tự hỏi liệu mình có nên cập nhật lên Sequoia không? Trước khi bắt đầu cập nhật, chúng tôi khuyên bạn nên thực hiện những điều sau:
Hãy xem hướng dẫn so sánh macOS Sequoia với Sonoma của chúng tôi để tìm hiểu xem phiên bản này so với phiên bản trước như thế nào.
Xác nhận rằng máy Mac của bạn có thể chạy Sequoia. Xem: Khả năng tương thích của macOS 15 Sequoia: Máy Mac của bạn có thể chạy phiên bản macOS mới không?
Bạn có thể lo lắng rằng bạn có một số phần mềm cần sử dụng có thể không hoạt động trong hệ điều hành mới. May mắn thay, có một số cách bạn có thể dùng thử Sequoia mà không cần xóa phiên bản macOS cũ khỏi máy Mac của mình, hãy tìm hiểu Cách chạy macOS trên ổ cứng ngoài hoặc Cách khởi động kép hai Hệ điều hành Mac trên máy Mac của bạn.
Ngay cả khi không có lý do nào ở trên khiến bạn không cài đặt, bạn vẫn có thể muốn đợi một thời gian. Thường thì những người đầu tiên tải xuống hệ điều hành mới sẽ gặp sự cố, mặc dù chương trình beta đã chứng kiến hàng nghìn người chạy phần mềm trên máy Mac của họ. Lời khuyên của chúng tôi là nếu bạn thận trọng thì hãy đợi vài tuần trước khi tải xuống hệ điều hành mới. Việc đợi một thời gian cũng có lợi ích bổ sung là bạn không cố tải xuống phần mềm từ máy chủ của Apple cùng lúc với những người khác, điều này có thể khiến toàn bộ quá trình trở nên rất chậm và gây khó chịu. Chúng tôi sẽ ghi lại bất kỳ sự cố hoặc vấn đề nào mà chúng tôi nghe thấy trong hướng dẫn macOS Sequoia của mình.
Đọc tiếp để tìm hiểu cách cập nhật máy Mac và cài đặt Sequoia.
Cách cài đặt macOS Sequoia trên máy Mac của bạn
Chúng tôi sẽ hướng dẫn tất cả các bước để tải xuống và cài đặt Sequoia trên máy Mac của bạn bên dưới. Quy trình này phụ thuộc vào phiên bản macOS bạn đang chạy, vì vậy chúng tôi sẽ đề cập đến các cách khác nhau.
Bước 1: Tìm bản cập nhật macOS Sequoia
Bạn có thể thấy thông báo trên máy Mac rằng có bản cập nhật, trong trường hợp đó, bạn có thể nhấp vào Cài đặt.
Trong Sonoma hoặc Ventura: Nếu bạn đang chạy Sonoma, hãy nhấp vào biểu tượng Apple trong menu ở đầu màn hình và chọn Cài đặt hệ thống > Cài đặt chung > Cập nhật phần mềm và máy Mac của bạn sẽ tìm kiếm bản cập nhật. Bạn cũng có thể thấy cảnh báo Có bản cập nhật phần mềm ở cột bên trái của Cài đặt hệ thống.
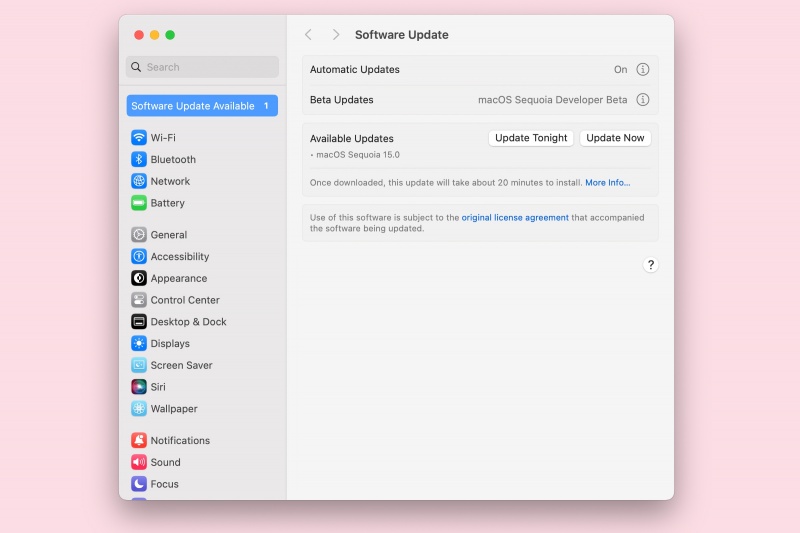
Cập nhật phần mềm trong Cài đặt hệ thống (macOS Ventura và các phiên bản mới hơn) sẽ thông báo cho bạn về bản cập nhật Sequoia.
Pre Ventura: Nhấp vào logo Apple trong menu ở đầu màn hình và chọn Software Update, máy Mac của bạn sẽ tìm kiếm bản cập nhật. Hoặc, mở System Preferences và chọn Software Update. Đợi trong khi máy tính kiểm tra bản cập nhật.
Nhiều phiên bản macOS cũ hơn được cập nhật thông qua Mac App Store.
Bước 2: Tải xuống bản cập nhật macOS
Giả sử bạn thấy bản cập nhật macOS, quy trình tải xuống sẽ diễn ra như sau:
- Nhấp vào Nâng cấp ngay để tải xuống trình cài đặt cho phiên bản macOS mới.
- Trong khi trình cài đặt đang được tải xuống, bạn sẽ có thể tiếp tục sử dụng máy Mac của mình. Có thể mất một thời gian để tải xuống, đặc biệt là nếu nó rất lớn và mạng của bạn chậm.
- Sau khi trình cài đặt đã tải xuống, bạn sẽ thấy một cửa sổ bật lên trên máy Mac yêu cầu bạn bắt đầu quá trình cài đặt. Nếu bạn đã sẵn sàng cài đặt, hãy chuyển sang bước tiếp theo.
- Nếu bạn chưa muốn cài đặt phần mềm, có thể vì bạn đang tạo trình cài đặt macOS có thể khởi động, bạn có thể tìm tệp cài đặt trong thư mục Ứng dụng thông qua Finder.
Bước 3: Cài đặt bản cập nhật macOS
Nếu bạn đã sẵn sàng cài đặt bản cập nhật cho macOS và không bận tâm đến việc máy Mac của mình phải ngừng hoạt động trong một thời gian (có thể mất hàng giờ vào đêm khởi động!), hãy bắt đầu cài đặt.
- Nhấp để cài đặt phiên bản macOS mới.
- Làm theo hướng dẫn trên màn hình để hoàn tất cài đặt bản cập nhật phần mềm.
Phải làm gì nếu máy Mac của bạn không cập nhật macOS
Mặc dù bạn sẽ không gặp phải vấn đề gì nếu bạn đã đảm bảo máy Mac của mình đã sẵn sàng cho bản cập nhật macOS và đọc cách chuẩn bị máy Mac cho macOS, nhưng vẫn có khả năng bạn sẽ gặp phải sự cố. Sau đây là giải thích về các sự cố bạn có thể gặp phải trong hầu hết các trường hợp, giải pháp tốt nhất là thử lại sau.
- Đảm bảo bạn có đủ dung lượng trên ổ SSD hoặc ổ cứng. Máy Mac của bạn cần nhiều dung lượng để giải nén trình cài đặt và cài đặt bản cập nhật. Nếu không đủ dung lượng, mọi thứ có thể trở nên tồi tệ và bạn có thể thấy thông báo như "macOS không thể cài đặt trên máy tính của bạn". Đọc: Cách tạo dung lượng trên máy Mac.
- Đảm bảo rằng bạn có kết nối mạng tốt. Nếu Wi-Fi của bạn không ổn định, hãy di chuyển gần bộ định tuyến hơn hoặc thậm chí tốt hơn, hãy chuyển sang Ethernet nếu đó là một tùy chọn. Nếu bạn thấy thông báo như "Mất kết nối mạng", thì có khả năng mạng của bạn là vấn đề. Đọc: Cách khắc phục sự cố Wi-Fi trên máy Mac
- Đôi khi bản cập nhật macOS không tải xuống hoặc hết thời gian chờ vì quá nhiều người đang cố tải xuống cùng lúc. Nếu bạn đang cố cài đặt bản cập nhật vào thời điểm nó khởi chạy, hãy chuẩn bị cho các sự cố như thế này. Nếu máy chủ của Apple bị quá tải, bạn thậm chí có thể thấy quá trình cài đặt dừng lại khi nó cố gắng xác minh thông tin chi tiết của bạn với Apple.
- Quá trình tải xuống của bạn có thể bị đóng băng: đây là những việc cần làm nếu máy Mac của bạn bị đóng băng trong quá trình cài đặt.
- Kiểm tra trạng thái hệ thống của Apple để xem có vấn đề gì không ổn ở phía Apple không: xem trang Trạng thái hệ thống của Apple.
Để biết thêm lời khuyên về những việc cần làm nếu bạn gặp sự cố, hãy đọc Bản sửa lỗi cho máy Mac không cập nhật được macOS.
Bản cập nhật macOS sẽ mất bao lâu?
Thời gian có thể thay đổi tùy thuộc vào kết nối internet của bạn và số lượng người cũng đang cố gắng tải bản cập nhật. Ví dụ, khi chúng tôi thử cập nhật macOS Big Sur bốn năm trước, máy Mac của chúng tôi cho biết sẽ mất 10 giờ để tải xuống tệp 11,98 GB. Khi nâng cấp lên Ventura vào năm 2022, tải xuống là 6,37 GB. Vì vậy, hãy chuẩn bị chờ một thời gian để tải xuống Sequoia, Sonoma, Ventura, Monterey hoặc bất kỳ phiên bản macOS nào khác, đặc biệt nếu bạn đang sử dụng mạng Wi-Fi kém.
Bạn có thể muốn để máy Mac tải xuống bản cập nhật hệ điều hành qua đêm. Và đó là trước khi bạn thậm chí bắt đầu cài đặt, tại thời điểm đó bạn thậm chí sẽ không thể sử dụng máy Mac của mình. Dự kiến quá trình cài đặt thực tế sẽ mất tới một giờ - có thể nhanh hơn thế, nhưng đừng mong đợi nó được thực hiện trong vài phút.
Cách cập nhật phiên bản macOS cũ hơn
Không phải ai cũng cập nhật lên phiên bản macOS mới nhất, vì vậy chúng tôi sẽ đề cập đến các tùy chọn khác bên dưới.
Cách cập nhật lên Sonoma (không phải Sequoia)
Nếu bạn đang chạy Ventura trên máy Mac và có thể cập nhật lên Sequoia, bạn sẽ chỉ thấy bản cập nhật Sequoia là một tùy chọn. Còn nếu bạn muốn cập nhật lên Sonoma thì sao? Sau đây là những gì cần làm:
- Nhấp vào liên kết này sẽ mở Mac App Store trên trang Sonoma.
- Nhấp vào Nhận.
- Bạn sẽ thấy thông báo: “Bạn có chắc chắn muốn tải xuống macOS Sonoma không”. Nhấp vào Tải xuống.
- Đợi máy Mac của bạn tải xuống trình cài đặt. Sau khi trình cài đặt được tải xuống, bạn sẽ có thể cài đặt macOS Sonoma trên máy Mac của mình.
Cách cập nhật lên Ventura (không phải Sonoma)
Nếu bạn đang chạy Monterey trên máy Mac và có thể cập nhật lên Sonoma, bạn sẽ thấy tùy chọn cập nhật Sonoma. Còn nếu bạn muốn cập nhật lên Ventura thì sao? Sau đây là những việc cần làm:
- Nhấp vào liên kết này sẽ mở Mac App Store trên trang Sonoma.
- Nhấp vào Nhận.
- Bạn sẽ thấy thông báo: “Bạn có chắc chắn muốn tải xuống macOS Sonoma không”. Nhấp vào Tải xuống.
- Đợi máy Mac của bạn tải xuống trình cài đặt. Sau khi trình cài đặt được tải xuống, bạn sẽ có thể cài đặt macOS Sonoma trên máy Mac của mình.
Cập nhật từ Monterey, Big Sur, Catalina hoặc Mojave
Nếu bạn đang chạy bất kỳ phiên bản macOS nào ở trên, bạn có thể cài đặt phiên bản macOS mới qua Tùy chọn hệ thống > Cập nhật phần mềm theo quy trình nêu trên, miễn là máy Mac của bạn hỗ trợ bản cập nhật.
Để được trợ giúp tìm kiếm các phiên bản macOS đó, hãy đọc: Cách tải xuống các phiên bản macOS cũ.
Cập nhật macOS bằng Mac App Store
Nếu bạn đang chạy High Sierra hoặc phiên bản macOS cũ hơn, bạn sẽ cần cập nhật macOS thông qua Mac App Store. Bạn sẽ có thể tìm thấy phiên bản macOS mình đang dùng bằng một trong các liên kết bên dưới (nếu bạn không thấy, chúng tôi khuyên bạn nên đóng và mở lại Mac App Store).
Bạn có thể muốn tải trình cài đặt macOS bằng phương pháp này nếu bạn đã cài đặt phiên bản macOS trên máy Mac của mình và muốn tạo trình cài đặt macOS có thể khởi động để có thể cài đặt trên nhiều máy Mac.
- Tìm kiếm Sonoma hoặc nhấp vào liên kết đến phiên bản macOS bạn yêu cầu: Ventura, Monterey và Big Sur.
- Thao tác này sẽ khởi chạy App Store trên máy Mac của bạn.
- Nhấp vào Nhận (các phiên bản cũ hơn của App Store có thể có nút Tải xuống).
- Nếu bạn đã cài đặt phiên bản này trên máy Mac, bạn sẽ thấy cảnh báo: Bạn có chắc chắn muốn tải xuống…” Nhấp vào Tải xuống.
- Điền thông tin Apple ID của bạn nếu được yêu cầu.
- Trình cài đặt sẽ bắt đầu tải xuống, bạn có thể xem mất bao lâu nếu bạn nhìn vào thanh bên dưới Đang tải xuống. May mắn thay, quá trình tải xuống diễn ra ở chế độ nền, vì vậy bạn có thể tiếp tục làm việc hoặc lướt web.
- Sau khi tệp cài đặt được tải xuống, một cửa sổ sẽ bật lên trên máy Mac của bạn để thông báo và yêu cầu bạn Tiếp tục…
- Nếu bạn muốn cài đặt, hãy nhấp vào Tiếp tục và đợi bản cập nhật cài đặt trên máy Mac của bạn.
- Nếu bạn không muốn cài đặt bản cập nhật, đừng nhấp vào Tiếp tục và chỉ cần đóng trình cài đặt. Tệp Trình cài đặt có thể được tìm thấy trong Ứng dụng.
Nếu bạn muốn cài đặt phiên bản hệ điều hành Mac cũ hơn, chúng tôi sẽ giải thích cách thực hiện tại đây: Cách tải phiên bản macOS hoặc OS X cũ hơn. Phần bên dưới sẽ giải thích cách cập nhật thông qua Mac App Store.
Để biết thông tin về các điều khoản và điều kiện của Apple khi sử dụng macOS, hãy đọc: Bạn có nên đồng ý với các điều khoản và điều kiện của Apple không?
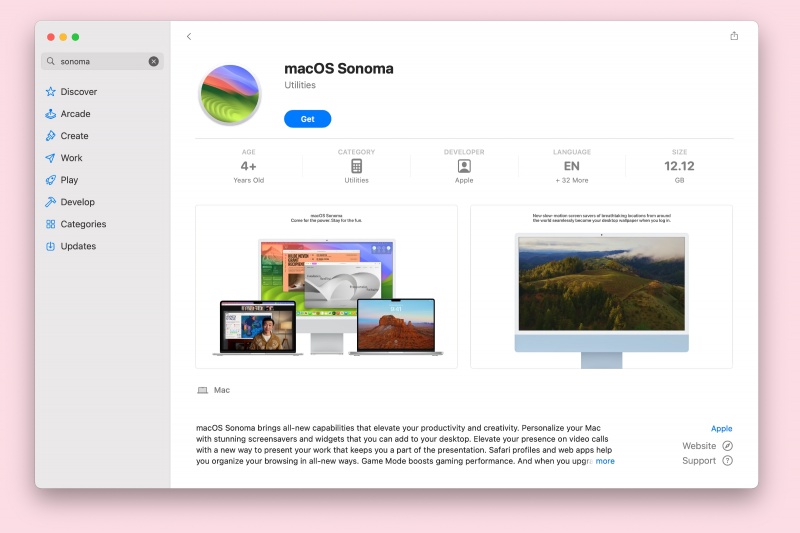
Apple lưu giữ các phiên bản macOS cũ hơn tương thích với máy Mac của bạn trên App Store.
Quyết định rằng bạn ước mình đã không làm điều đó? Đọc: Cách hạ cấp macOS Sequoia xuống Sonoma
Theo macworld
Xem nhiều nhất
Điện thoại bị nổi quảng cáo liên tục nên khắc phục thế nào
674,670 lượt xem3 cách sửa file PDF bạn không thể bỏ qua - Siêu dễ
461,076 lượt xemMẹo khắc phục điện thoại bị tắt nguồn mở không lên ngay tại nhà
241,603 lượt xemCách xoá đăng lại trên TikTok (và tại sao bạn nên làm như vậy)
217,002 lượt xemLý giải vì sao màn hình cảm ứng bị liệt một phần và cách khắc phục
196,855 lượt xem













Thảo luận
Chưa có thảo luận nào về Bài viết Cách cài đặt macOS Sequoia trên máy Mac của bạn