Cách cài đặt macOS Sequoia trên máy Mac không được hỗ trợ
Máy Mac của bạn quá cũ để cập nhật? Có thể không! Sau đây là cách cập nhật máy Mac cũ lên Sequoia, Sonoma, Ventura, Monterey hoặc bất kỳ phiên bản macOS nào không được hỗ trợ bằng trình vá lỗi.

Apple cập nhật hệ điều hành máy tính để bàn và máy tính xách tay macOS của mình mỗi năm một lần, như một chiếc đồng hồ, mang đến những tính năng và cải tiến mới. Tất cả đều rất tốt, nhưng phiên bản macOS mới nhất của Apple, Sequoia, sẽ không chạy trên MacBook Air từ trước năm 2020, Mac mini hoặc MacBook Pro ra mắt trước năm 2018, iMac từ trước năm 2019 hoặc Mac Pro từ trước năm 2019. Nếu máy Mac của bạn quá cũ để được hỗ trợ thì bạn đã hết may mắn rồi... Hay là bạn đã hết may mắn?
Nếu máy Mac hoặc MacBook của bạn cũ hơn những máy được đề cập ở trên thì sao? Về mặt chính thức, điều này có nghĩa là máy Mac của bạn không thể chính thức được cập nhật lên macOS Sequoia. Tuy nhiên, không chính thức thì có thể thực hiện được. Nếu Apple cho rằng máy Mac của bạn quá cũ để chạy Sequoia hoặc bất kỳ phiên bản macOS nào khác, việc cập nhật không hề đơn giản, nhưng có thể thực hiện được với OpenCore Legacy Patcher.
OpenCore Legacy Patcher dành cho macOS Sequoia cho phép thực hiện chức năng này.
OpenCore Legacy Patcher 2.0.0, mang macOS Sequoia đến các máy Mac mà nếu không sẽ không được hỗ trợ. Tuy nhiên, sẽ có một số tính năng không được hỗ trợ do thiếu phần cứng hỗ trợ. Ví dụ, có một vấn đề với chip bảo mật T2 trong một số mẫu MacBook Air khi khởi động thông qua OpenCorePkg như đã nêu ở đây.
Các bản vá lỗi cũng có sẵn cho các phiên bản macOS khác bao gồm Sonoma, Ventura và Monterey.
Tại sao phải chạy phiên bản macOS mới trên máy Mac cũ?
Không chỉ Sequoia bị giới hạn ở các máy Mac mới hơn. macOS Sonoma chỉ hỗ trợ cho hai mẫu MacBook Air bổ sung và macOS Ventura sẽ không chạy trên MacBook, MacBook Pro hoặc iMac ra mắt trước năm 2017 hoặc MacBook Air hoặc Mac mini ra mắt trước năm 2018. macOS Monterey sẽ không chạy trên các mẫu MacBook Air, MacBook Pro hoặc iMac ra mắt trước cuối năm 2015 và nếu bạn có Mac mini ra mắt trước năm 2014 hoặc Mac Pro ra mắt trước năm 2013 thì bạn sẽ không may mắn.
Có một lý do chính đáng tại sao bạn có thể muốn chạy một trong ba phiên bản macOS này trên máy Mac của mình. Apple chỉ hỗ trợ ba phiên bản gần đây nhất với các bản cập nhật bảo mật, nghĩa là nếu máy Mac của bạn không thể cập nhật, nó có thể dễ bị tấn công bởi các mối đe dọa bảo mật. Xem: Apple hỗ trợ máy Mac trong bao lâu.
Máy Mac của tôi có quá cũ để cập nhật không?
Chúng tôi có công cụ kiểm tra khả năng tương thích macOS tại đây, để bạn có thể xem máy Mac của mình có thể chạy phiên bản macOS nào.
Các máy Mac sau đây có thể chạy Sequoia.
- MacBook Air từ năm 2020 trở về sau
- MacBook Pro từ năm 2018 trở về sau
- Mac mini từ năm 2018 trở về sau
- iMac từ năm 2019 trở về sau
- iMac Pro từ năm 2017
- Mac Pro từ năm 2019 trở về sau
- Mac Studio từ năm 2022 trở về sau
Các máy Mac sau đây có thể chạy Sonoma.
- MacBook Air từ năm 2018 trở về sau
- MacBook Pro từ năm 2018 trở về sau
- Mac mini từ năm 2018 trở về sau
- iMac từ năm 2019 trở về sau
- iMac Pro từ năm 2017
- Mac Pro từ năm 2019 trở về sau
- Mac Studio từ năm 2022 trở về sau
Sau đây là tổng quan về các máy Mac có thể chạy Ventura:
- Các mẫu MacBook từ năm 2017 trở về sau
- Các mẫu MacBook Air từ năm 2018 trở về sau
- Các mẫu MacBook Pro từ năm 2017 trở về sau
- Các mẫu Mac mini từ năm 2018 trở về sau
- Các mẫu iMac từ năm 2017 trở về sau
- iMac Pro (tất cả các mẫu)
- Các mẫu Mac Pro từ năm 2019 trở về sau
- Mac Studio (tất cả các mẫu)
Sau đây là tổng quan về các máy Mac có thể chạy Monterey:
- Các mẫu MacBook từ đầu năm 2016 trở về sau
- Các mẫu MacBook Air từ đầu năm 2015 trở về sau
- Các mẫu MacBook Pro từ đầu năm 2015 trở về sau
- Các mẫu Mac mini từ năm 2014 trở về sau
- iMac từ năm 2015 trở về sau
- iMac Pro (tất cả các mẫu)
- Các mẫu Mac Pro từ cuối năm 2013 trở về sau
Nếu máy Mac của bạn được hỗ trợ, hãy đọc: Cách cập nhật macOS để biết cách đơn giản cập nhật máy Mac của bạn lên hệ điều hành tương thích mới nhất.
Tôi có nên cài đặt macOS mới nhất trên máy Mac cũ không?
Trước khi bạn tiếp tục và làm theo hướng dẫn của chúng tôi, một lời cảnh báo: có một lý do tại sao Apple chọn không hỗ trợ hệ điều hành Mac mới trên các máy Mac cũ hơn. Các máy Mac cũ hơn không có các thành phần hoặc công suất cần thiết để đáp ứng nhu cầu của các hệ thống hiện đại hơn. Vì vậy, nếu bạn cài đặt Sequoia, Sonoma, Ventura, Monterey hoặc cũ hơn trên máy Mac không được hỗ trợ, đừng mong đợi nó chạy trơn tru.
Bạn nên chuẩn bị tinh thần gặp phải sự cố. Ví dụ, có những sự cố đã biết với trình vá lỗi và máy Mac có chip bảo mật T1. Hãy chuẩn bị tinh thần cho thực tế là máy Mac của bạn sẽ không hoạt động tối ưu và bạn có thể mất dữ liệu. (Vì lý do đó, chúng tôi khuyên bạn nên sao lưu toàn bộ máy Mac của mình trước). Ví dụ, nhiều máy Mac cũ gặp sự cố với kết nối Wi-Fi sau khi cài đặt macOS Big Sur. Việc chạy macOS trên máy Mac không được hỗ trợ cũng có thể bị coi là vi phạm các điều khoản và điều kiện của Apple.
Bạn có thắc mắc liệu có đáng để cập nhật máy Mac của mình không? Đọc: macOS Sequoia so với macOS Sonoma.
Nếu bạn thực sự muốn chạy Sequoia thì có lẽ đã đến lúc nâng cấp máy Mac và bán máy cũ đi.
Cách cài đặt Sequoia trên máy Mac không được hỗ trợ
Nếu máy Mac của bạn đã hơn vài năm tuổi và bạn thử cài đặt macOS Sequoia (hoặc Sonoma, Ventura hoặc Monterey) trên đó, bạn sẽ gặp một số trở ngại. Đầu tiên là Cập nhật phần mềm sẽ không cho phép bạn cài đặt phiên bản macOS mới.
Tuy nhiên, điều này không có nghĩa là không thể cài đặt Sequoia trên máy Mac cũ. Bạn chỉ cần một bản vá. May mắn thay, có một bản vá để cài đặt macOS Sequoia trên máy Mac cũ có sẵn là OpenCore Legacy Patcher. Bạn có thể tìm thấy bản tải xuống và hướng dẫn tại đây.
Lưu ý rằng trình vá lỗi macOS không thể thực hiện phép thuật và không phải tất cả máy Mac đều tương thích. Trước khi cài đặt Sequoia trên máy Mac cũ hơn, hãy đảm bảo rằng máy Mac của bạn tương thích với trình vá lỗi. Bạn có thể tìm danh sách tất cả các máy Mac được hỗ trợ tại đây.
Quy trình cập nhật lên phiên bản macOS mới trên máy Mac không tương thích như sau. Chúng tôi khuyên bạn nên làm theo hướng dẫn trên trang GitHub.
- Trước khi làm bất cứ điều gì, hãy sao lưu máy Mac của bạn để phòng ngừa.
- Trước tiên, bạn sẽ cần tải các tệp cài đặt cho phiên bản macOS mà bạn đang tìm kiếm trong trường hợp này là Sequoia. Bạn sẽ phải tải chúng bằng máy Mac tương thích. Nếu chúng không hiển thị trong Bản cập nhật phần mềm, bạn có thể tải các tệp cài đặt từ Mac App Store. Chúng có dung lượng hơn 12 GB nên hãy chuẩn bị tải xuống trong một thời gian.
- Sau khi tải xuống, bạn cần tải các tệp cài đặt này vào ổ USB và chuẩn bị ổ USB để cài đặt macOS Sequoia. Chúng tôi giải thích cách tạo trình cài đặt macOS có thể khởi động trong một bài viết riêng. Bạn sẽ có thể tìm thấy các tệp cài đặt trong Finder > Applications. (Mở Finder và nhấn Shift + Command + A). Patcher cũng hướng dẫn bạn cách tạo macOS Installer.
- Tiếp theo, bạn cần tải phần mềm vá lỗi về cơ bản sẽ đánh lừa các tệp cài đặt của phiên bản macOS bạn muốn cài đặt để tin rằng máy Mac tương thích. Bạn có thể tải xuống phiên bản mới nhất của trình vá lỗi mà chúng tôi đã đề cập ở trên tại đây. Nhấp vào OpenCore-Patcher-GUI.app.zip và nó sẽ Tải xuống.
- Sau khi giải nén tệp lưu trữ từ bản tải xuống, bạn sẽ tìm thấy ứng dụng OpenCore-Patcher.
- Chạy ứng dụng OpenCore-Patcher.
- Chọn Build & Install OpenCore. Nếu bạn định cài đặt trên máy Mac khác, bạn cần chọn đúng máy Mac, nhấp vào Settings.
- Khi vào Build OpenCore, quá trình xây dựng sẽ diễn ra nhanh chóng và sau đó bạn sẽ trở về menu chính.
- Bước tiếp theo là chọn Cài đặt OpenCore vào USB/ổ đĩa trong từ các tùy chọn. (Khuyến nghị là cài đặt trên ổ đĩa FAT32).
- Sau khi tạo xong, bạn cần khởi động lại máy Mac trong khi giữ phím Option (Alt).
- Khi máy Mac khởi động sẽ có màn hình đen với một vài tùy chọn ổ đĩa. Chọn EFI Boot.
- Thao tác này sẽ tải OpenCore lên. Tiếp theo, bạn cần chọn Install macOS, bạn sẽ thấy tùy chọn Install macOS Sequoia trong OpenCore Picker.
- Bây giờ hãy cài đặt macOS Sequoia.
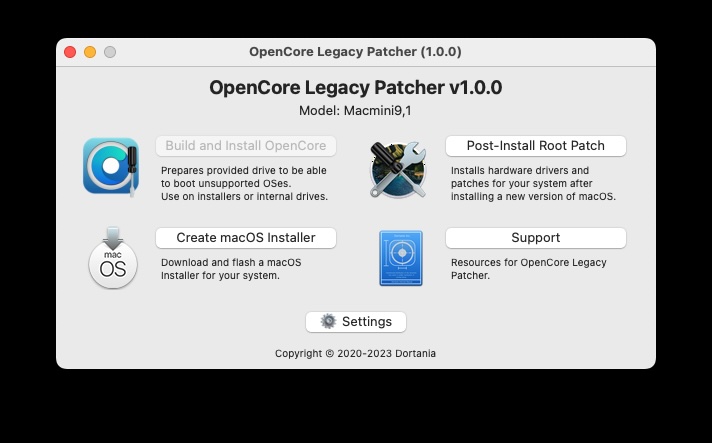
Chúng tôi khuyên bạn nên làm theo các bước được nêu ở đây nếu bạn gặp bất kỳ sự cố nào. Dự kiến quá trình cập nhật sẽ mất vài giờ.
Cách cài đặt bản cập nhật macOS trên máy Mac không được hỗ trợ
Sau khi bạn đã cài đặt macOS Sequoia (hoặc bất kỳ phiên bản macOS nào bạn chọn), các bản cập nhật sẽ xuất hiện trong Software Updates ngay khi có. Tuy nhiên, bạn không nên cài đặt những bản cập nhật này. Thay vào đó, bạn cần tạo một ổ USB có chứa các tệp cài đặt mới và cài đặt bản cập nhật theo cách đó.
Cách cài đặt Sonoma hoặc macOS cũ hơn trên máy Mac không được hỗ trợ
Quá trình này cũng tương tự nếu bạn muốn cài đặt Sonoma hoặc phiên bản macOS khác trên máy Mac của mình. Như trên, bạn có thể tìm thấy hướng dẫn và tải xuống tại đây.
Bạn có thể kiểm tra xem máy Mac của bạn có tương thích với patcher tại đây không. Patcher này được sử dụng cho bất kỳ phiên bản macOS nào bạn muốn cài đặt.
Quy trình cập nhật lên phiên bản macOS mới trên các máy Mac không tương thích cũng giống như trên, mặc dù bạn sẽ cần sử dụng tệp cài đặt Sonona (hoặc tệp khác) (có thể tải xuống từ Mac App Store).
Sau khi OpenCore khởi chạy, bạn sẽ có thể chọn Cài đặt macOS, bạn sẽ thấy tùy chọn Cài đặt macOS Sonoma trong Trình chọn OpenCore.
Bản cập nhật có thể mất vài giờ. Trong trường hợp của chúng tôi, đôi khi có vẻ như trình cài đặt đã bị sập trong quá trình cập nhật. Trong trường hợp này, bạn nên đợi vì quá trình cài đặt thường vẫn đang diễn ra. Theo thời gian, có thể tìm ra những cách tốt hơn để cập nhật máy. Hiện tại, cách tiếp cận an toàn nhất là cập nhật bằng ổ USB có thể khởi động.
Theo macworld
Xem nhiều nhất
Điện thoại bị nổi quảng cáo liên tục nên khắc phục thế nào
674,670 lượt xem3 cách sửa file PDF bạn không thể bỏ qua - Siêu dễ
461,076 lượt xemMẹo khắc phục điện thoại bị tắt nguồn mở không lên ngay tại nhà
241,603 lượt xemCách xoá đăng lại trên TikTok (và tại sao bạn nên làm như vậy)
217,002 lượt xemLý giải vì sao màn hình cảm ứng bị liệt một phần và cách khắc phục
196,855 lượt xem













Thảo luận
Chưa có thảo luận nào về Bài viết Cách cài đặt macOS Sequoia trên máy Mac không được hỗ trợ