Cách cài đặt RAM cho PC nên biết
Cài đặt RAM nhiều hơn hoặc nhanh hơn là một trong những nâng cấp dễ dàng nhất mà bạn có thể thực hiện. Nếu bạn có một máy rẻ tiền hoặc cũ hơn, việc nâng cấp RAM sẽ cho phép bạn chạy các ứng dụng chuyên sâu hơn, mở nhiều tab hơn trong trình duyệt và chỉ làm cho PC của bạn có cảm giác nhanh hơn về tổng thể. Tuy nhiên, bạn cần biết cách cài đặt RAM trước.
Trong hướng dẫn này, chúng tôi sẽ hướng dẫn bạn qua quy trình từng bước. Mặc dù điều này có vẻ đáng sợ, nhưng việc nâng cấp RAM của bạn chỉ cần một vài phút thời gian không cần công cụ.
Một vài nhắc nhở quan trọng

Hỗ trợ bộ nhớ không phổ biến, vì vậy tốt nhất bạn nên kiểm tra hướng dẫn sử dụng bo mạch chủ của mình trước khi chọn một bộ. Nếu không có sách hướng dẫn, bạn thường có thể tìm thấy số kiểu bo mạch chủ được in trên bo mạch. Sử dụng điều đó để tìm hướng dẫn trực tuyến, nơi bạn sẽ tìm thấy danh sách các mô-đun bộ nhớ đã được phê duyệt.
Ngoài ra, bạn sẽ tìm thấy giới hạn dung lượng và tốc độ. Trên thực tế, giới hạn của bo mạch chủ của bạn là giới hạn. Đảm bảo không mua quá nhiều về tốc độ hoặc dung lượng nếu bo mạch chủ của bạn không thể hỗ trợ.
Hầu hết các bo mạch chủ hiện đại đều hỗ trợ DDR4, dao động từ 2.133MHz ở cấp thấp đến cao nhất là 4.700MHz và hơn thế nữa ở cấp cao nhất. Nếu PC của bạn khá cũ, hệ thống của bạn có thể chỉ hỗ trợ bộ nhớ DDR3, hoặc thậm chí DDR2.
Các nhà sản xuất phổ biến như MSI và Gigabyte liệt kê các thông số kỹ thuật này cùng với danh sách bo mạch chủ của họ. Chẳng hạn, ASRock Z370 Killer SLI hỗ trợ bộ nhớ DDR4 lên tới 64GB với tốc độ lên tới 4.266MHz, trong khi MSI X470 Gaming Plus hỗ trợ tới 64GB DDR4 với tốc độ lên tới 3.466MHz.
Hãy nhớ rằng RAM là một trong những thành phần dễ lắp đặt nhất nhưng tĩnh điện luôn là vấn đề đáng lo ngại. Trước khi bạn cài đặt mới RAM, hãy nhớ đeo dây đeo cổ tay chống tĩnh điện hoặc tự nối đất bằng cách chạm vào một số kim loại trần trong hộp của bạn theo định kỳ. Mang giày đế cao su nếu bạn có thể và thực hiện nâng cấp trên sàn trần: Không có thảm hoặc thảm, nếu có thể.
Hướng dẫn từng bước

Bước 1: Ngắt kết nối cáp nguồn khỏi hệ thống của bạn và, nếu cần, hãy rút các cáp khác ở mặt sau để bạn có thể đặt hệ thống của mình nằm nghiêng một cách an toàn.
Bước 2: Tháo bảng điều khiển bên (thường ở bên trái) để có toàn quyền truy cập vào bên trong. Các khe cắm RAM dài và thường nằm ở bên phải bộ xử lý và bộ làm mát của nó. Các rãnh này thường được đánh số từ hai đến tám và bao gồm các mấu ở mỗi đầu, giúp khóa các thanh vào đúng vị trí. Nhấn các tab này xuống về phía bo mạch chủ để đẩy và loại bỏ RAM.
Một số bo mạch chủ chỉ có một tab duy nhất. Trong trường hợp đó, hãy nhấn tab xuống và trượt thanh RAM ra, cố gắng giữ thanh RAM thẳng.
Bước 3: Xem hướng dẫn sử dụng bo mạch chủ của bạn để xác định đúng khe cắm nơi bộ nhớ mới của bạn sẽ nằm. Một số bo mạch chủ thích khe thứ hai và thứ tư hơn nếu bạn chỉ sử dụng một hoặc hai thanh. Những người khác thích thứ nhất và thứ ba. Điều quan trọng là phải tham khảo hướng dẫn sử dụng bo mạch chủ của bạn tại đây, vì các khe cắm xác định lượng băng thông RAM của bạn.
Trước khi lắp RAM, hãy đảm bảo rằng các cánh ở hai đầu của khe cắm được đẩy ra sau để chúng nghiêng ra khỏi khe cắm.
Lưu ý rằng bạn chỉ có thể cài đặt RAM theo một cách cụ thể. Nhìn về phía của RAM dính vào các điểm tiếp xúc bằng kim loại và bạn sẽ thấy một rãnh không ở giữa. Bạn sẽ cần đặt rãnh đó thẳng hàng với rãnh cũng không ở giữa bên trong khe cắm bộ nhớ của bo mạch chủ. Nếu chúng bị đảo ngược, thanh sẽ không nhấp vào vị trí.
Khi bạn chắc chắn rằng thanh RAM đã được xếp đúng vị trí, hãy dùng ngón tay cái ấn xuống các cạnh cho đến khi thanh RAM khớp vào vị trí. Như vậy, các cánh kẹp vào và giữ bộ nhớ một cách an toàn.
Nếu thanh không khớp vào vị trí tương đối dễ dàng, hãy đảm bảo rằng bạn đã đặt thanh đúng hướng. Buộc RAM không được xếp đúng cách có thể làm hỏng bo mạch chủ của bạn. Nếu nghi ngờ, hãy kiểm tra lại. Một đèn pin thực sự có thể giúp bạn nhìn thấy là tốt.
Tuy nhiên, việc cài đặt RAM có thể gây áp lực khá lớn. Đừng ép bất cứ thứ gì, nhưng hãy tạo một áp lực vừa phải khi ấn thanh xuống.
Bước 4: Sau khi tất cả các que cắm vào khe của chúng, hãy xác nhận rằng các kẹp cánh đã được khóa để giữ chắc các que ở đúng vị trí. Nếu mọi thứ vượt qua kiểm tra, hãy đóng PC. Tiếp theo, cắm lại tất cả các dây cáp và khởi động hệ thống.
Sau khi khởi động lại
Tin tốt ở đây là nếu có sự cố xảy ra, bạn sẽ biết ngay khi máy tính của mình không khởi động. Nếu điều đó xảy ra, hãy lặp lại các bước trên và đảm bảo rằng các que mới được lắp đúng vào ổ cắm của chúng. Ngay cả khi chúng được cài đặt chính xác, việc gắn lại có thể giải quyết được rất nhiều vấn đề.
Bạn cần đảm bảo rằng dung lượng RAM phù hợp sẽ hiển thị trong cấu hình hệ thống của bạn sau khi bạn hoàn tất quá trình khởi tạo hệ thống. Nếu bạn thấy rằng hệ thống của mình chỉ có 3,2 GB sau khi nâng cấp dung lượng lớn hơn nhiều, điều này có thể là do bạn đang chạy hệ điều hành 32 bit.
Nếu bạn đã mua RAM có Cấu hình bộ nhớ cực cao của Intel (XMP) và muốn tận dụng hiệu suất bổ sung đó, bạn sẽ phải bật tính năng này theo cách thủ công. Chuyển đến màn hình BIOS của bạn. Đối với hầu hết các máy tính, bạn có thể truy cập màn hình BIOS bằng cách nhấn liên tục phím Delete khi bật máy tính. Tất cả các bo mạch chủ đều có một chút khác biệt, nhưng bạn nên tìm một tùy chọn để kích hoạt cấu hình XMP tích hợp trong BIOS.
Nếu bạn có thể thực hiện thành công toàn bộ hướng dẫn trực tuyến này mà không gặp trở ngại nào, có lẽ bạn sẵn sàng đặt mục tiêu cao hơn bằng cách thử tự mình chế tạo một chiếc máy tính mà bạn có thể làm bằng cách làm theo hướng dẫn của chúng tôi về cách lắp ráp toàn bộ PC.
Xem nhiều nhất
Điện thoại bị nổi quảng cáo liên tục nên khắc phục thế nào
674,670 lượt xem3 cách sửa file PDF bạn không thể bỏ qua - Siêu dễ
461,076 lượt xemMẹo khắc phục điện thoại bị tắt nguồn mở không lên ngay tại nhà
241,603 lượt xemCách xoá đăng lại trên TikTok (và tại sao bạn nên làm như vậy)
217,002 lượt xemLý giải vì sao màn hình cảm ứng bị liệt một phần và cách khắc phục
196,855 lượt xem




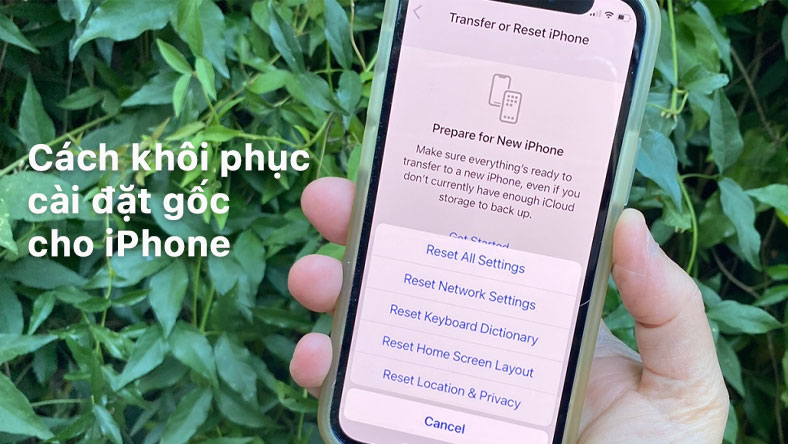








Thảo luận
Chưa có thảo luận nào về Bài viết Cách cài đặt RAM cho PC nên biết