Cách cài đặt và sử dụng VirtualBox beta cho máy Mac Apple Silicon
![]()
VirtualBox hiện đã có sẵn cho máy Mac chạy Apple Silicon, mặc dù hỗ trợ x86 không nhiều. Sau đây là cách sử dụng.
Trình giả lập VirtualBox của Oracle là một ứng dụng miễn phí cho phép bạn chạy các hệ điều hành khác trên máy tính Mac, PC hoặc Linux. Cho đến tháng 8 năm ngoái, VirtualBox chỉ chạy trên máy Mac chạy Intel x86.
Hiện tại, phiên bản VirtualBox "đang trong quá trình phát triển" dành cho Apple Silicon đã có thể tải xuống từ trang web VirtualBox.
VirtualBox ban đầu được một công ty Đức viết, sau đó được Sun Microsystems (hiện đã không còn tồn tại) mua lại vào năm 2008. Khi Sun phá sản, Oracle Corporation đã mua lại các tài sản của công ty này, bao gồm VirtualBox, công nghệ Java và kiến trúc CPU Sun SPARC.
Đang chạy - nhưng chưa sẵn sàng cho thời điểm quan trọng
Rõ ràng là phiên bản Apple Silicon của VirtualBox vẫn chưa hoàn thiện hoàn toàn, nhưng vẫn chưa rõ mức độ hoạt động. Cách tốt nhất để xem liệu nó có thể làm được những gì bạn muốn trên máy Mac Apple Silicon của bạn hay không là đọc diễn đàn VirtualBox Mac.
Từ các bài đăng của người dùng trên diễn đàn, rõ ràng là một số phiên bản Windows cũ hơn dành cho x86 (như Windows XP hoặc Windows 7) sẽ chạy được - mặc dù không được hỗ trợ đầy đủ. Sẽ có sự cố thỉnh thoảng xảy ra khi chạy các phiên bản Windows này trong VirtualBox trên máy Mac Apple Silicon.
Các diễn đàn cũng chỉ ra rằng mặc dù Windows 10 và 11 có thể chạy trên trình giả lập, nhưng chúng vẫn chưa được hỗ trợ đầy đủ hoặc chưa phát triển đầy đủ.
Một số phiên bản Linux chạy tốt trong VirtualBox cho Apple Silicon, bao gồm Ubuntu 24 và Ubuntu Server. Đặc biệt, hầu hết các bản phân phối Linux dựa trên ARM dường như chạy tốt nhìn chung - mặc dù chúng tôi vẫn gặp một vài sự cố với HĐH ARM.
![]()
Cách cài đặt VirtualBox cho Apple Silicon
Để cài đặt VirtualBox cho Apple Silicon trên máy Mac của bạn, hãy truy cập trang web và tải xuống phiên bản 7.1.4 (tính đến thời điểm viết bài này) cùng gói tiện ích mở rộng mà bạn sẽ muốn cài đặt sau khi ứng dụng giả lập chính được cài đặt.
Sau khi tải xuống tệp .dmg, hãy mở tệp đó và chạy trình cài đặt VirtualBox có trong đó. Thao tác này sẽ cài đặt ứng dụng vào thư mục /Applications của máy Mac và một vài phần trình điều khiển nhỏ. Sau khi thoát khỏi trình cài đặt, hãy kéo tệp gói tiện ích mở rộng vào biểu tượng ứng dụng và làm theo các bước trên màn hình để cài đặt.
Sau khi hoàn tất mọi việc, bạn đã sẵn sàng để bắt đầu sử dụng VirtualBox. .dmg cũng bao gồm hướng dẫn sử dụng PDF đầy đủ (có phiên bản HTML trực tuyến).
![]()
Lần chạy đầu tiên
Khi bạn chạy VirtualBox, bạn sẽ thấy một danh sách trống ở bên trái và một hàng nút thanh công cụ ở trên cùng. Nhấp vào New để tạo một tệp Virtual Machine (.vbox) mới trên ổ đĩa của bạn. Bạn sẽ được hỏi nơi lưu trữ tệp, đường dẫn đến tệp hình ảnh .iso chứa trình cài đặt hệ điều hành bạn muốn và loại, loại phụ và kiến trúc của tệp .iso.
Sau khi thiết lập xong, hãy nhấp vào Hoàn tất. Bạn cũng có thể thiết lập vị trí cho tệp ổ cứng ảo (.vdi) và nơi lưu trữ tệp đó.
![]()
Bạn cũng có thể nhập các tệp máy móc (thiết bị) .ova hiện có từ menu Tệp - mặc dù chúng tôi cũng gặp phải tình trạng thiếu độ tin cậy với một số tệp .ova.
Mỗi .vbox mới bạn tạo sẽ được thêm vào danh sách máy ở bên trái trong cửa sổ chính. Tiếp theo, bạn có thể nhấp vào nút Cài đặt cho bất kỳ .vbox hiện có nào để thay đổi các thông số của nó - đặc biệt là lưu trữ, video và các thiết lập đặc biệt cho phần cứng và hệ điều hành là quan trọng.
![]()
Sau khi bạn đã thiết lập mọi thứ theo cách bạn muốn, hãy nhấp vào nút Bắt đầu. VirtualBox sẽ cố gắng khởi động máy trong một cửa sổ mới. Nếu bộ lưu trữ của máy sử dụng tệp .iso hoặc .vdi chứa HĐH có kiến trúc không được hỗ trợ, bạn sẽ thấy cửa sổ lỗi VBOX_E_PLATFORM_ARCH_NOT_SUPPORTED cho biết không thể chạy.
Để thoát khỏi một máy ảo đang chạy, chỉ cần nhấp vào hộp đóng cửa sổ của máy đó. Nếu một máy cụ thể không thể chạy được vào lần trước, một biểu tượng dừng màu đỏ sẽ xuất hiện bên cạnh tên máy đó trong danh sách bên trái trong cửa sổ chính.
Nếu điều này xảy ra, bạn có thể quay lại Cài đặt và thử điều chỉnh các nút điều khiển để xem máy có thể khởi động lại được không.
Cài đặt hệ thống
Trong một số trường hợp, bạn có thể nhận được cảnh báo cho biết bạn cần mở ứng dụng Cài đặt hệ thống macOS để bật Giám sát đầu vào hoặc Trợ năng. Nếu vậy, hãy tiếp tục và bật những tính năng đó. Trong một số trường hợp, VirtualBox cần sử dụng API Trợ năng của Apple để ghi lại các lần nhấn phím từ bàn phím của bạn để gửi đến máy ảo trong khi máy đang chạy.
Đừng lo lắng - đây là điều bình thường và VirtualBox không ghi lại các lần nhấn phím của bạn cho mục đích xấu.
![]()
Hiệu suất
Cả thời gian khởi chạy ứng dụng và thời gian khởi động máy ảo đều nhanh hơn đáng kể trong phiên bản Apple Silicon của VirtualBox - và chúng ta chỉ có thể mong đợi thời gian đó được cải thiện khi ứng dụng tiến gần đến bản phát hành cuối cùng. Không có gì ngạc nhiên khi các hệ điều hành dựa trên ARM khởi chạy nhanh hơn nhiều lần so với chạy cùng một hệ điều hành trong các phiên bản Intel hoặc trong VirtualBox chạy trong mô phỏng Rosetta (mà dù sao cũng không hoạt động bình thường trên máy Mac Apple Silicon).
Ngay cả phiên bản Intel của VirtualBox 7.x vẫn còn một chút lỗi nên đừng mong đợi điều kỳ diệu từ phiên bản Apple Silicon ngay bây giờ. Nó vẫn đang trong quá trình hoàn thiện.
Lời hứa về phiên bản Apple Silicon gốc hoạt động hoàn toàn của VirtualBox thật thú vị vì khi hoàn thành và không có lỗi, bạn sẽ có thể chạy nhiều hệ điều hành nước ngoài trên máy Mac với hiệu suất tuyệt vời. Một triển vọng thú vị khác là khả năng chạy các phiên bản macOS ARM cũ hơn trên Apple Silicon trong trình giả lập cùng với macOS gốc chạy trực tiếp trên phần cứng.
Nhìn chung, bản phát hành VirtualBox cho Apple Silicon này là một bước tiến lớn - ngay cả khi nó chưa hoàn toàn sẵn sàng để triển khai trong môi trường sản xuất. VirtualBox là một trong những trình giả lập miễn phí phổ biến nhất hiện nay và khi các lỗi được khắc phục trên Apple Silicon, nó sẽ có một tương lai thú vị.
Theo appleinsider
Xem nhiều nhất
Điện thoại bị nổi quảng cáo liên tục nên khắc phục thế nào
674,657 lượt xem3 cách sửa file PDF bạn không thể bỏ qua - Siêu dễ
461,076 lượt xemMẹo khắc phục điện thoại bị tắt nguồn mở không lên ngay tại nhà
241,603 lượt xemCách xoá đăng lại trên TikTok (và tại sao bạn nên làm như vậy)
217,001 lượt xemLý giải vì sao màn hình cảm ứng bị liệt một phần và cách khắc phục
196,855 lượt xem

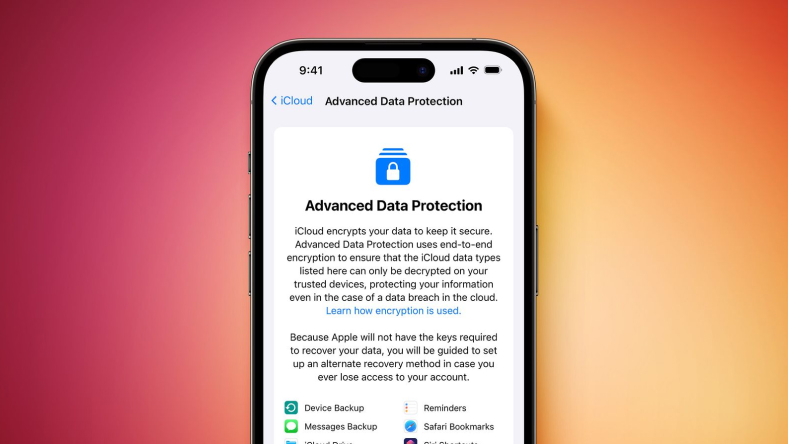
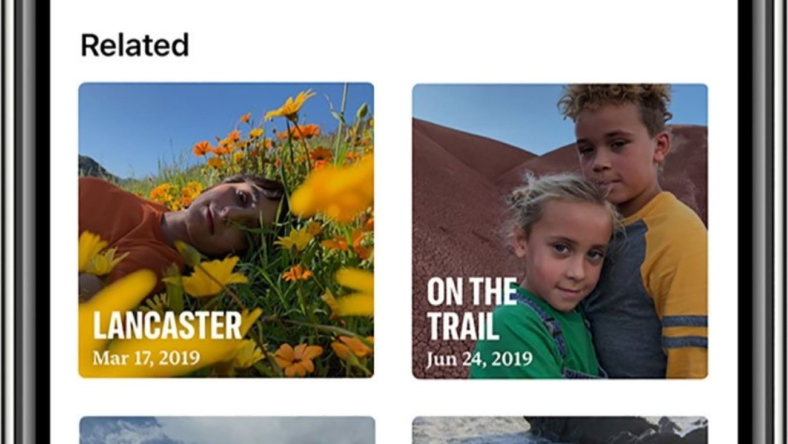
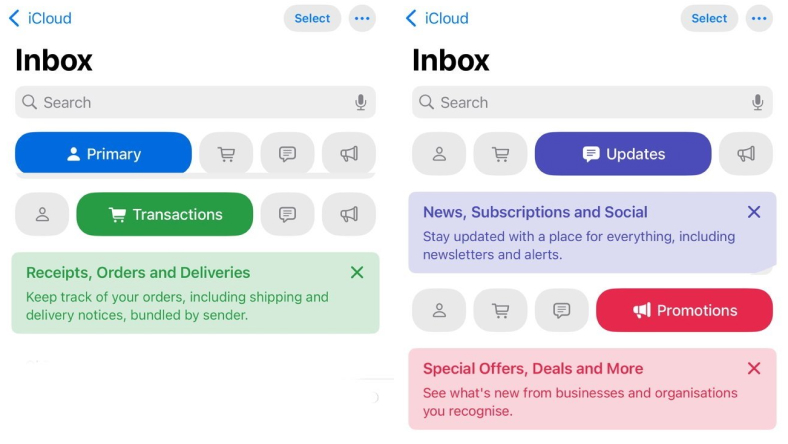


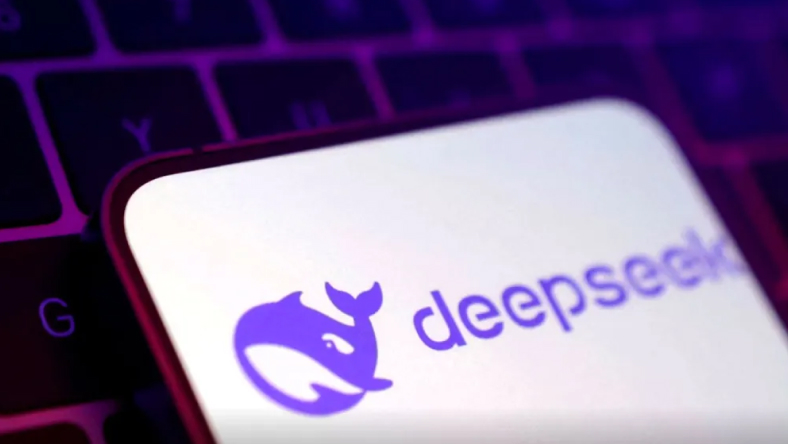






Thảo luận
Chưa có thảo luận nào về Bài viết Cách cài đặt và sử dụng VirtualBox beta cho máy Mac Apple Silicon