Cách cài đặt Windows 11 hoặc Windows 10 trên Steam Deck
Windows 11 và Windows 10 cũng hoạt động trên Steam Deck với trình điều khiển chính thức của Vale. Tuy nhiên, nó không đơn giản như nhấn nút tải xuống. Trong hướng dẫn này, chúng tôi sẽ chỉ cho bạn cách cài đặt Windows trên Steam Deck, cho cả ổ đĩa thể rắn (SSD) bên trong và từ thẻ nhớ microSD.
Windows không hoàn hảo trên Steam Deck, nhưng việc cài đặt hệ điều hành (hoặc khởi động từ nó bằng thẻ nhớ microSD) có thể giúp biến Steam Deck thành một thiết bị thay thế máy tính xách tay. Chúng tôi sẽ chỉ cho bạn cách thực hiện cài đặt đầy đủ cho SSD, cũng như cách khởi động Windows từ thẻ nhớ microSD. Cái sau sẽ giữ nguyên bản cài đặt SteamOS ban đầu.
Trước khi bắt đầu, hãy nhớ rằng Windows 11 không được hỗ trợ kỹ thuật trên Steam Deck. Windows 11 yêu cầu TPM và Steam Deck không kích hoạt tính năng đó. Bạn vẫn có thể cài đặtcửa sổ 11với các hướng dẫn bên dưới, nhưng bạn có thể không nhận được các bản cập nhật Windows.
Bạn không muốn trải qua tất cả các bước này? Thay vào đó, tại sao không thử Asus ROG Ally. Nó có hỗ trợ Windows 11 gốc và nó cũng nhanh hơn.

Khởi động từ thẻ nhớ microSD hoặc ổ USB
Trước khi thực sự cài đặt Windows trên Steam Deck, tôi khuyên bạn nên khởi động từ thẻ nhớ microSD hoặc ổ USB trước. Điều này hoàn toàn có thể đảo ngược, vì vậy bạn có thể dùng thử Windows mà không cần xóa bất kỳ thứ gì trên Steam Deck của mình. Windows không hoàn hảo trên Steam Deck và việc cài đặt lại SteamOS là một nhiệm vụ lớn.
Tôi đang sử dụng thẻ nhớ microSD, nhưng bất kỳ thẻ nhớ microSD UHS-1 nào (hãy kiểm tra nhãn) hoặc ổ USB 3.0 có dung lượng lưu trữ ít nhất 32GB đều sẽ hoạt động. Steam Deck hỗ trợ Windows 10 và Windows 11 và quá trình này giống nhau bất kể bạn sử dụng hệ điều hành nào. Tôi đang sử dụng Windows 10 ở đây.
Bước 1: Truy cập trang web của Microsoft và tải xuống công cụ tạo phương tiện Windows 10. Nếu bạn muốn sử dụng Windows 11, hãy tải xuống công cụ tạo Windows 11 (ở phần Tạo cửa sổ 11 phương tiện cài đặt).
Bước 2: Tải xuống Rufus, đây là thứ sẽ cho phép bạn tạo phiên bản Windows có khả năng khởi động trên thẻ nhớ microSD hoặc ổ USB.
Bước 3: Tải xuống trình điều khiển Windows cho Steam Deck từ Valve. Đặt tất cả chúng vào một thư mục cùng nhau trên ổ USB dự phòng để truy cập sau.
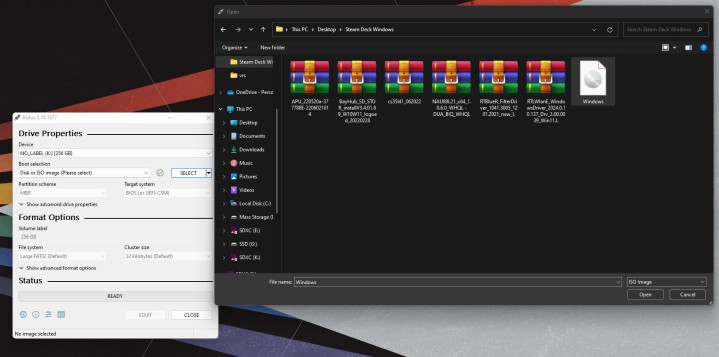
Bước 4: Mở Windows Media Creation Tool và chọn Create installation media. Trên trang tiếp theo, chọn tệp ISO và chọn nơi lưu trữ tệp trên PC của bạn. Đợi cho đến khi quá trình hoàn tất và đảm bảo ghi chú về nơi bạn đã lưu trữ ISO.
Bước 5: Cắm thẻ nhớ microSD hoặc ổ USB và mở Rufus. Lưu ý: Tiếp tục ở đây sẽ xóa tất cả dữ liệu trên thẻ nhớ microSD/ổ USB của bạn. Trong Rufus, chọn thẻ nhớ microSD hoặc ổ USB của bạn trong Thiết bị. Sau đó, chọn Select bên cạnh phần Boot selection. Điều hướng đến Windows ISO mà bạn đã tạo trước đó.
Trong tùy chọn Image, chọn Windows To Go. Sau đó, chọn MBR trong Partition scheme. Đổi tên ổ đĩa nếu bạn muốn và chọn Sẵn sàng để bắt đầu quá trình flash.
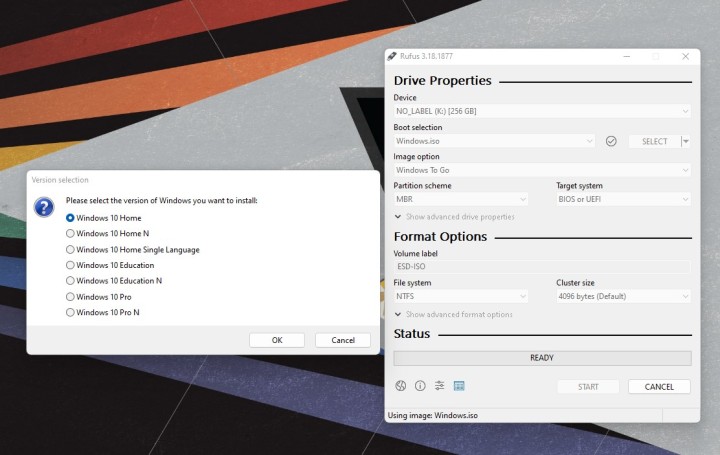
Bước 6: Sau khi hoàn tất, hãy rút thẻ nhớ microSD ra và lắp vào Steam Deck. Tắt hoàn toàn Steam Deck của bạn, sau đó giữ nút Giảm âm lượng khi bật nguồn. Điều này sẽ vào trình quản lý khởi động.

Bước 7: Chọn thẻ SD của bạn để khởi động vào Windows. Nó sẽ khởi động ở chế độ dọc trên Steam Deck.
Windows không thực sự cài đặt ở đây, vì vậy hãy tiếp tục quá trình thiết lập như bình thường bằng cách chọn ngôn ngữ, bố cục bàn phím, v.v. Bàn phím và chuột trợ giúp rất nhiều ở đây, nhưng bạn có thể thực hiện quá trình thiết lập chỉ bằng màn hình cảm ứng.
Bước 8: Khi bạn đang ở trong Windows, hãy đi tới Cài đặt > Hệ thống > Hiển thị và tìm tùy chọn Hướng hiển thị. Chọn Ngang để lật màn hình theo hướng thích hợp.
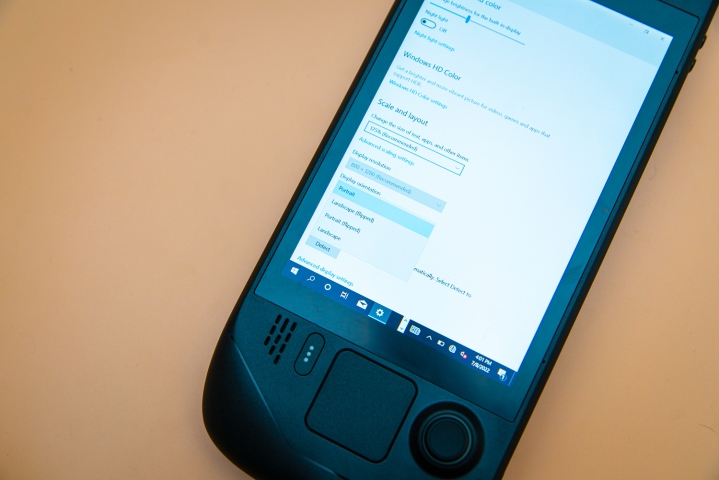
Bước 9: Cuối cùng, cắm ổ USB mà bạn đã lưu trữ trình điều khiển Windows vào. Cắm nó bằng cổng USB-C của bạn (không cắm trực tiếp vào Steam Deck) và cài đặt trình điều khiển.
Đó là nó. Khi bạn khởi động lại Steam Deck của mình, nó sẽ quay trở lại SteamOS, nhưng bạn luôn có thể khởi động vào Windows miễn là bạn đi qua trình quản lý khởi động.
Đừng trộn lẫn quá trình này với khởi động kép. Steam Deck hiện không hỗ trợ khởi động kép, vì vậy bạn sẽ cần chọn Windows hoặc SteamOS nếu muốn một giải pháp lâu dài.

Cách cài đặt Windows trên SSD của Steam Deck
Nếu bạn chỉ muốn Windows trên Steam Deck, bạn có thể cài đặt nó trực tiếp vào SSD. Tuy nhiên, bạn sẽ cần xóa tất cả dữ liệu trên SSD để làm như vậy, bao gồm trò chơi, cài đặt và chính SteamOS của bạn. Valve đã hứa hẹn một tùy chọn khởi động kép riêng với bản phát hành SteamOS 3 trong tương lai, nhưng điều này vẫn chưa đến.
Có thể khôi phục SteamOS trên Steam Deck, nhưng hơi rắc rối. Nếu bạn chỉ muốn thử nghiệm với Windows, hãy sử dụng phương pháp trên. Nếu bạn sẵn sàng đi sâu vào trải nghiệm đầy đủ và không ngại xóa dữ liệu của mình, hãy tiếp tục.
Bước 1: Để bắt đầu, bạn cần tạo ổ đĩa cài đặt Windows. Chúng tôi phác thảo cách thực hiện điều đó trong hướng dẫn của chúng tôi về cách cài đặt Windows 11, nhưng quá trình này rất đơn giản.
Tải xuống công cụ tạo phương tiện Windows và tạo trình cài đặt trên ổ USB của bạn. Bạn sẽ cần một ổ USB có ít nhất 16 GB dung lượng lưu trữ, nhưng nếu không thì công cụ này sẽ hướng dẫn bạn các bước.
Bước 2: Tắt hoàn toàn Steam Deck của bạn và kết nối ổ USB của bạn với bộ chia cổng USB. Mặc dù bạn có thể kết nối ổ đĩa trực tiếp nhưng tôi thực sự khuyên bạn nên kết nối ổ đĩa với bộ chia cổng USB-C để tránh mọi sự cố. Bàn phím và chuột cũng phù hợp để cài đặt và bộ chia USB-C sẽ cho phép bạn kết nối các thiết bị ngoại vi đó.
Bước 3: Bật nguồn Steam Deck trong khi giữ nút Giảm âm lượng để vào trình quản lý khởi động. Chọn ổ USB của bạn có bộ cài Windows để tiếp tục.

Bước 4: Giống như trước đây, Windows sẽ khởi động ở chế độ dọc. Chọn phiên bản Windows mà bạn muốn rồi chọn Cài đặt ngay. Tôi thực sự khuyên bạn nên kết nối bàn phím và chuột tại đây. Bạn có thể cài đặt thông qua màn hình cảm ứng, nhưng bàn phím và bàn di chuột của Steam Deck sẽ không hoạt động.
Bạn sẽ được yêu cầu kích hoạt Windows sau đó. Nhập khóa sản phẩm của bạn nếu bạn có hoặc chọn Tôi không có khóa sản phẩm để tiếp tục.
Bước 5: Trên màn hình sau, chọn Custom: install Windows only. Bạn sẽ cần xóa các phân vùng trên Steam Deck để cài đặt Windows.
Quan trọng: Thao tác này sẽ xóa tất cả dữ liệu trên Steam Deck của bạn, bao gồm trò chơi, cài đặt và bất kỳ tệp lưu/phương tiện nào chưa được tải lên Steam Cloud. Có thể khôi phục SteamOS sau, nhưng bạn sẽ cần cài đặt lại tất cả các trò chơi của mình và định cấu hình lại cài đặt của mình.
Bước 6: Chọn phân vùng muốn xóa và chọn Delete. Tôi khuyên bạn nên chọn phân vùng lớn nhất trong số các phân vùng mà bạn có. Mô hình 512GB, ít nhất, đi kèm với tám phân vùng.
Bước 7: Chọn phân vùng bạn đã xóa, phân vùng này sẽ hiển thị dưới dạng Không gian chưa phân bổ và chọn Tiếp theo. Windows sẽ bắt đầu cài đặt trên ổ đĩa.
Bước 8: Sau một chút thời gian và tự động khởi động lại, bạn sẽ tải vào thiết lập Windows bình thường. Tiến hành như bạn đã làm ở trên, chọn bố cục bàn phím và ngôn ngữ, đồng thời bỏ qua phần Wi-Fi.

Bước 9: Windows đã được cài đặt vào thời điểm này, vì vậy tất cả những gì bạn cần là dọn dẹp một chút. Đi tới Cài đặt > Hệ thống > Hiển thị và chuyển Hướng hiển thị sang Ngang.
Lấy một ổ USB khác có trình điều khiển Windows cho Steam Deck và cũng cài đặt chúng. SteamOS hiện đã biến mất, vì vậy bạn sẽ cần khôi phục nó nếu muốn quay lại.
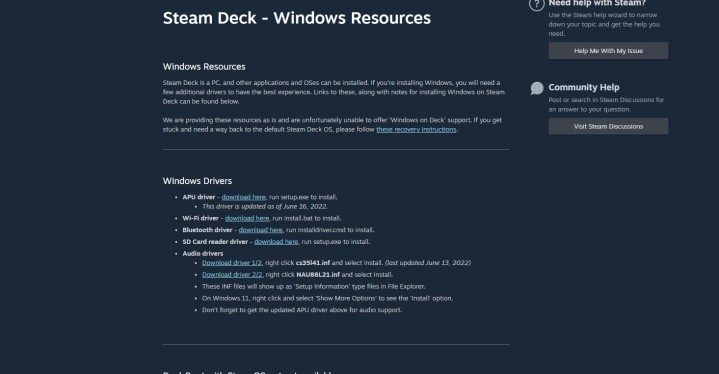
Cách khôi phục SteamOS trên Steam Deck
Nếu bạn đã cài đặt Windows trên SSD của Steam Deck và muốn quay lại, bạn có thể. Valve cung cấp một hình ảnh khôi phục Steam Deck sẽ giúp SteamOS hoạt động trở lại miễn là bạn đồng ý khôi phục cài đặt gốc cho Steam Deck của mình một lần nữa.
Bước 1: Để bắt đầu, hãy tải xuống hình ảnh khôi phục SteamOS từ Valve.
Bước 2: Tải xuống Rufus trên PC Windows riêng biệt và cắm ổ USB. Ghi hình ảnh khôi phục SteamOS vào ổ USB và đẩy nó ra khỏi PC của bạn.
Bước 3: Tắt nguồn hoàn toàn Steam Deck và kết nối ổ USB bằng bộ chia USB-C. Giữ nút Giảm âm lượng trong khi bật nguồn Steam Deck để vào trình quản lý khởi động. Chọn ổ USB của bạn từ đó (phải là "Thiết bị USB EFI").
Bước 4: Sau một thời gian, bạn sẽ khởi động vào môi trường phục hồi. Có một số tùy chọn ở đây sẽ cố gắng bảo vệ dữ liệu của bạn, nhưng tôi khuyên bạn nên sử dụng tùy chọn Re-image Steam Deck.
Nếu bạn đến từ Windows, bạn sẽ cần khôi phục cài đặt gốc cho Steam Deck để nó hoạt động. Thử các tùy chọn khác sẽ không giữ trò chơi của bạn nếu bạn đã cài đặt Windows và chúng có thể dẫn đến một số xung đột hệ thống tệp khó chịu.
Khắc phục sự cố Windows trên Steam Deck
- Nếu bạn đang cài đặt nội bộ, hãy đảm bảo rằng phân vùng bạn chọn được định dạng là NTFS. Nếu không, nó có thể không tương thích với Windows.
- Một số trò chơi sẽ chạy tốt hơn trong Steam OS so với trong Windows, đặc biệt là với các phương pháp giải quyết. Nếu bạn đang gặp vấn đề về hiệu suất với trò chơi của mình, đó có thể là do Windows: Bạn có thể muốn sử dụng các bước của chúng tôi để hoàn nguyên về SteamOS.
- Trò chơi của bạn có thể cần được khởi động thông qua Steam trên Windows để sử dụng bảng điều khiển Steam Deck. Ngoài ra còn có giải pháp thay thế SWICD cho các trò chơi không có trên Steam, nhưng đó là một bước bổ sung và quá trình tùy chỉnh mà bạn sẽ phải dành thời gian.
- Khả năng tương thích với trình điều khiển âm thanh có thể bị hạn chế. Sử dụng Windows 11 và các bản cập nhật mới nhất của nó là cách tốt nhất để đảm bảo bạn không gặp phải sự cố âm thanh.
- Để sử dụng Windows thường xuyên trên Steam Deck, chúng tôi khuyên bạn nên chuyển sang ổ SSD di động thay vì thẻ nhớ microSD
digitaltrends
Xem nhiều nhất
Điện thoại bị nổi quảng cáo liên tục nên khắc phục thế nào
674,670 lượt xem3 cách sửa file PDF bạn không thể bỏ qua - Siêu dễ
461,076 lượt xemMẹo khắc phục điện thoại bị tắt nguồn mở không lên ngay tại nhà
241,603 lượt xemCách xoá đăng lại trên TikTok (và tại sao bạn nên làm như vậy)
217,002 lượt xemLý giải vì sao màn hình cảm ứng bị liệt một phần và cách khắc phục
196,855 lượt xem





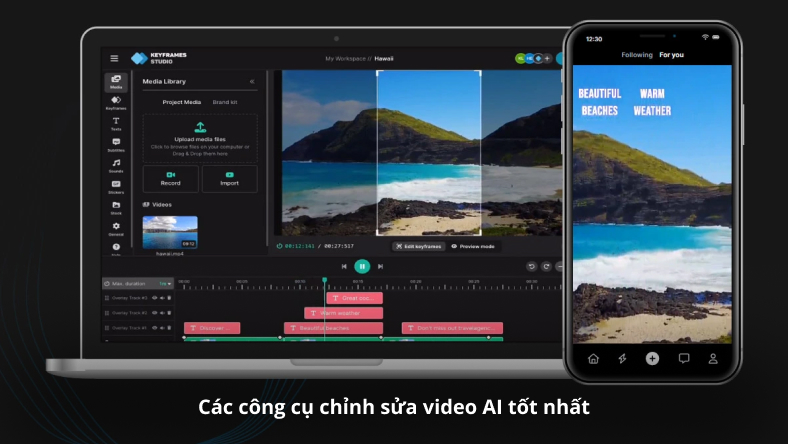







Thảo luận
Chưa có thảo luận nào về Bài viết Cách cài đặt Windows 11 hoặc Windows 10 trên Steam Deck