Cách cài đặt Windows 11 trên máy Mac với giấy phép cá nhân VMware Fusion Pro miễn phí

Vài tháng trước, khi Broadcom mua lại VMware, họ đã cung cấp VMware Fusion, giải pháp ảo hóa Windows phổ biến thứ hai dành cho người dùng Mac, sau Parallels, miễn phí cho mục đích sử dụng cá nhân. Với động thái đó, VMware Fusion 13 Pro là giải pháp không cần phải suy nghĩ cho những ai cần chạy các ứng dụng Windows cụ thể trên máy Mac.
Trong video hướng dẫn thực hành này, sẽ trình bày cách thiết lập giấy phép cá nhân miễn phí VMware Fusion Pro, tải xuống và cài đặt VMware Fusion Pro 13, cũng như cài đặt và cấu hình Windows 11 cho ARM trên máy ảo của bạn.
Hãy xem hướng dẫn từng bước đầy đủ để chạy Windows 11 trên máy Mac của bạn.
Tạo giấy phép cá nhân VMware Fusion Pro
Bước 1: Truy cập profile.broadcom.com, nhập địa chỉ email của bạn vào cửa sổ Đăng ký người dùng và nhấp vào Tiếp theo.
Bước 2: Xác minh địa chỉ email của bạn bằng mã gồm sáu chữ số và nhấp vào Xác minh & Tiếp tục
Bước 3: Hoàn tất việc đăng ký bằng cách nhập thông tin cá nhân bắt buộc, chấp nhận các điều khoản người dùng và nhấp vào Tạo tài khoản.
Bước 4: Truy cập trang tải xuống phần mềm VMware Fusion và chọn VMware Fusion 13 Pro cho mục đích sử dụng cá nhân. Nhấp vào phiên bản phát hành mới nhất và bạn sẽ được đưa đến trang tải xuống dành riêng cho phiên bản cụ thể đó.
Bước 5: Nhấp vào hộp kiểm bên cạnh Tôi đồng ý với các điều khoản và điều kiện, nhấp vào nút tải xuống và nhấp vào Có trên cửa sổ bật lên xác minh bổ sung.
Bước 6: Trên màn hình Xác minh tuân thủ thương mại, hãy nhập thông tin người dùng của bạn, chọn Tôi đồng ý và nhấp vào Gửi.
Video: Cách cài đặt Windows bằng VMware Fusion Pro miễn phí
Tải xuống và cài đặt VMware Fusion Pro 13
Bước 7: Trên trang VMware Fusion Pro for Personal Use, hãy nhấp vào nút tải xuống một lần nữa để bắt đầu quá trình tải xuống thực tế.
Bước 8: Nhấp đúp vào file dmg phổ biến của VMware Fusion đã lưu vào thư mục tải xuống của bạn để gắn file đó và nhấp đúp vào biểu tượng VMware Fusion.
Bước 9: Nhấp vào Mở, nhập mật khẩu quản trị viên của máy Mac và nhấp vào OK để cài đặt.
Tải xuống Windows 11 và cấu hình máy ảo
Bước 10: Trên trang Chọn phương pháp cài đặt, nhấp vào Nhận Windows từ Microsoft → Tiếp tục → Tiếp tục.
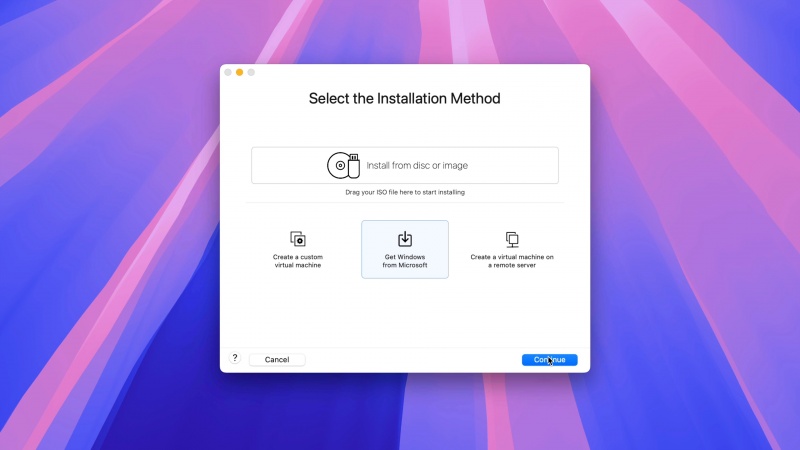
Bước 11: Trên màn hình Tải xuống và cài đặt Windows 11, nhấp vào Tiếp tục ở góc dưới bên phải → Nhấp vào Tải xuống Windows.
Lưu ý: Windows 11 không miễn phí, nhưng Microsoft cung cấp cho người dùng thời gian gia hạn đăng ký trước khi dán hình mờ Kích hoạt Windows ở góc dưới bên phải. Windows 11 vẫn có thể sử dụng được khi hình mờ này được hiển thị, nhưng bạn nên đăng ký bằng Khóa sản phẩm hợp lệ.
Bước 12: VMware Fusion sẽ bắt đầu tải xuống Windows 11 từ Microsoft. Sau khi tải xuống hoàn tất, hãy nhấp vào Tiếp tục.
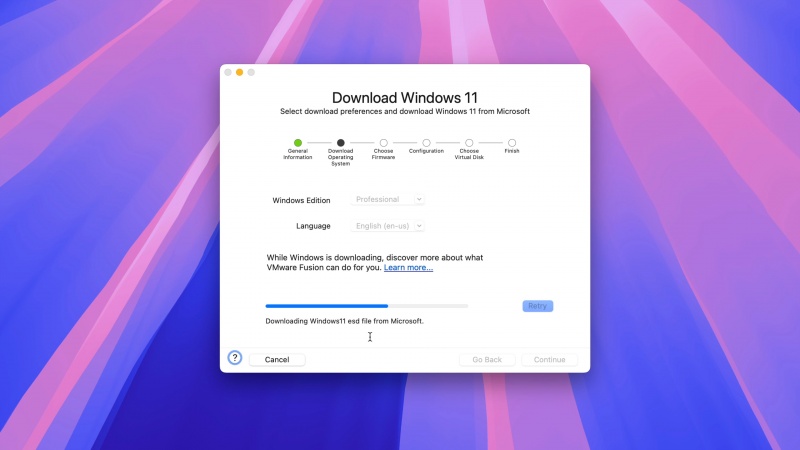
Mẹo: ISO Windows 11 sẽ được tải xuống ~/Virtual Machines.localized/VMWIsoImages/. Bạn có thể trỏ đến ISO này trong tương lai khi cấu hình thêm máy ảo Windows 11 để tránh phải tải xuống ISO từ Microsoft một lần nữa. Bạn cũng có thể chọn xóa ISO này sau khi quá trình cài đặt máy ảo hoàn tất để tiết kiệm dung lượng trên ổ đĩa chính của bạn.
Bước 13: Chọn UEFI và nhấp vào Tiếp tục.
Bước 14: Chọn Chỉ những tệp cần thiết để hỗ trợ TPM được mã hóa và nhấp vào Tự động tạo mật khẩu. Đảm bảo rằng Ghi nhớ mật khẩu và lưu trữ trong Mac’s Keychain được chọn và nhấp vào Tiếp tục.
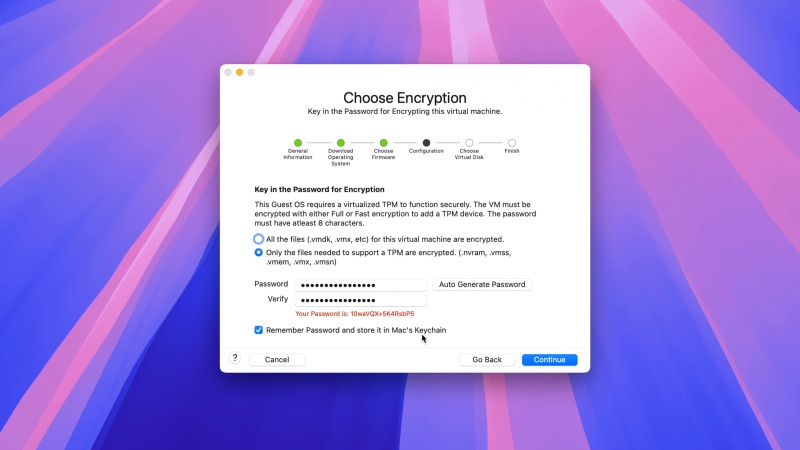
Bước 15: Chọn Tạo đĩa ảo mới và nhấp vào Tiếp tục.
Bước 16: Trên Trang Kết thúc, nhấp vào Tùy chỉnh Cài đặt rồi Lưu để lưu cấu hình Máy ảo vào đĩa. Tệp này sẽ lớn vì nó chứa toàn bộ máy ảo. Bạn có thể lưu cấu hình vào ổ đĩa ngoài để tiết kiệm dung lượng trên ổ đĩa chính của mình.
Bước 17: Sau khi lưu cấu hình máy ảo, một bảng cài đặt sẽ xuất hiện. Trong cài đặt, hãy nhấp vào Bộ xử lý & Bộ nhớ và cấu hình từng mục theo ý thích của bạn. Cấu hình lý tưởng sẽ phụ thuộc vào số lõi bộ xử lý và bộ nhớ hợp nhất mà bạn đã cấu hình trên máy Mac của mình.
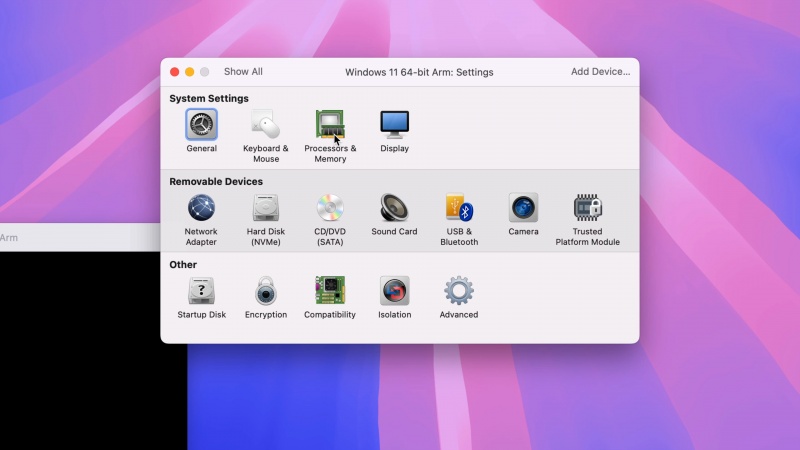
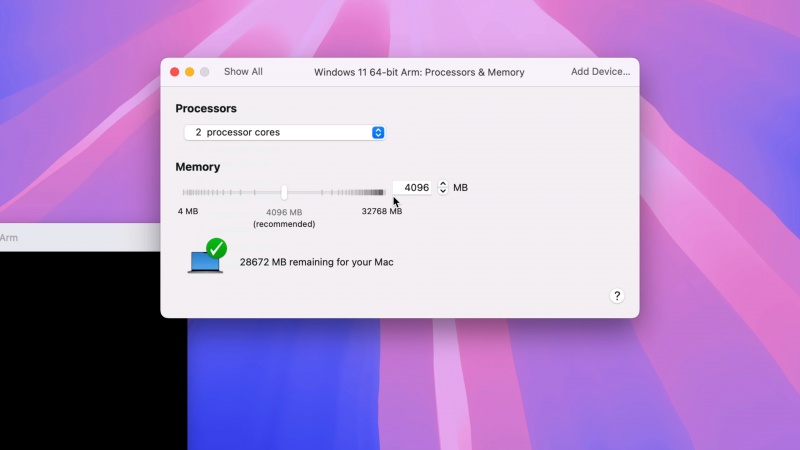
Cấu hình và cài đặt Windows 11
Bước 18: Nhấp vào nút Play để bắt đầu quá trình cài đặt Windows 11. Khi được nhắc, hãy nhấn bất kỳ phím nào trên bàn phím để khởi động từ Windows ISO.
Bước 19: Trên màn hình Thiết lập Windows, cấu hình ngôn ngữ, định dạng thời gian và tiền tệ, và đầu vào bàn phím. Nhấp vào Tiếp theo, và nhấp vào Cài đặt ngay.
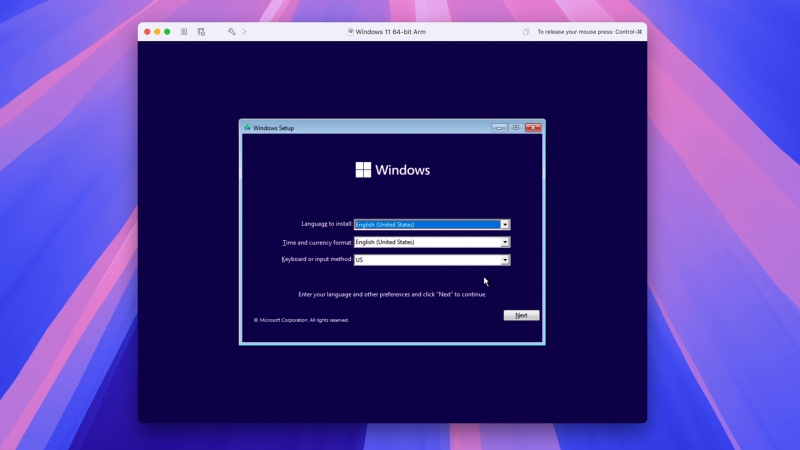
Bước 20: Trên màn hình Kích hoạt Windows, hãy nhấp vào Tôi không có khóa sản phẩm.
Bước 21: Chọn Windows 11 Pro và nhấp Tiếp theo.
Bước 22: Chấp nhận Điều khoản cấp phép phần mềm của Microsoft và nhấp vào Tiếp theo.
Bước 23: Nhấp vào Tùy chỉnh: Chỉ cài đặt Windows (nâng cao).
Bước 24: Chọn không gian chưa phân bổ dành riêng cho máy ảo và nhấp vào Tiếp theo.
Bước 25: Windows sẽ tiến hành cài đặt bằng cách sao chép các tệp Windows và cài đặt các tính năng và bản cập nhật. Sau khi hoàn tất, hãy nhấp vào Khởi động lại ngay để khởi động lại và hoàn tất cài đặt.
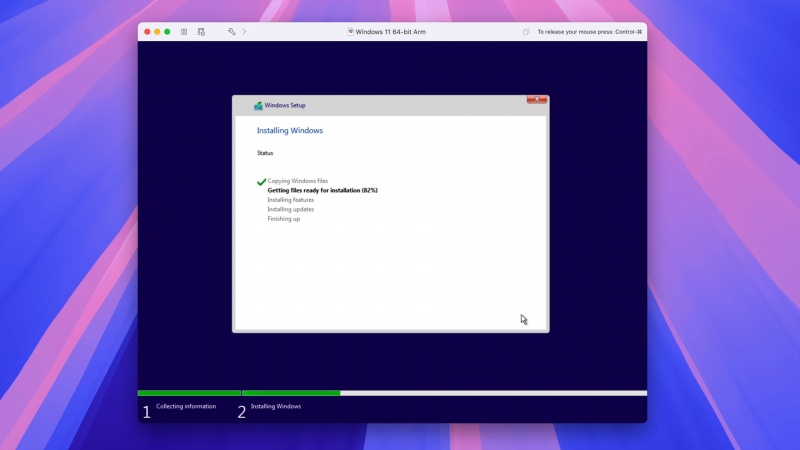
Cài đặt Windows 11 và bỏ qua đăng nhập Microsoft
Microsoft yêu cầu bạn phải đăng nhập bằng ID Microsoft và mật khẩu để cấu hình Windows 11. Để bỏ qua yêu cầu này, hãy làm theo các bước sau:
Bước 26: Trên màn hình quốc gia và khu vực, nhấn Shift+F10 để mở Terminal. Bạn có thể cần giữ Fn rồi nhấn Shift+F10 nếu bạn đang sử dụng Magic Keyboard.

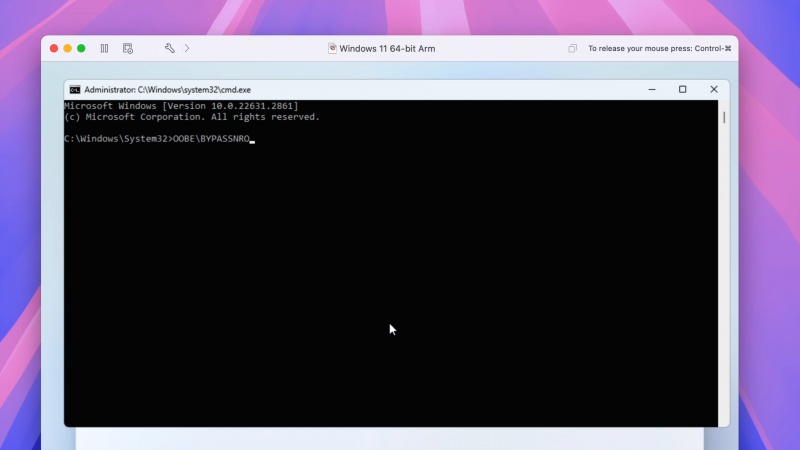
Bước 27: Trên màn hình Terminal, nhập OOBE\BYPASSNRO và nhấn Return trên bàn phím máy Mac của bạn. Windows sẽ khởi động lại.
Bước 28: Chọn quốc gia của bạn và nhấp vào Có.
Bước 29: Chọn bố cục bàn phím mong muốn và nhấp vào Có. Khi được yêu cầu thêm bố cục thứ hai, hãy nhấp vào Bỏ qua. Windows 11 hiện sẽ kiểm tra các bản cập nhật và khởi động lại.
Bước 30: Khi khởi động lại, bạn sẽ được yêu cầu đặt tên cho thiết bị của mình. Đặt tên cho thiết bị của bạn và nhấp vào Tiếp theo.
Bước 31: Nhấp vào Thiết lập cho mục đích sử dụng cá nhân và nhấp vào Tiếp theo.
Bước 32: Trên màn hình Mở khóa trải nghiệm Microsoft, Windows 11 sẽ cố gắng buộc bạn đăng nhập bằng tài khoản Microsoft. Trong thanh menu, hãy nhấp vào Máy ảo → Bộ điều hợp mạng → Ngắt kết nối Bộ điều hợp mạng để tạm thời tắt quyền truy cập Internet cho Máy ảo Windows 11, điều này sẽ cho phép bạn bỏ qua yêu cầu đăng nhập tài khoản Microsoft.
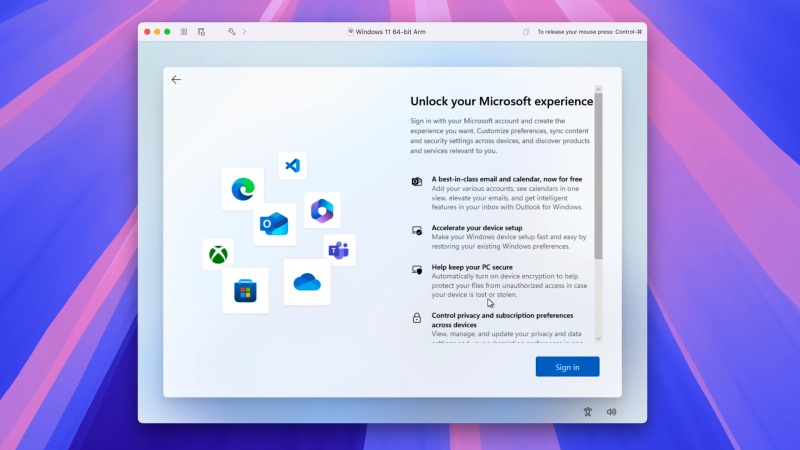
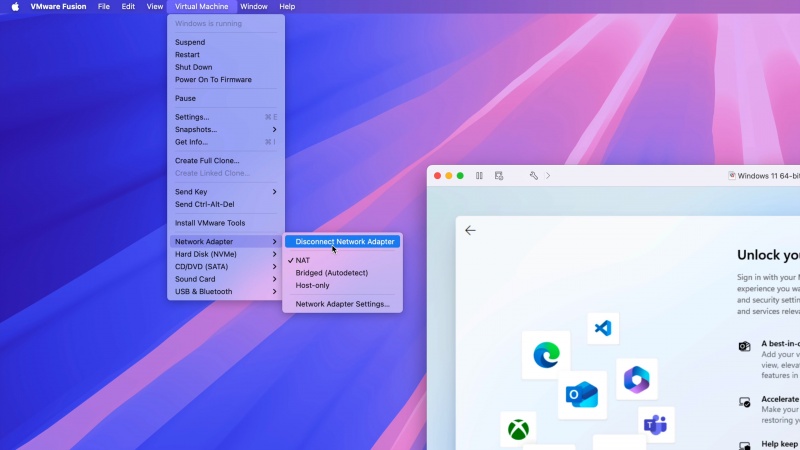
Bước 34: Nhấp vào Đăng nhập để bỏ qua bước đăng nhập, sau đó nhấp vào Máy ảo → Bộ điều hợp mạng → Kết nối Bộ điều hợp mạng để kết nối lại máy ảo của bạn với Internet.
Bước 35: Nhập tên của bạn và nhấp vào Tiếp theo. Sau đó nhấp vào Tiếp theo trên màn hình mật khẩu mà không nhập mật khẩu để bỏ qua việc thiết lập mật khẩu.
Mẹo: Tất nhiên, bạn có thể sử dụng mật khẩu, nhưng vì máy ảo đã được bảo mật bằng macOS nên tôi muốn bỏ qua bước này để tiết kiệm thời gian.
Bước 36: Tắt tất cả các nút chuyển đổi quyền riêng tư và nhấp vào Chấp nhận. Windows sẽ hoàn tất thiết lập và khởi động vào màn hình nền Windows 11.
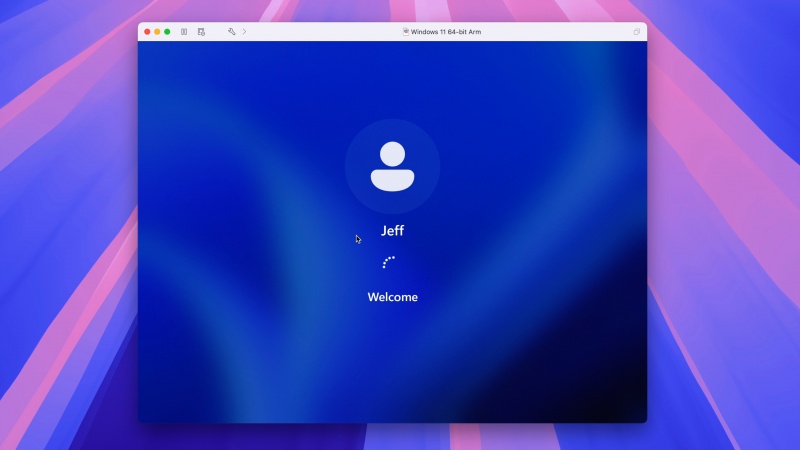
Cài đặt VMware Tools
VMware Tools cung cấp các trình điều khiển cần thiết, chẳng hạn như trình điều khiển video, để cải thiện trải nghiệm; tôi thực sự khuyên bạn nên cài đặt nó.
Bước 37: Trên thanh menu, nhấp vào Máy ảo → Cài đặt VMware Tools → Cài đặt để gắn ổ đĩa công cụ VMware.
Bước 38: Mở Windows Explorer → DVD Drive VMware Tools và nhấp đúp vào setup. Sau đó, nhấp Yes trên cửa sổ bật lên User Account Control.
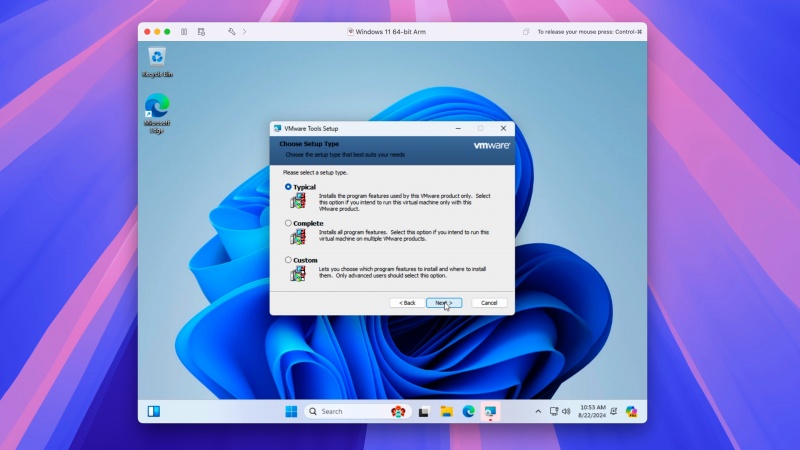
Bước 39: Nhấp Next → Next → Install trên cửa sổ VMware Tool Setup để cài đặt VMware Tools. Sau khi hoàn tất, hãy nhấp Finish → Yes để khởi động lại Windows 11. Sau khi khởi động lại, bạn sẽ thấy độ phân giải đồ họa được cải thiện khi đã cài đặt đúng trình điều khiển.
Chạy Windows Update
Bước 40: Nhấp vào menu Bắt đầu → Cài đặt → Cập nhật Windows → Kiểm tra bản cập nhật để tải xuống và cài đặt tất cả các bản cập nhật và bản vá bảo mật mới nhất cho Windows 11. Sau khi cập nhật hoàn tất, hãy nhấp vào Khởi động lại ngay để khởi động lại và hoàn tất cập nhật.
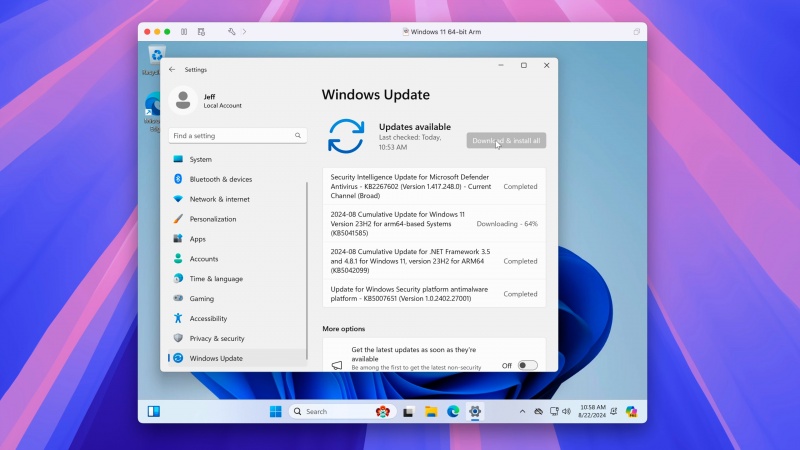
Theo 9to5mac
Xem nhiều nhất
Điện thoại bị nổi quảng cáo liên tục nên khắc phục thế nào
674,784 lượt xem3 cách sửa file PDF bạn không thể bỏ qua - Siêu dễ
461,107 lượt xemMẹo khắc phục điện thoại bị tắt nguồn mở không lên ngay tại nhà
241,636 lượt xemCách xoá đăng lại trên TikTok (và tại sao bạn nên làm như vậy)
217,036 lượt xemLý giải vì sao màn hình cảm ứng bị liệt một phần và cách khắc phục
196,888 lượt xem





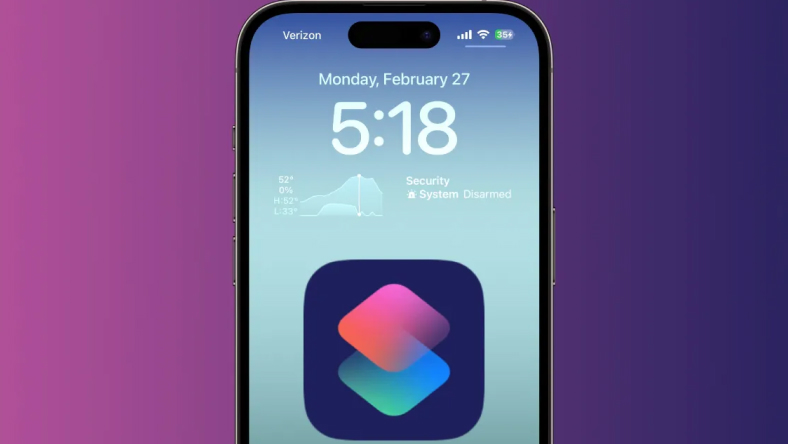







Thảo luận
Chưa có thảo luận nào về Bài viết Cách cài đặt Windows 11 trên máy Mac với giấy phép cá nhân VMware Fusion Pro miễn phí