Cách cập nhật iOS trên iPhone của bạn
Các bước bạn cần thực hiện để cập nhật iOS trên iPhone và những việc cần làm nếu bạn gặp sự cố khi cập nhật hoặc cài đặt iOS 17 trên iPhone.

Apple phát hành bản cập nhật lớn cho iOS (hệ điều hành chạy trên tất cả iPhone) mỗi năm một lần, mang đến các tính năng mới và điều chỉnh giao diện cho nhiều iPhone. Bản cập nhật iOS lớn mới nhất này iOS 17 đã ra mắt vào ngày 18 tháng 9 năm 2023. Tuy nhiên, sự ra mắt của iOS 17 vào tháng 9 không phải là bản cập nhật phần mềm gần đây nhất cho iPhone: Apple thường xuyên cập nhật iOS với các tính năng mới, bản sửa lỗi và bản nâng cấp bảo mật. Những bản cập nhật này có xu hướng ra mắt trung bình sáu đến tám tuần một lần.
Trong bài viết này, chúng tôi sẽ hướng dẫn cách cập nhật iPhone lên phần mềm mới nhất, bao gồm cách chuẩn bị iPhone của bạn cho bản cập nhật lớn và cách xử lý nếu bạn gặp sự cố, chẳng hạn như không đủ dung lượng hoặc không thể kết nối Wi-Fi. Chúng tôi cũng sẽ giải quyết cách cập nhật iPhone của bạn lên phiên bản iOS mới nhất để áp dụng các bản sửa lỗi, bản vá bảo mật và các tính năng mới bổ sung, ra mắt trong suốt cả năm.
Khi nào tôi có thể nhận được iOS 18?
Tại WWDC vào tháng 6 năm 2024, Apple có thể sẽ công bố kế hoạch của mình cho iOS 18, nhưng bản cập nhật sẽ không khả dụng để cài đặt cho đến tháng 9 năm 2024 trừ khi bạn tham gia chương trình beta của Apple. Ngay cả khi bạn không phải là nhà phát triển, bạn vẫn có thể cài đặt bản beta miễn phí nếu tham gia chương trình Beta công khai. Bản Beta công khai của iOS 18 có thể sẽ ra mắt vào đầu tháng 7, trong khi bản beta dành cho nhà phát triển có thể sẽ ra mắt sau WWDC vào tháng 6. Chúng tôi giải thích cách bạn có thể tham gia bản beta và cài đặt bản này trong Cách cài đặt bản beta iOS trên iPhone của bạn. Càng vào sâu trong quá trình thử nghiệm, việc cài đặt bản beta càng ít rủi ro hơn, tuy nhiên, quá trình beta vẫn tiếp tục sau phiên bản đầy đủ, do đó, nếu bạn muốn tránh tải xuống các bản beta có lỗi khi Apple tiếp tục thử nghiệm các tính năng mới, bạn nên tự xóa mình khỏi quá trình thử nghiệm beta, hãy xem: Cách xóa bản beta iOS.
Khi phiên bản cuối cùng của iOS 18 ra mắt, bạn có thể muốn nhanh chóng cài đặt nó, nhưng có một vài lý do khiến bạn có thể muốn đợi lâu hơn một chút. Đầu tiên, vào ngày bản cập nhật iOS lớn ra mắt, máy chủ của Apple có xu hướng bị quá tải. Điều này có nghĩa là quá trình này có thể mất nhiều thời gian hơn và gây khó chịu hơn so với bình thường. Một lý do khác để trì hoãn việc cập nhật ngay lập tức là bạn nên đợi khoảng một tuần cho đến khi Apple phát hành iOS 18.1, thường là bản sửa lỗi cho mọi lỗi phát sinh trong lần lặp đầu tiên.
Nếu bạn chưa cập nhật lên iOS 17, bạn có thể cập nhật ngay bây giờ. Nếu bạn đang thắc mắc iOS 16 và iOS 17 so sánh như thế nào, hãy đọc iOS 16 so với iOS 17: Tại sao bản cập nhật iPhone tiếp theo lại lớn hơn vẻ bề ngoài.
Chúng tôi khuyên bạn nên thực hiện một chút 'dọn dẹp' chung cho iPhone của mình trước khi cài đặt bản cập nhật lớn. Chúng tôi sẽ giải thích một số bước bạn có thể thực hiện để đảm bảo bản cập nhật diễn ra suôn sẻ bên dưới.
Nhìn thoáng qua: Cách cập nhật iPhone
Cho dù là bản cập nhật toàn bộ hệ điều hành hay bản cập nhật nhỏ hơn, việc cập nhật iOS đều rất dễ dàng.
Tuy nhiên, bạn sẽ cần kiểm tra xem iPhone của mình có tương thích với bản cập nhật hay không. Trong trường hợp của iOS 17, iPhone tương thích bao gồm iPhone SE (thế hệ thứ 2 trở lên), iPhone XR và iPhone XS, nhưng không bao gồm iPhone 8 và iPhone X.
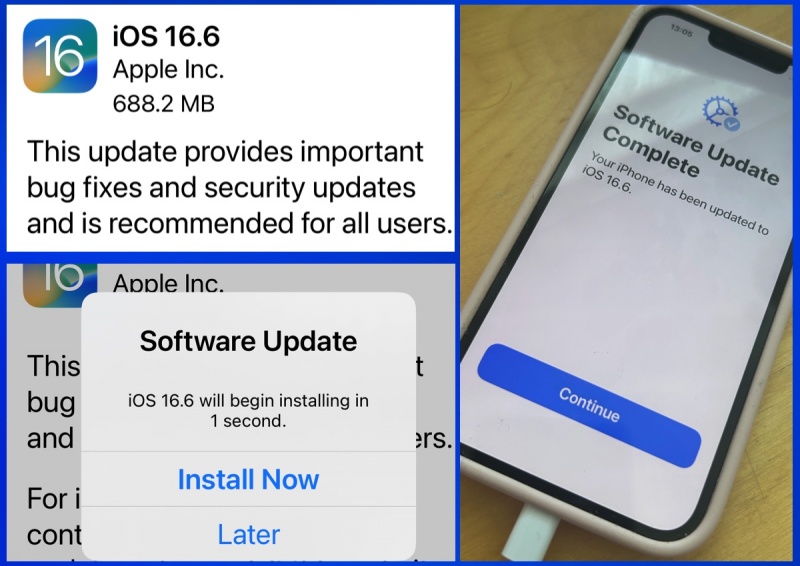
- Trước khi bắt đầu, chúng tôi đặc biệt khuyên bạn nên sao lưu iPhone của mình.
- Mở Cài đặt.
- Nhấn vào Cài đặt chung.
- Nhấn vào Cập nhật phần mềm. iOS sẽ kiểm tra xem có phiên bản mới không; nếu không, bạn sẽ thấy thông báo có phiên bản phần mềm và "iOS đã cập nhật". Đôi khi phải đợi một chút cho đến khi phần mềm khả dụng, đặc biệt là vào ngày ra mắt.
- Nếu có bản cập nhật, bạn sẽ thấy. Nhấn vào Tải xuống và Cài đặt.
- Nhập mã PIN và đồng ý với các điều khoản và điều kiện.
- Thiết bị của bạn sẽ tải xuống bản cập nhật trong nền. Bạn sẽ thấy chỉ báo về thời gian có thể mất. Theo kinh nghiệm của chúng tôi, điều này còn lâu mới đạt được: thực tế có thể gấp đôi hoặc thậm chí gấp ba lần so với ước tính này! Ít nhất bạn có thể tiếp tục làm những việc khác trong khi quá trình tải xuống diễn ra.
- Sau đó, thiết bị của bạn sẽ chuyển sang Chuẩn bị cập nhật, việc này cũng có thể mất một lúc.
- Sau khi quá trình tải xuống hoàn tất, bạn sẽ nhận được thông báo bản cập nhật sẽ được cài đặt.
- Bây giờ hãy đợi trong khi iPhone của bạn Xác minh Cập nhật. Sau đó, iPhone của bạn sẽ tắt, khởi động và bắt đầu cài đặt bản cập nhật phần mềm. Hãy chuẩn bị cho bước này mất một thời gian, đặc biệt là nếu đó là vào đêm phần mềm đến!
Xem danh sách mọi phiên bản iOS của chúng tôi, nơi bạn có thể xem các phiên bản mới nhất và thời gian Apple hỗ trợ iPhone.
Cách chuẩn bị iPhone của bạn cho bản cập nhật iOS
Trước khi cập nhật iOS, đặc biệt nếu đó là bản cập nhật lớn, chúng tôi khuyên bạn nên thực hiện như sau:
- Sao lưu iPhone của bạn: Bạn có thể thực hiện việc này bằng iCloud hoặc thông qua Finder trên máy Mac hoặc iTunes trên PC. Chúng tôi giải thích cách sao lưu iPhone tại đây. Trước đây, mọi người đã mất dữ liệu như tin nhắn SMS cũ và ảnh trong quá trình cập nhật, vì vậy chúng tôi không thể nhấn mạnh đủ tầm quan trọng của bước này!
- Tạo một số không gian trên iPhone của bạn: Bạn sẽ cần một lượng không gian kha khá để cập nhật. Nếu bạn không có khoảng 20GB trống trên điện thoại của mình thì hãy xóa một số ứng dụng để tạo không gian bạn có thể cài đặt lại chúng sau đó vì bạn đã sở hữu chúng để chúng được liên kết với tài khoản của bạn. Nếu bạn vẫn không có đủ không gian, iOS cũng sẽ đề nghị xóa tạm thời một số tệp cho bạn. Chúng tôi có lời khuyên về các cách tiết kiệm không gian trên iPhone.
- Cắm iPhone vào nguồn điện: iOS sẽ không cài đặt nếu pin yếu.
- Kết nối với WiFi: Đảm bảo bạn đang tải xuống qua Wi-Fi, không phải qua mạng di động, nếu không bạn có thể hết dữ liệu. Ngoài ra, hãy kiểm tra xem đó có phải là mạng an toàn không chúng tôi không khuyên bạn nên làm điều này qua Wi-Fi của khách sạn chẳng hạn.
- Lấy một bản sao iOS mà bạn đang cập nhật (nếu có thể): Có thể bạn sẽ thấy thoải mái khi có tùy chọn quay lại phiên bản iOS mà bạn đã cập nhật, mặc dù Apple không tạo điều kiện dễ dàng để hạ cấp phần mềm iPhone. Chúng tôi sẽ hướng dẫn bạn các bước đó bên dưới.
Xử lý sự cố cập nhật iOS
Thật không may, mặc dù bản cập nhật iOS dễ dàng như mong đợi, và ngay cả khi bạn đã thực hiện tất cả các bước chuẩn bị được đề xuất ở trên, vẫn có thể xảy ra sự cố. Chúng tôi sẽ hướng dẫn bạn cách khắc phục các sự cố thường gặp nhất khi cài đặt phiên bản iOS mới bên dưới.
Vấn đề: Tôi không có đủ dung lượng để cập nhật iOS
Nếu bạn có một chiếc iPhone có dung lượng hạn chế, chẳng hạn như mẫu 64GB, việc giải phóng đủ dung lượng để cài đặt bản cập nhật iOS có thể gây căng thẳng.
Nếu bạn thiếu dung lượng, bạn có thể lo lắng rằng mình sẽ mất một số dữ liệu nếu cài đặt bản cập nhật iPhone mới. Có thể hiểu được rằng một số người lo lắng về điều này vì nó đã xảy ra trong quá khứ. Tuy nhiên, trường hợp này là sau khi cài đặt bản cập nhật iOS, tất cả dữ liệu của bạn sẽ còn nguyên vẹn, và nếu không, thì bạn có bản sao lưu chứ, phải không?
Chúng tôi sẽ đưa ra lời khuyên về việc giải phóng dung lượng trên iPhone của bạn trong một bài viết riêng, nhưng nếu bạn không muốn xóa nhiều dữ liệu thì vẫn còn một lựa chọn khác.
Giải pháp: Sử dụng máy Mac của bạn để cài đặt iOS
Tải xuống và cài đặt iOS thông qua Finder (hoặc iTunes trên PC hoặc máy Mac cũ hơn) là một cách tuyệt vời để cập nhật iOS nếu bạn không có đủ dung lượng trên iPhone.
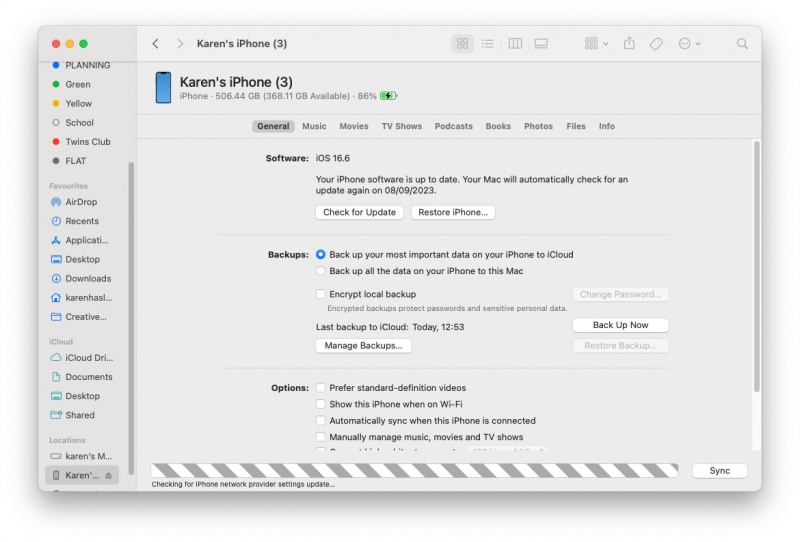
- Mở Finder.
- Cắm iPhone của bạn vào máy Mac.
- Tìm iPhone của bạn trong thanh bên trái của Finder và nhấp vào đó. (Bạn có thể phải xác nhận rằng bạn Tin cậy thiết bị trước).
- Nhấp vào Cài đặt chung.
- Nhấp vào Kiểm tra cập nhật.
- Nếu có bản cập nhật, hãy nhấp vào Tải xuống và Cập nhật.
Bằng cách tải xuống và cài đặt phần mềm theo cách này, iPhone sẽ không chiếm nhiều dung lượng.
Ngoài ra, bạn có thể thử các bước sau để giải phóng thêm dung lượng trên iPhone của mình.
Vấn đề: Tôi không thể cập nhật iOS vì tôi không có Wi-Fi
Bạn có thực sự hào hứng về việc cập nhật iOS nhưng hiện tại không có quyền truy cập Wi-Fi không? Hoặc có thể bạn có, nhưng đó là Wi-Fi của khách sạn/nhà hàng và bạn không chắc mình có thể tin tưởng vào nó không? Bạn có thể tự hỏi liệu bạn có thể cập nhật iOS bằng dữ liệu di động hay dữ liệu di động không.
Giải pháp: Tải xuống bằng mạng di động
Apple từng có giới hạn tải xuống, nghĩa là bạn không thể tải xuống hơn 200MB qua kết nối dữ liệu. Giới hạn này đã được gỡ bỏ trong iOS 13, vì vậy bây giờ bạn có thể tải xuống các ứng dụng có bất kỳ kích thước nào.
- Vào Cài đặt > App Store.
- Cuộn xuống phần Dữ liệu di động và nhấn vào Tải xuống ứng dụng.
- Bạn có thể chọn Hỏi nếu trên 200MB, Luôn cho phép hoặc Luôn hỏi.
Trước khi bắt đầu, hãy đảm bảo bạn không sử dụng hết dữ liệu trong tháng! Ngay cả "dữ liệu không giới hạn" cũng không phải lúc nào cũng hoàn toàn không giới hạn và bạn có thể bị phạt sau này.
Ngoài ra, nếu máy Mac của bạn được kết nối với Internet thông qua Ethernet hoặc cách khác, bạn có thể tải xuống iOS bằng Finder theo cách hoàn toàn giống như chúng tôi mô tả ở trên.
Vấn đề: Tôi không thấy bản cập nhật iOS!
Bạn có thể thắc mắc tại sao iPhone của bạn không hiển thị bản cập nhật iOS khả dụng.
Giải pháp: Kiểm tra khả năng tương thích, Wi-Fi, pin… hoặc sử dụng Finder để tải xuống
Có một số lý do giải thích tại sao lại như vậy.
- Có thể bạn quá háo hức. Có thể có sự chậm trễ trước khi bản cập nhật iOS lớn hàng năm xuất hiện. Chắc chắn là ai đó bạn biết sẽ thấy sớm hơn.
- Điện thoại của bạn có thể quá cũ để chạy phiên bản iOS mới nhất. Tìm hiểu xem iPhone nào có thể chạy iOS 17.
- Có thể bạn không kết nối được với Wi-Fi. Như đã nói ở trên, bạn cần có Wi-Fi, nhưng vẫn có cách giải quyết.
- Pin của bạn có thể yếu. Apple yêu cầu iPhone của bạn phải được cắm điện hoặc pin phải ở mức cao hơn một mức nhất định để cập nhật.
Nếu những điểm đó không áp dụng cho bạn, hãy thử cài đặt qua Finder như chúng tôi đã nêu chi tiết ở trên. Máy Mac của bạn có thể thấy bản cập nhật.
Nếu iPhone của bạn không chạy phiên bản iOS mới, bạn có thể muốn xem qua danh sách các ưu đãi iPhone tốt nhất để có thể tiết kiệm tiền trong khi vẫn sở hữu được một thiết bị mới sáng bóng.
Sự cố: Bản cập nhật iPhone bị đóng băng
Vậy là bạn đã làm theo mọi lời khuyên của chúng tôi nhưng bản cập nhật vẫn mất rất nhiều thời gian! Có lẽ iPhone của bạn dường như bị treo hoặc bản cập nhật bị kẹt gần cuối. Bạn nên làm gì?
Giải pháp: Hãy kiên nhẫn, kiểm tra Wi-Fi, khởi động lại
Trước hết, nó có thể chậm, đặc biệt là nếu bạn đang cập nhật ngay sau khi bản cập nhật lớn được phát hành. Đôi khi, bản cập nhật có thể mất cả đêm! Bất cứ khi nào một phiên bản iOS mới ra mắt, chúng tôi khuyên bạn nên dành vài ngày để mọi người lắng xuống và khắc phục mọi lỗi trước khi cài đặt trên thiết bị của bạn.
Một lý do khác khiến bản cập nhật iPhone có thể dừng lại là nếu kết nối Wi-Fi của bạn bị mất. Nếu bạn cài đặt bản cập nhật sau vài tháng kể từ khi ra mắt thì sẽ không có vấn đề gì với máy chủ bận hoặc độ trễ kéo dài. Trong trường hợp đó, nếu bạn gặp sự cố với thời gian tải xuống, có thể là do mạng Wi-Fi của bạn không hoạt động. Đọc bài viết này: Cách khắc phục sự cố với WiFi trên iPhone hoặc iPad.
Nếu bạn nghĩ bản cập nhật của mình bị đóng băng, hãy đợi thêm một chút nữa trong trường hợp nó chỉ mất nhiều thời gian. Nếu bạn chắc chắn rằng bản cập nhật đã bị đóng băng, thay vì chỉ chậm lại như sên, bạn nên khởi động lại iPhone của mình. Quy trình khởi động lại iPhone của bạn phụ thuộc vào kiểu máy bạn có, nhưng vì iOS 17 sẽ không chạy trên bất kỳ thiết bị nào cũ hơn iPhone XR nên bạn chỉ cần biết các bước sau:
- Nhấn và thả nhanh nút tăng âm lượng.
- Nhấn và thả nút giảm âm lượng.
- Nhấn và giữ nút bên (nút tắt mở màn hình), tiếp tục giữ cho đến khi logo Apple xuất hiện thì thả ra.
Hy vọng rằng bạn có thể bắt đầu cài đặt lại mà không gặp bất kỳ vấn đề nào.
Sự cố: Bản cập nhật iPhone bị kẹt Đang xác minh bản cập nhật
Sau khi bản cập nhật iOS được tải xuống thiết bị của bạn, Apple sẽ xác minh bản cập nhật đó.
Giải pháp: Kiểm tra Wi-Fi, khởi động lại
Nếu thiết bị của bạn bị kẹt ở màn hình này thì có thể là do kết nối Wi-Fi của bạn bị mất, hãy kiểm tra kết nối internet.
Nếu đó không phải là nguyên nhân thì hãy thử khởi động lại thiết bị theo các bước trên.
Cách nâng cấp iOS từ phiên bản beta
Nếu trước đây bạn đã dùng thử phiên bản beta của iOS trước khi phát hành đầy đủ, bạn sẽ có thể cập nhật lên phiên bản đầy đủ khi nó ra mắt.
- Vào Cài đặt
- Cài đặt chung
- Cập nhật phần mềm
- Nhấn vào Cập nhật Beta
- Nhấn vào Tắt
Lần tới khi có bản cập nhật không phải bản beta, bạn sẽ có thể cài đặt phiên bản iOS đó mà không cần phải cập nhật bản beta.
Nếu bạn muốn xóa bản beta iOS và không có phiên bản mới hơn của phiên bản iOS đầy đủ, hãy làm theo các bước trong bài viết này: Cách xóa bản beta iOS khỏi iPhone của bạn.
Làm thế nào để quay lại phiên bản iOS cũ
Sẽ thế nào nếu sau này bạn đổi ý và muốn hạ cấp xuống phiên bản iOS trước đó? Việc hạ cấp thực sự rất khó khăn, vì vậy chúng tôi không thể đảm bảo rằng ngay cả khi bạn có trình cài đặt cho phiên bản iOS cũ, bạn vẫn có thể quay lại phiên bản đó, nhưng đây là phương pháp để thử.
- Tải xuống phiên bản iOS phù hợp cho iPhone của bạn từ IPSW.me. Lưu ý rằng phiên bản đó cần phải còn được Apple ký, điều này thường chỉ xảy ra trong một khoảng thời gian ngắn. Sau khi tải xuống, file sẽ được lưu vào thư mục Tải xuống (Downloads) trên máy tính của bạn.
- Trên máy Mac, hãy mở Finder.
- Cắm iPhone của bạn vào.
- Bạn sẽ cần tắt Find My trên thiết bị của mình. Vào Settings và nhấp vào thông tin ID của bạn. Nhấn Find My > Find My iPhone và chuyển thanh trượt sang chế độ tắt. Nhập mật khẩu Apple ID của bạn.
- Giữ phím Option/Alt và nhấp vào Restore iPhone. Thao tác này sẽ cho phép bạn chọn phiên bản iOS mà bạn muốn cài đặt trên iPhone từ thư mục tải xuống, định vị phiên bản đó và nhấp vào Open.
- Một thông báo sẽ xuất hiện cho biết bạn sẽ cài đặt phiên bản iOS nào. Nhấp để xác nhận và đợi trong khi iPhone của bạn được khôi phục.
- Sau khi iPhone của bạn khởi động, bạn có thể chọn khôi phục từ bản sao lưu, nhưng hãy cẩn thận nếu bản sao lưu này là bản sao lưu kể từ khi phiên bản iOS được cập nhật, bạn sẽ khôi phục phiên bản iOS đó. Bạn có thể đủ may mắn để tìm thấy phiên bản cũ hơn của bản sao lưu của mình hãy chạm vào các thiết bị để xem chúng đang ở phiên bản iOS nào. Bạn có thể sao lưu bằng bản sao lưu của thiết bị khác, nhưng một số dữ liệu có thể không đồng bộ.
Chúng tôi có một bài viết riêng phân tích xem liệu có thể hạ cấp iPhone xuống phiên bản iOS cũ hơn hay không.
Hcare - Trung tâm sửa điện thoại, máy tính bảng uy tín tại Tp.HCM
- Điện thoại iPhone của bạn đang gặp phải những vấn đề gì? Hãy để chúng tôi giúp bạn khắc phục với dịch vụ thay pin, thay màn hình iPhone chuyên nghiệp.
- Bạn đang tìm kiếm địa chỉ thay pin iPhone uy tín, giá rẻ? Xem bảng giá thay pin cho iPhone chính hãng, giá tốt. Đừng ngần ngại liên hệ với chúng tôi hotline 1900 6979 hoặc qua zalo.
- Muốn sở hữu một chiếc iPhone như mới? Hãy đến với chúng tôi để thay màn hình iPhone vỡ, nứt. Xem bảng giá thay màn hình cho iPhone chính hãng, uy tín.
Xem nhiều nhất
Điện thoại bị nổi quảng cáo liên tục nên khắc phục thế nào
674,055 lượt xem3 cách sửa file PDF bạn không thể bỏ qua - Siêu dễ
460,961 lượt xemMẹo khắc phục điện thoại bị tắt nguồn mở không lên ngay tại nhà
241,471 lượt xemCách xoá đăng lại trên TikTok (và tại sao bạn nên làm như vậy)
216,886 lượt xemLý giải vì sao màn hình cảm ứng bị liệt một phần và cách khắc phục
196,713 lượt xem


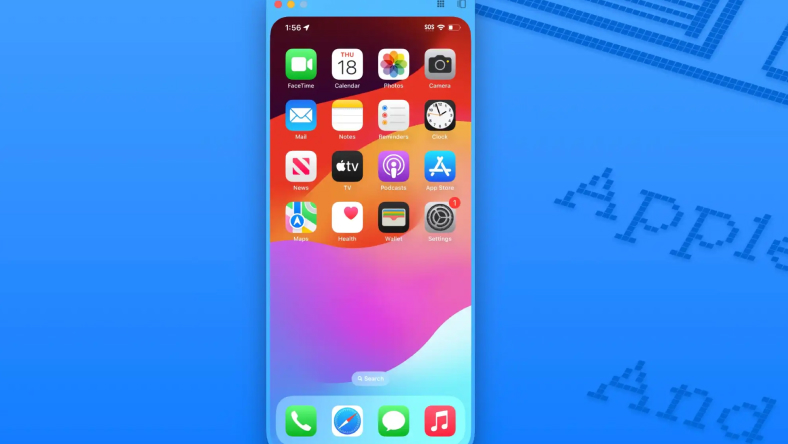

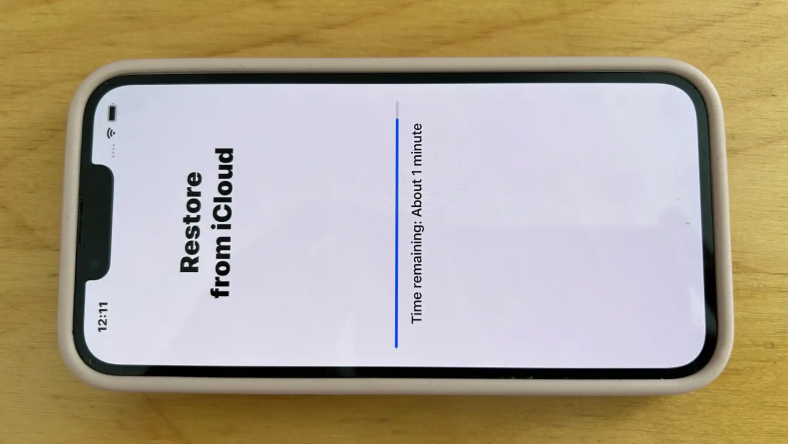
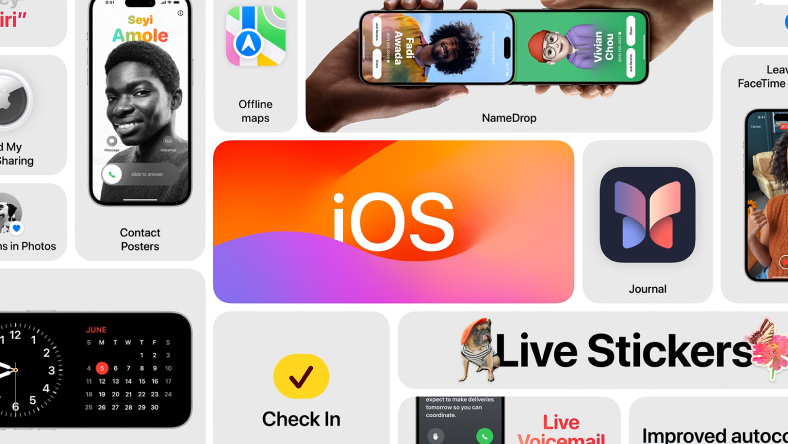
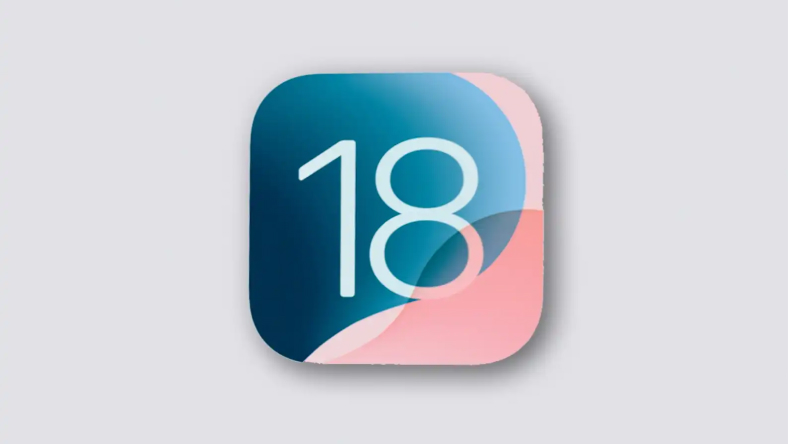






Thảo luận
Chưa có thảo luận nào về Bài viết Cách cập nhật iOS trên iPhone của bạn