Cách chèn chú thích cuối trang trong Word trên PC và Mac
Khi bạn đang làm việc trên một tài liệu văn bản và đảm bảo trích dẫn các nguồn của mình, sẽ rất hữu ích nếu có một cách để giữ cho các chú thích cuối trang của bạn được ngăn nắp và có thứ tự. Và chú thích cuối trang cũng có thể hữu ích cho các chức năng ngoài trích dẫn, như một nơi để thêm ghi chú hoặc bình luận bổ sung mà bạn muốn giữ lại như một phần tài liệu của mình nhưng không làm gián đoạn dòng văn bản chính của bạn.
Để thêm chú thích cuối trang vào tài liệu Word, có một chức năng chú thích cuối trang đặc biệt sẽ tự động định dạng chú thích cuối trang của bạn và làm cho chúng trông gọn gàng và chuyên nghiệp. Đây là một trong những thủ thuật Microsoft Word hữu ích để bạn chuẩn bị sẵn, vì vậy chúng tôi sẽ chỉ cho bạn cách thêm chú thích cuối trang vào tài liệu Word trong hướng dẫn này.
Cách chèn chú thích cuối trang trong Word
Các hướng dẫn sau đây có thể áp dụng cho các phiên bản Microsoft Word sau: Word cho Microsoft 365, Word 2021, Word 2019, Word 2016, Word 2013, Word 2010 và Word 2007. Các ảnh chụp màn hình trong bài viết này được lấy từ Word for Microsoft 365.
Bước 1: Chọn vị trí mong muốn cho chú thích cuối trang trong tài liệu của bạn. Sau đó bấm vào nó.
Bước 2: Chọn tab Tài liệu tham khảo từ menu ribbon ở đầu màn hình.
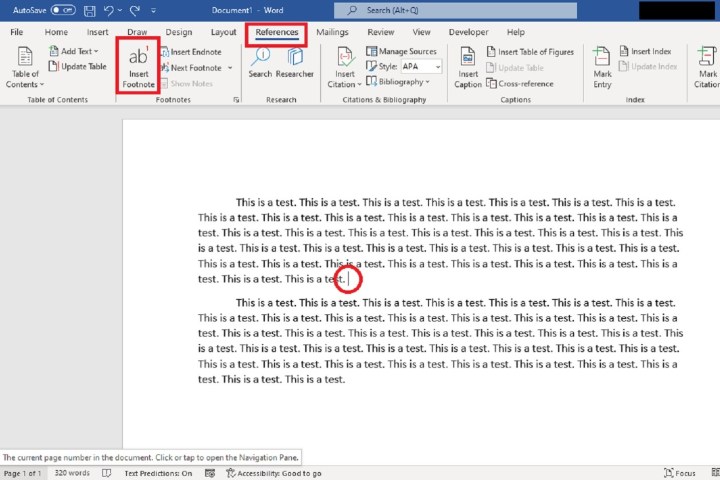
Bước 3: Click vào Insert Footnote.
Bước 4: Ngay lập tức bạn sẽ được đưa đến cuối trang, nơi bạn có thể nhập chú thích cuối trang của mình. Nhập chú thích của bạn ở đây.
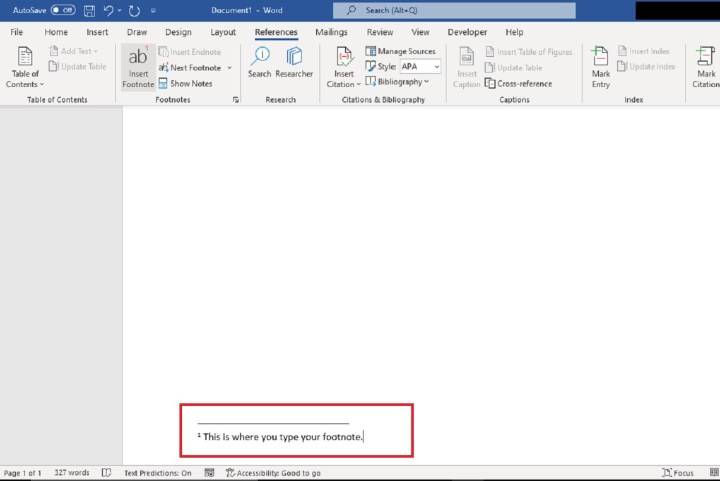
Bước 5: Khi bạn nhập xong ghi chú của mình, hãy nhấp đúp vào số nhỏ nằm ngay trước ghi chú bạn vừa nhập. Làm như vậy sẽ đưa bạn trở lại vị trí hiện tại trong tài liệu.
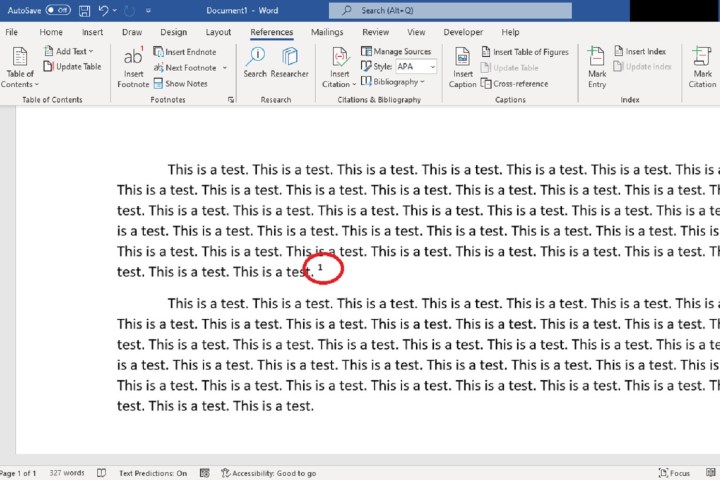
Cách chèn chú thích cuối trang trong Word: Sử dụng phím tắt
Nếu bạn biết mình cần thêm nhiều chú thích cuối trang vào dự án của mình, bạn có thể không muốn điều hướng đến tab Tài liệu tham khảo mỗi lần bạn muốn thêm chú thích cuối trang. Trong trường hợp đó, bạn chỉ cần sử dụng phím tắt nhanh chóng và tiện dụng. Đây là cách thực hiện:
Bước 1: Chọn vị trí cho chú thích cuối trang của bạn và nhấp vào nó.
Bước 2: Sau đó nhấn phím tắt sau: Alt + Ctrl + F.
Bước 3: Sau đó, bạn sẽ được đưa đến cuối trang để nhập chú thích cuối trang của mình. Khi bạn nhập xong, chỉ cần nhấp đúp vào số nhỏ trước chú thích cuối trang bạn vừa nhập để điều hướng quay lại vị trí bạn đang ở trong tài liệu.
Làm cách nào để chèn chân trang trong Word?
Một kiểu định dạng khác mà bạn cũng có thể muốn sử dụng trong Word là chân trang. Không giống như chú thích cuối trang, chỉ xuất hiện trên trang hiện tại nơi bạn chèn nó, chú thích cuối trang sẽ xuất hiện trên mọi trang trong tài liệu. Điều đó giúp ích cho việc thêm thông tin như tiêu đề tài liệu và tác giả hoặc thêm số trang hoặc thông tin khác.
Để thêm footer trong Word các bạn vào Insert rồi vào Footer. Ở đây bạn sẽ thấy một hộp nơi bạn có thể thêm văn bản bạn muốn. Nhập bất cứ điều gì bạn muốn chân trang của mình nói và sau đó nhấn Esc hoặc nhấp vào Đóng đầu trang và chân trang để lưu chân trang của bạn.
Để chỉnh sửa chân trang đang thoát, bạn có thể nhấp đúp vào chân trang đó rồi thực hiện chỉnh sửa.
Xem nhiều nhất
Điện thoại bị nổi quảng cáo liên tục nên khắc phục thế nào
674,641 lượt xem3 cách sửa file PDF bạn không thể bỏ qua - Siêu dễ
461,071 lượt xemMẹo khắc phục điện thoại bị tắt nguồn mở không lên ngay tại nhà
241,597 lượt xemCách xoá đăng lại trên TikTok (và tại sao bạn nên làm như vậy)
216,996 lượt xemLý giải vì sao màn hình cảm ứng bị liệt một phần và cách khắc phục
196,850 lượt xem


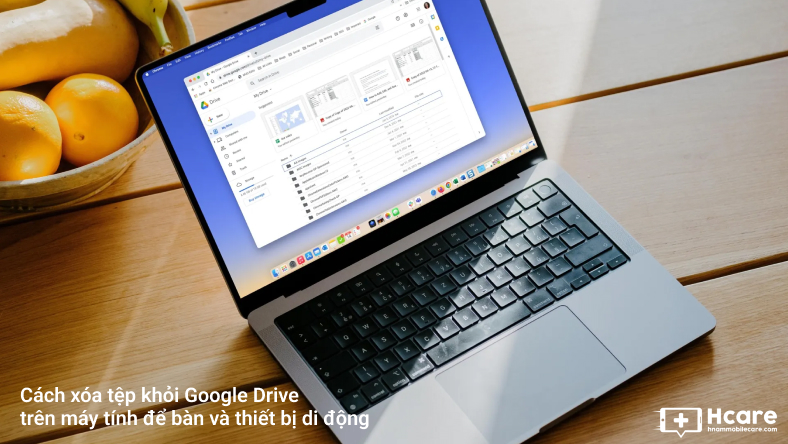
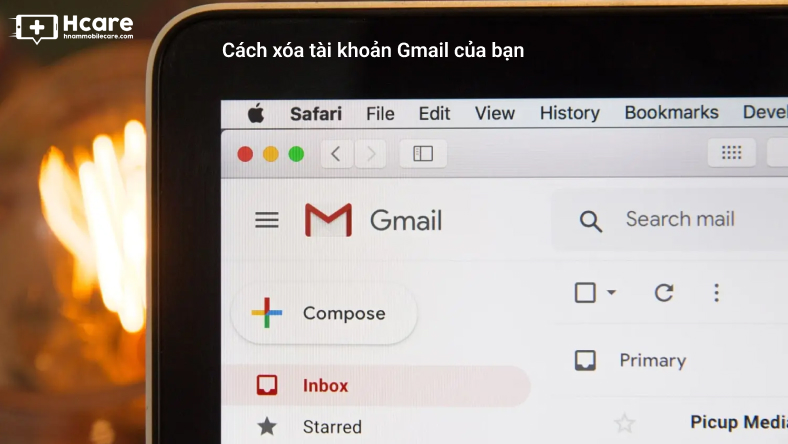

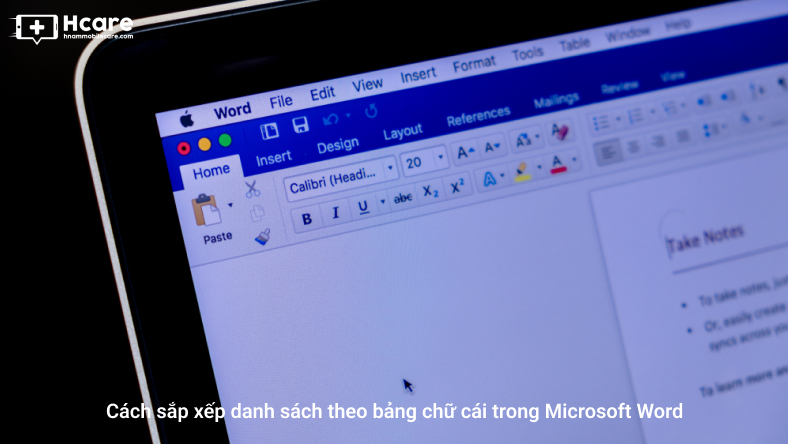
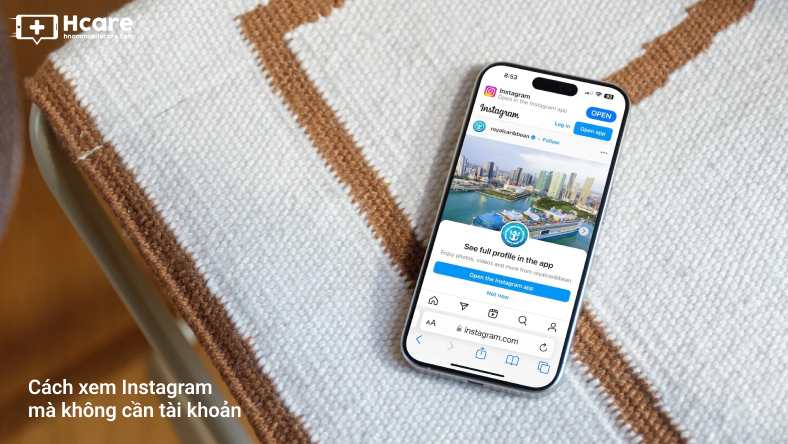






Thảo luận
Chưa có thảo luận nào về Bài viết Cách chèn chú thích cuối trang trong Word trên PC và Mac