Cách chèn text box vào Google Docs
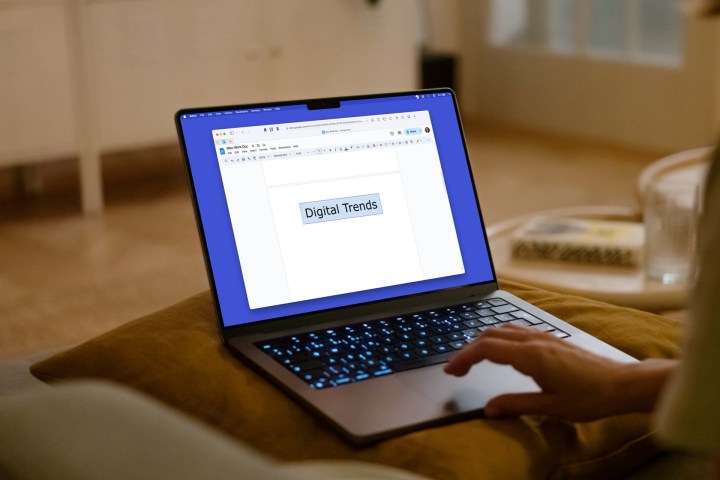
Có thể bạn đang cố gắng làm cho văn bản nổi bật hơn trong tài liệu của mình hoặc muốn có giao diện thống nhất cho một số phần nội dung nhất định. Không giống như Microsoft Word, Google Docs hiện không cung cấp tính năng hộp văn bản tích hợp, nhưng điều đó không có nghĩa là không thể thực hiện được.
Chúng tôi sẽ chỉ cho bạn một số cách chèn hộp văn bản vào Google Docs. Mỗi cách đều có ưu và nhược điểm riêng, chúng tôi cũng sẽ giải thích để bạn có thể sử dụng tùy chọn tốt nhất cho tài liệu của mình.
Cách sử dụng công cụ Vẽ để tạo hộp văn bản
Một trong những cách phổ biến nhất để chèn hộp văn bản trong Google Docs là sử dụng tính năng Vẽ. Với tính năng này, bạn có thể tạo hộp văn bản, tùy chỉnh giao diện và thêm vào tài liệu để sử dụng như hình ảnh.
Bước 1: Đặt con trỏ vào vị trí bạn muốn đặt hộp văn bản, chọn Insert > Drawing trong menu và chọn New.
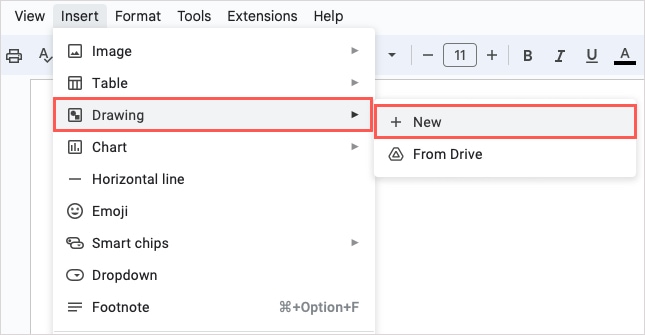
Bước 2: Khi cửa sổ Drawing mở ra, hãy chọn Text box trên thanh công cụ. Lưu ý: Bạn cũng có thể sử dụng Shape như callout hoặc oval và nhập văn bản vào bên trong.
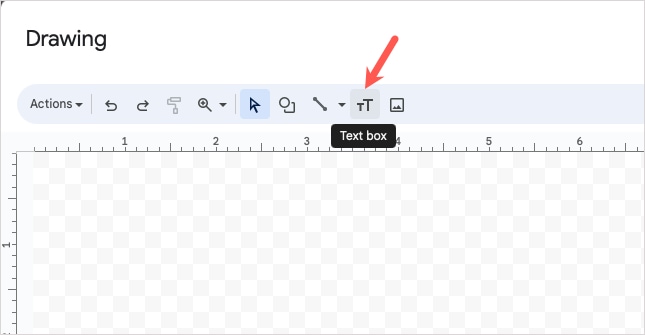
Bước 3: Kéo con trỏ để vẽ hộp theo kích thước bạn muốn. Lưu ý rằng bạn có thể thay đổi kích thước sau nếu cần.
Bước 4: Thêm văn bản của bạn vào bên trong hộp và sau đó bạn có tùy chọn sử dụng các công cụ ở trên cùng để tùy chỉnh. Ví dụ, bạn có thể thêm đường viền và chọn màu, thay đổi kiểu phông chữ và kích thước hoặc căn chỉnh và giãn cách văn bản.
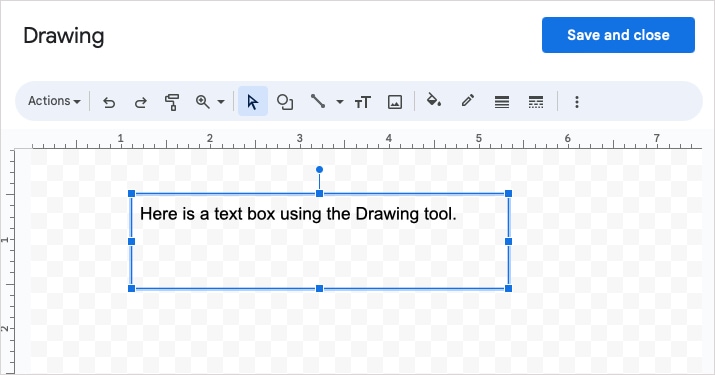
Bước 5: Khi hoàn tất, hãy chọn Save và Close ở trên cùng. Sau đó, bạn sẽ thấy hộp văn bản của mình xuất hiện trong Google Doc.
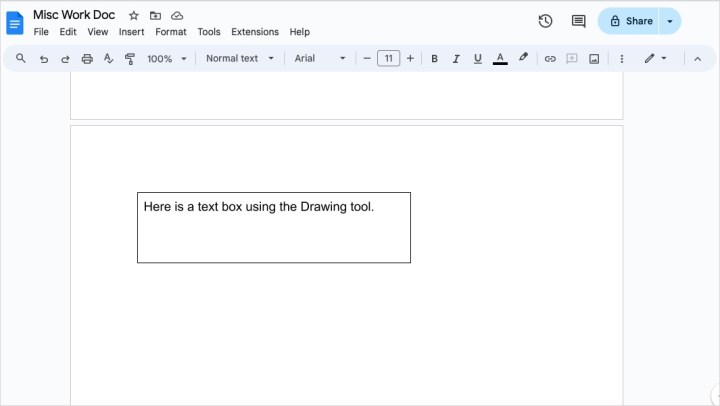
Bước 6: Nếu bạn chọn hộp văn bản đã chèn, bạn sẽ thấy một thanh công cụ nổi hiển thị bên dưới. Bạn có thể sử dụng chức năng này để bao quanh văn bản khác xung quanh nó hoặc giữ nó trong dòng, cũng như xoay hoặc thay đổi kích thước hộp.
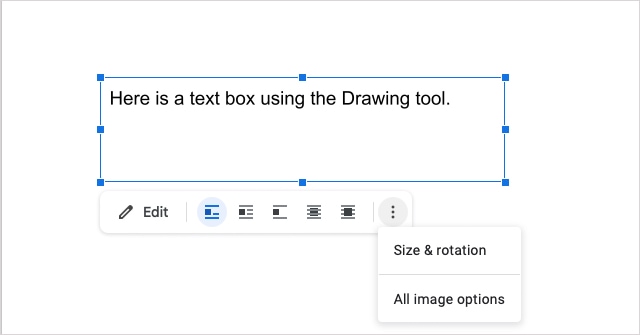
Bước 7: Để thay đổi văn bản, hãy chọn Edit trên thanh công cụ nổi. Thao tác này sẽ mở lại công cụ Drawing để bạn thực hiện và lưu các điều chỉnh.
Ưu điểm của phương pháp này là bạn đang chèn một hộp văn bản thực tế mà bạn có thể tùy chỉnh và di chuyển tự do. Nhược điểm là bạn phải mở công cụ Vẽ để chỉnh sửa văn bản và hộp.
Cách thêm một bảng một ô dưới dạng hộp văn bản
Một cách khác để thêm hộp văn bản trong Google Docs là chèn một bảng một ô. Sau đó, bạn có thể tùy chỉnh cả bảng và văn bản bên trong.
Bước 1: Đặt con trỏ vào vị trí bạn muốn đặt hộp văn bản và chọn Insert > Table trong menu.
Bước 2: Trong menu bật ra, chọn một ô duy nhất. Bạn sẽ thấy màn hình hiển thị “1 x 1” ở cuối menu.
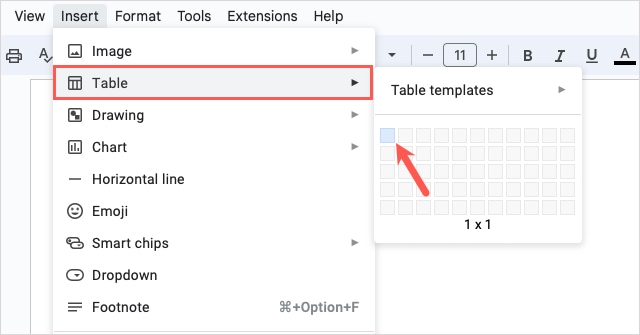
Bước 3: Khi bảng xuất hiện, hãy nhập văn bản vào ô và tùy chọn thay đổi kiểu phông chữ, kích thước hoặc màu sắc bằng thanh công cụ ở trên cùng.
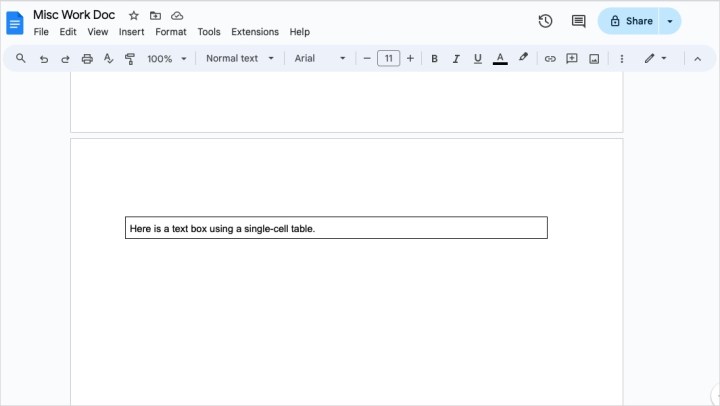
Bước 4: Bạn có thể thay đổi kích thước chiều rộng của bảng bằng cách kéo vào hoặc ra khỏi cạnh và thực hiện thêm các thay đổi về giao diện của bảng bằng cách nhấp chuột phải vào bảng và chọn Table properties.
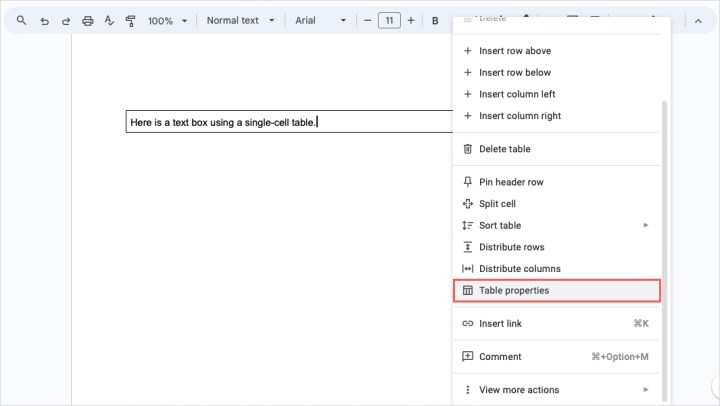
Bước 5: Khi thanh bên Thuộc tính bảng mở ra, hãy sử dụng các phần khác nhau để chọn kiểu và căn chỉnh, đặt kích thước chính xác hoặc thêm đường viền bảng và màu nền.
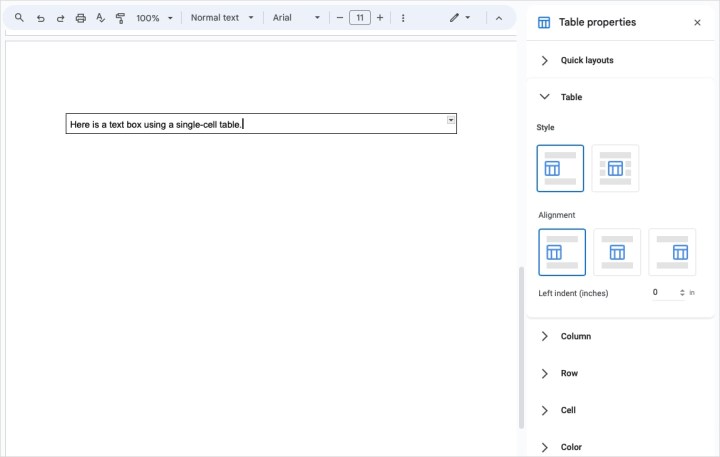
Bước 6: Sử dụng dấu X ở góc trên bên phải của thanh bên để đóng lại khi bạn hoàn tất.
Ưu điểm của phương pháp này là văn bản của bạn được chứa trong một bảng dạng hộp mà bạn có thể dễ dàng chỉnh sửa. Nhược điểm là các bảng có thể khó thao tác và định vị với nội dung xung quanh.
Làm thế nào để mô phỏng giao diện của hộp văn bản
Một cách khác để đưa hộp văn bản vào Google Docs là giải pháp tạm thời, nhưng vẫn khá hữu ích trong một số trường hợp nhất định. Ví dụ, bạn có thể không nhất thiết cần hộp văn bản, mà là văn bản bên trong hộp để tạo hiệu ứng trực quan. Điều này bao gồm việc chỉ cần nhập văn bản của bạn và sau đó thêm đường viền xung quanh.
Bước 1: Thêm văn bản bạn muốn hiển thị bên trong hộp và chọn hộp đó.
Bước 2: Mở Format trong menu và chọn Paragraph styles > Borders and shading.
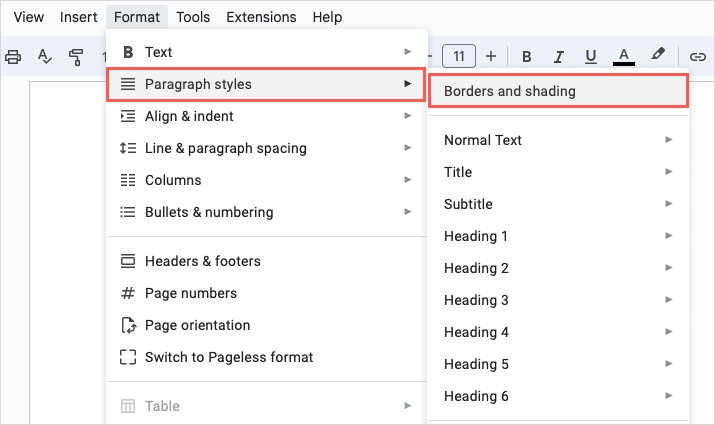
Bước 3: Trong cửa sổ bật lên, sử dụng hộp Position ở trên cùng để thêm đường viền.
Bước 4: Tùy chọn, bạn có thể điều chỉnh các thiết lập bổ sung cho đường viền bao gồm chiều rộng, kiểu và màu sắc. Bạn cũng có thể bao gồm màu nền và thêm phần đệm xung quanh văn bản nếu muốn. Chọn Apply khi bạn hoàn tất.
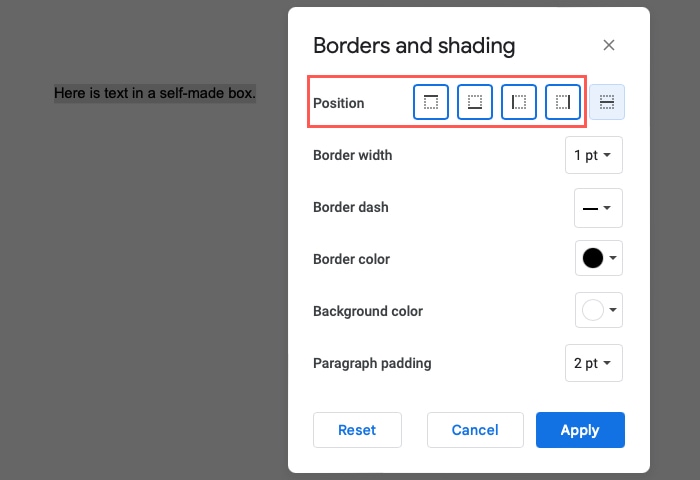
Bước 5: Sau đó, bạn sẽ thấy một hộp trông giống như hộp văn bản nhưng thực chất là văn bản có đường viền xung quanh.
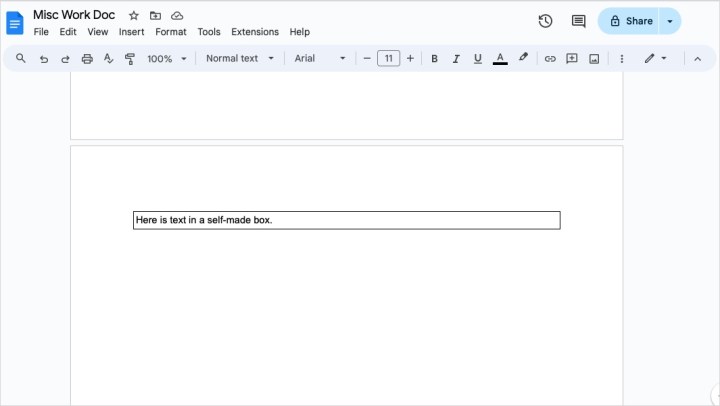
Bước 6: Nếu bạn thêm nhiều văn bản hơn, bạn sẽ thấy đường viền phía dưới mở rộng ra để chứa văn bản đó, giống như hộp văn bản thông thường.
Ưu điểm của phương pháp này là bạn có thể chỉnh sửa văn bản nhanh chóng mà không cần mở công cụ khác. Nhược điểm là bạn không thể tự do kéo, di chuyển hoặc thay đổi kích thước hộp xung quanh văn bản.
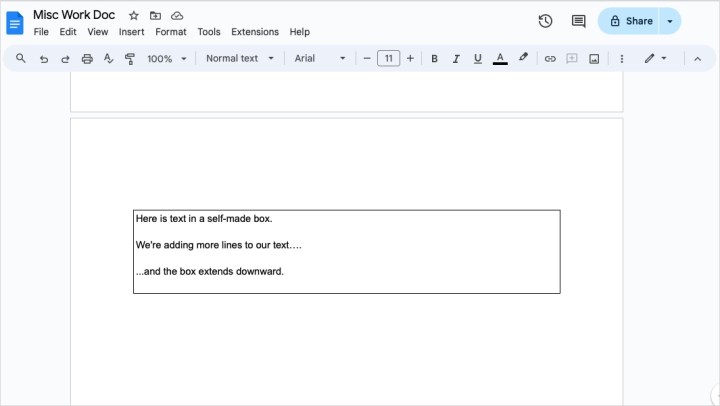
Câu hỏi thường gặp
Làm thế nào để chèn hộp văn bản vào Google Docs trên hình ảnh?
Nếu bạn sử dụng công cụ Vẽ để tạo hộp văn bản và chèn vào Google Docs, bạn có tùy chọn di chuyển và đặt hộp lên trên hình ảnh. Sau khi thêm hộp văn bản, hãy chọn In front of text trên thanh công cụ nổi. Sau đó kéo hộp văn bản lên trên hình ảnh.
Làm thế nào để định hình hộp văn bản trong Google Docs?
Bạn có thể sử dụng hình dạng thay vì hộp cho văn bản của mình bằng công cụ Vẽ trong Google Docs. Vào Insert > Drawing > New và thay vì sử dụng công cụ Hộp văn bản, hãy mở menu Shape. Chọn hình dạng, kéo để vẽ, sau đó chọn hình dạng để nhập văn bản của bạn vào bên trong.
Làm thế nào để chèn hộp văn bản vào Word?
Để chèn hộp văn bản trong Microsoft Word, hãy vào tab Insert và mở menu Text Box trong ribbon. Chọn hộp văn bản Built-in hoặc chọn Draw Text Box để tự vẽ hộp. Sau đó, chỉ cần nhập văn bản của bạn vào bên trong hộp.
Xem nhiều nhất
Điện thoại bị nổi quảng cáo liên tục nên khắc phục thế nào
674,702 lượt xem3 cách sửa file PDF bạn không thể bỏ qua - Siêu dễ
461,082 lượt xemMẹo khắc phục điện thoại bị tắt nguồn mở không lên ngay tại nhà
241,608 lượt xemCách xoá đăng lại trên TikTok (và tại sao bạn nên làm như vậy)
217,009 lượt xemLý giải vì sao màn hình cảm ứng bị liệt một phần và cách khắc phục
196,863 lượt xem

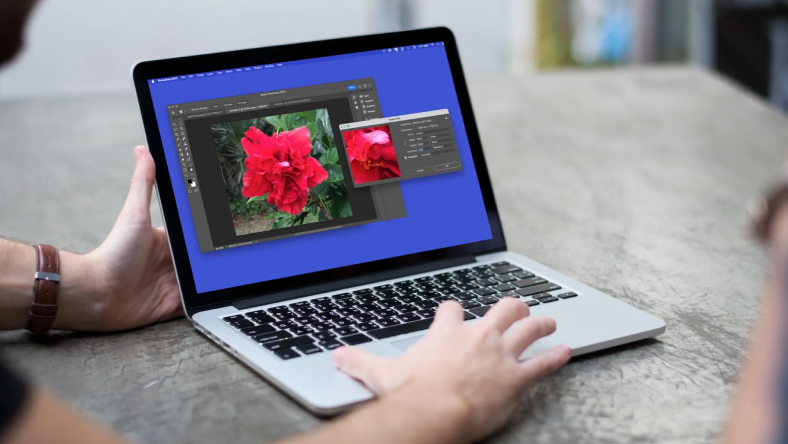



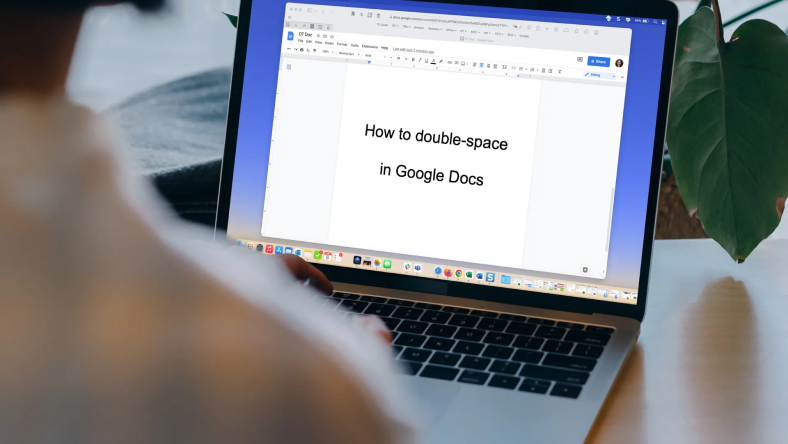
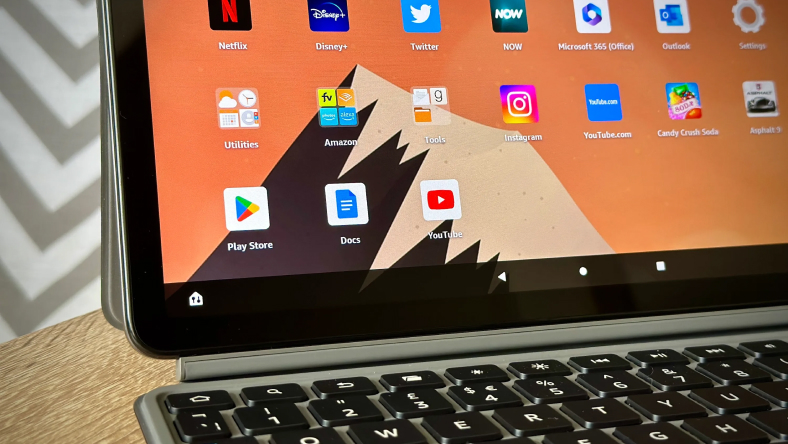






Thảo luận
Chưa có thảo luận nào về Bài viết Cách chèn text box vào Google Docs