Cách chia sẻ lịch Outlook của bạn
Microsoft Outlook có một lịch mạnh mẽ cung cấp nhiều tính năng và chức năng cho bất kỳ ai muốn tổ chức tốt hơn cuộc sống gia đình và công việc của mình. Tuy nhiên, nếu bạn muốn cập nhật cho người khác về việc đến và đi của mình thì chia sẻ lịch của bạn trong Outlook là một cách tuyệt vời để thực hiện điều đó.
Dưới đây là cách thực hiện, cho dù bạn đang sử dụng phiên bản web Outlook hay ứng dụng cục bộ.
Cách chia sẻ Lịch Outlook của bạn trên Windows
Nếu bạn sử dụng Microsoft Outlook dành cho Windows thì việc chia sẻ lịch khá dễ dàng. Dưới đây là các bước.
Bước 1: Mở Outlook. Nhấp vào biểu tượng Lịch ở phía trên bên trái. Nhấp vào Chia sẻ lịch từ menu. Bạn sẽ thấy một danh sách các lịch có thể được chia sẻ không phải mọi lịch bạn đã đặt cấu hình trong Outlook đều khả dụng.
Bấm vào lịch bạn muốn chia sẻ.
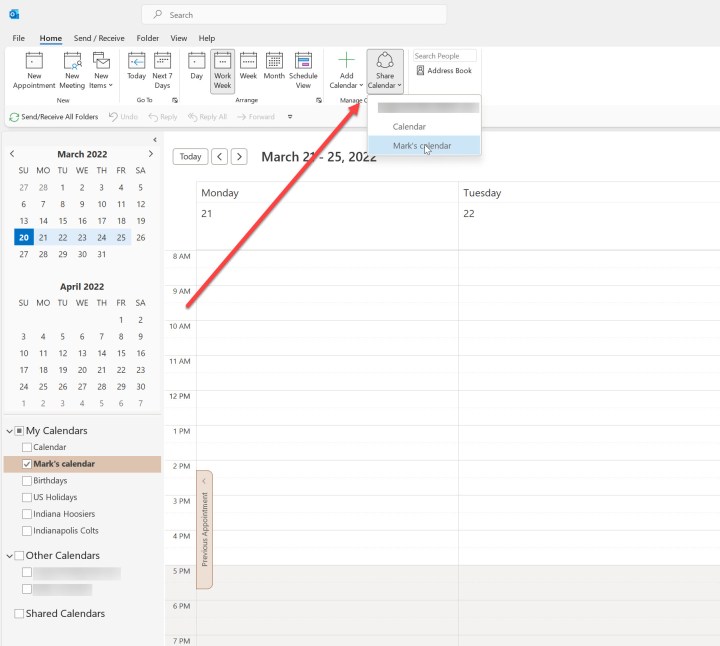
Bước 2: Bạn sẽ thấy phần Quyền của hộp thoại Thuộc tính lịch. Nhấp vào nút Thêm....
Trong hộp thoại mở ra, bạn sẽ có quyền truy cập vào danh sách liên hệ của mình để dễ dàng chọn người dùng để chia sẻ hoặc bạn có thể nhập địa chỉ email vào hộp Thêm. Chọn hoặc thêm bao nhiêu người dùng tùy thích. Nhấp vào một liên hệ rồi nhấp vào nút Thêm để thêm người dùng từ danh bạ của bạn. Điều này sẽ thêm (những) người dùng có quyền xem mặc định.
Khi bạn hoàn tất, hãy nhấp vào nút OK.
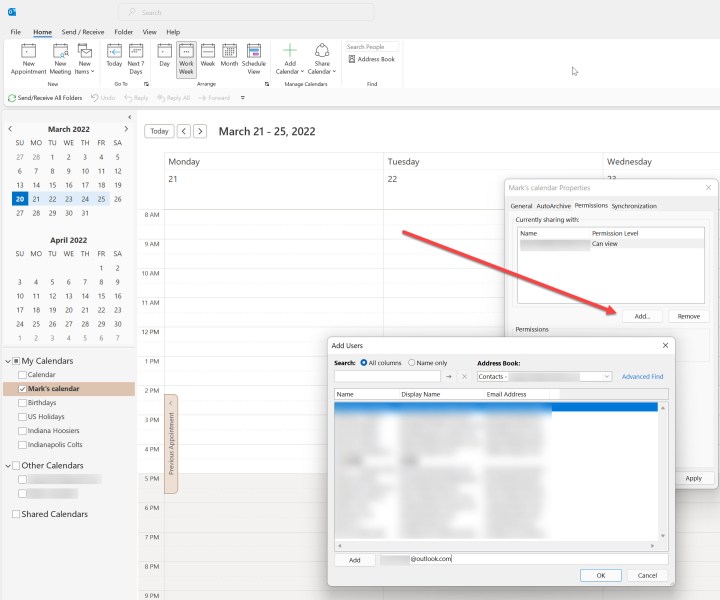
Bước 3: Trong danh sách người dùng, bạn sẽ thấy các tùy chọn quyền. Ở đây chúng ta thấy Can view và Can edit. Chọn từng người dùng rồi chọn cấp độ quyền mong muốn của bạn cho từng người dùng.
Khi bạn hoàn tất, hãy nhấp vào nút Áp dụng và sau đó nhấp vào nút OK. Thao tác này sẽ gửi email đến từng người dùng, sau đó họ có thể chấp nhận hoặc từ chối lời mời chia sẻ lịch.
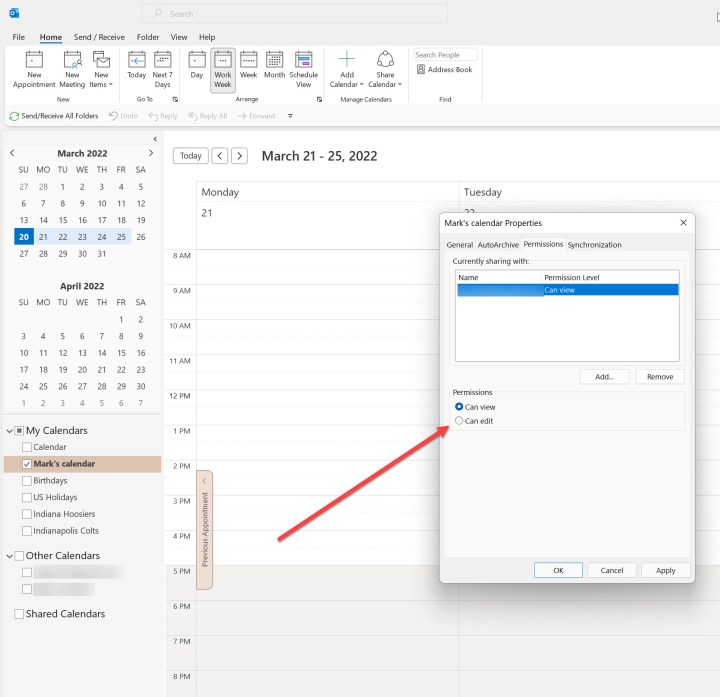
Cách chia sẻ lịch Outlook của bạn trên trang web
Bạn cũng có thể sử dụng trang web Outlook để chia sẻ lịch Outlook của mình. Đây là cách thực hiện.
Bước 1: Truy cập tài khoản Outlook trên web của bạn, đặt tại Outlook.live.com. Nếu bạn chưa đăng nhập, hãy làm như vậy.
Chọn biểu tượng Lịch ở bên trái. Chọn lịch bạn muốn chia sẻ và nhấp chuột phải vào lịch đó. Nếu nó có thể được chia sẻ, bạn sẽ có tùy chọn Chia sẻ và quyền. Chọn nó.
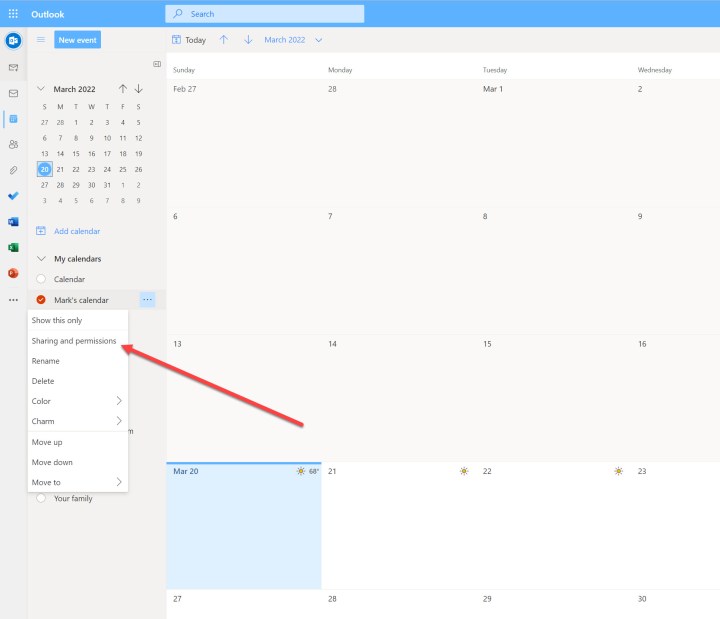
Bước 2: Trong hộp thoại bật lên, nhập địa chỉ email vào hộp. Khi bạn bắt đầu nhập, các tùy chọn có thể xuất hiện mà bạn có thể chọn. Điền địa chỉ email hoặc chọn từ danh sách.
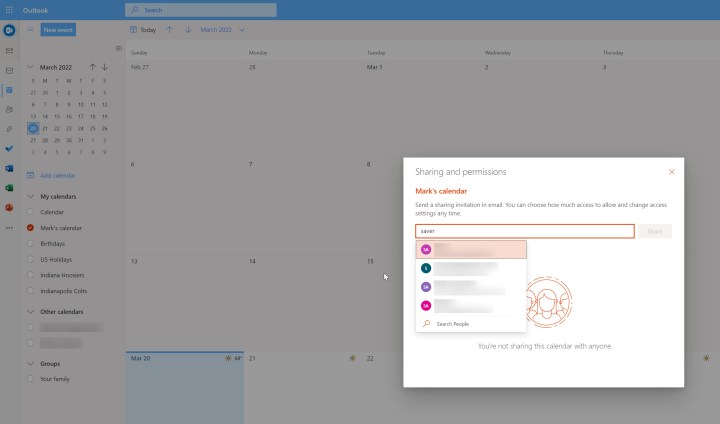
Bước 3: Khi bạn đã thêm người dùng, bạn sẽ có tùy chọn đặt quyền. Các tùy chọn là Có thể xem tất cả chi tiết hoặc Có thể chỉnh sửa. Chọn phù hợp rồi nhấp vào Chia sẻ.
Người dùng sẽ điền và sau đó bạn có thể thêm người dùng khác. Tiếp tục thêm người dùng cho đến khi bạn thêm tất cả mọi người.
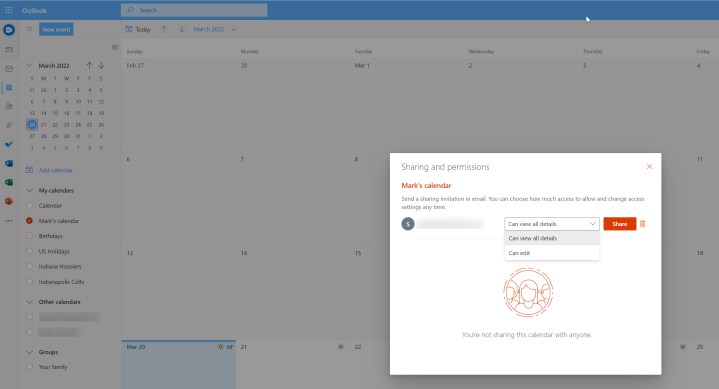
Cách chia sẻ lịch Outlook của bạn trên Android
Bạn cũng có thể chia sẻ lịch Outlook của mình trong ứng dụng Android. Chọn biểu tượng Lịch ở trên cùng bên trái của ứng dụng, sau đó chọn biểu tượng bánh răng. Chọn Thêm người và thêm những người bạn muốn chia sẻ lịch. Sau đó điều chỉnh quyền của họ và xác nhận bạn muốn chia sẻ nó.
Bạn có thể điều chỉnh những người mà bạn chia sẻ lịch sau này bằng cách lặp lại các bước này và điều chỉnh danh sách những người cho phù hợp.
Cách chia sẻ lịch Outlook của bạn trên iPhone
Bạn cũng có thể chia sẻ lịch Outlook của mình trong ứng dụng iPhone. Chọn biểu tượng Lịch, sau đó chọn biểu tượng bánh răng. Chọn Thêm người và thêm những người bạn muốn chia sẻ lịch. Sau đó điều chỉnh quyền của họ và xác nhận rằng bạn muốn tiếp tục chia sẻ.
Bạn có thể điều chỉnh những người mà bạn chia sẻ lịch sau này bằng cách lặp lại các bước này và điều chỉnh danh sách những người cho phù hợp.
Xem nhiều nhất
Điện thoại bị nổi quảng cáo liên tục nên khắc phục thế nào
674,543 lượt xem3 cách sửa file PDF bạn không thể bỏ qua - Siêu dễ
461,048 lượt xemMẹo khắc phục điện thoại bị tắt nguồn mở không lên ngay tại nhà
241,571 lượt xemCách xoá đăng lại trên TikTok (và tại sao bạn nên làm như vậy)
216,977 lượt xemLý giải vì sao màn hình cảm ứng bị liệt một phần và cách khắc phục
196,823 lượt xem

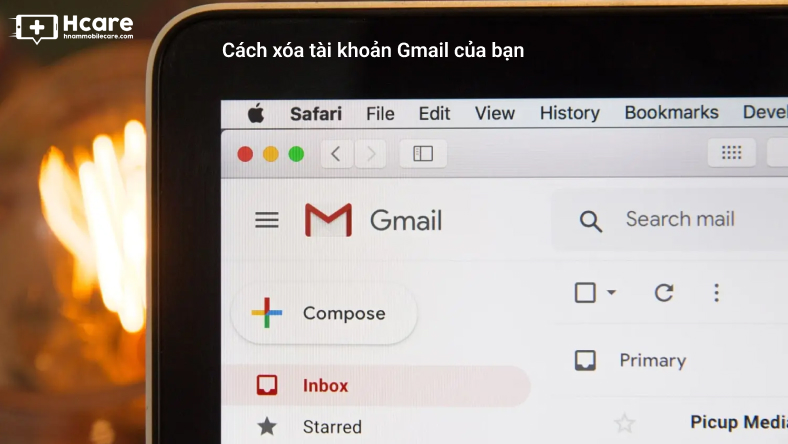

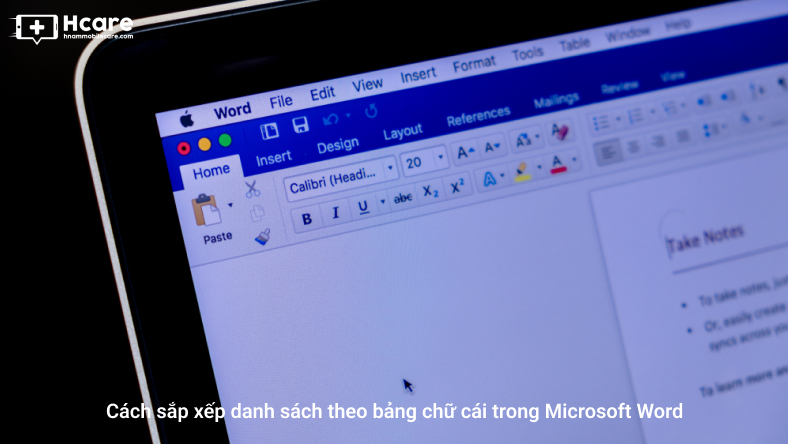
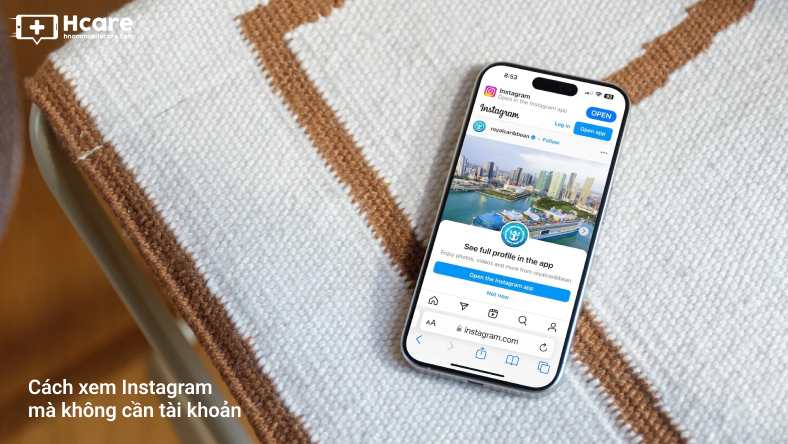
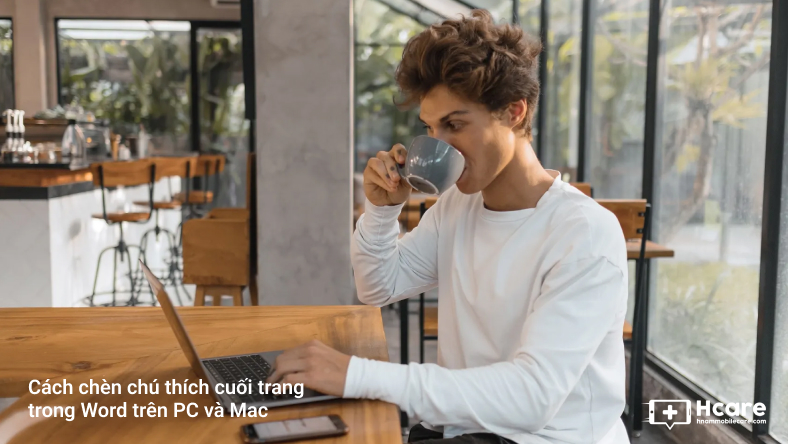
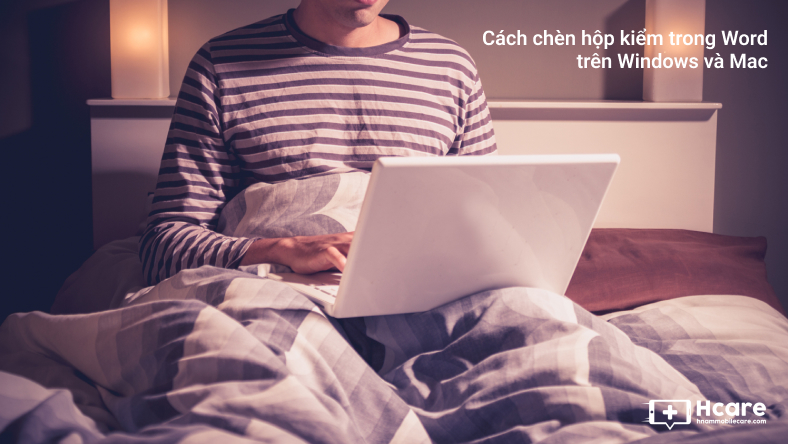






Thảo luận
Chưa có thảo luận nào về Bài viết Cách chia sẻ lịch Outlook của bạn