Cách chia sẻ ổ cứng ngoài giữa Mac và Windows
Mặc dù việc sử dụng máy Windows trên hệ thống MacOS (hoặc ngược lại) đã từng khá hạn chế về khả năng kết nối chéo, nhưng những bức tường cao ngất ngưởng như vậy không còn tồn tại nữa. Tuy nhiên, nếu bạn đã từng muốn sử dụng cùng một ổ cứng ngoài cho cả Windows và MacOS, bạn sẽ biết quá trình này có thể nặng nề đến mức nào.
May mắn thay, một quy trình nhỏ gọi là 'phân vùng' đều có sẵn với cả hai loại hệ điều hành. Khi bạn phân vùng ổ cứng, về cơ bản bạn đang chia không gian lưu trữ nội bộ của nó thành các phần khác nhau. Những phần này sau đó có thể được định dạng để hoạt động với nhiều loại máy tính khác nhau.
Bạn có thể phân vùng ổ cứng bằng cả Windows và MacOS và chúng tôi sẽ hướng dẫn bạn cách hoàn tất quy trình cho từng loại hệ điều hành.

Đó là một kịch bản phân chia, thích hợp
Tìm kiếm nhanh trên Google có thể khiến bạn tin rằng mình đang đi đúng hướng bằng cách https://support-en.wd.com/app/answers/detailweb/a_id/20821 với Bảng phân bổ tệp mở rộng hoặc exFAT. Đây là một phương pháp phổ biến, đơn giản hơn nếu mỗi tệp bạn lưu trữ có kích thước nhỏ hơn 4GB. Tuy nhiên, định dạng này không hỗ trợ các tệp lớn hơn, điều này có thể gây khó khăn khi truyền video 4K, v.v. giữa máy Mac và PC chạy Windows 11.
Trong khi đó, hệ thống NTFS được Windows 10 sử dụng hỗ trợ các tệp lớn nhưng MacOS không thể đọc được định dạng này nguyên bản. Điều đó đặt bạn vào tình thế đặc biệt, giới hạn mọi tệp được chia sẻ giữa hai nền tảng ở mức 4GB hoặc nhỏ hơn. Nếu muốn lưu các tệp lớn hơn, bạn sẽ cần tạo không gian dành riêng thứ hai bằng định dạng được tối ưu hóa cho MacOS (Mở rộng) hoặc Windows 11 (NTFS).
Với tất cả những điều đó, hướng dẫn của chúng tôi chia ổ đĩa ngoài làm đôi: Một phần chính có khả năng lưu trữ các tệp lớn hơn 4GB và phần phụ có khả năng chia sẻ tệp giữa MacOS và Windows 11. Đây không phải là giải pháp lý tưởng chúng tôi hiểu điều đó nhưng dù sao nó cũng hoạt động.
Trước khi tìm hiểu sâu hơn, hãy chọn định dạng chính mà bạn sẽ sử dụng nhiều nhất: MacOS Extended nếu bạn chủ yếu sử dụng Mac với phân vùng exFAT phụ hoặc NTFS nếu bạn chủ yếu sử dụng Windows 11 với phân vùng exFAT phụ.
Cuối cùng, việc định dạng sẽ xóa tất cả dữ liệu được lưu trữ trên ổ đĩa. Đảm bảo bạn sao lưu mọi thứ quan trọng trước khi bắt đầu quá trình định dạng. Chúng tôi có hướng dẫn dành cho Windows và MacOS trong trường hợp bạn cần trợ giúp.

Phân vùng ổ đĩa trên Windows 11
Chúng tôi có hướng dẫn đầy đủ về cách hoàn tất quá trình phân vùng, nhưng hãy cùng xem qua các bước quan trọng mà bạn cần biết để nhanh chóng phân vùng ổ đĩa khi làm việc trên Windows. Quá trình này trong Windows ít đơn giản hơn so với những gì bạn thấy trên máy Mac, nhưng giờ đây nó trở nên dễ dàng hơn bao giờ hết.
Bước 1: Nhấp chuột phải vào nút Start và chọn Disk Management trên menu Power User.
Thông thường, các ổ đĩa ngoài được định dạng sẵn. Tuy nhiên, bạn có thể gặp phải lỗi “Chưa khởi tạo” khi kết nối thiết bị với PC. Điều đó có nghĩa là nó không được định dạng đúng để hoạt động với Windows. Nó thậm chí sẽ không có ký tự ổ đĩa được chỉ định trong File Explorer (PC này) và thậm chí có thể không có dung lượng được phân bổ để lưu dữ liệu.
Nếu bạn thấy cửa sổ bật lên Khởi tạo đĩa, nó cung cấp hai định dạng: Bản ghi khởi động chính (MBR) và Bảng phân vùng GUID (GPT). Cái trước cũ hơn và chỉ hỗ trợ dung lượng lên tới 2TB, nhưng tương thích với các phiên bản Windows cũ hơn. GPT là định dạng mới hơn hỗ trợ dung lượng lớn hơn nhưng không tương thích với các phiên bản Windows cũ hơn.
Chọn kiểu phân vùng và nhấp vào nút OK để tiếp tục. Nếu bạn vô tình đóng cửa sổ bật lên, hãy nhấp chuột phải vào ổ đĩa được liệt kê và chọn Khởi tạo đĩa trên cửa sổ bật lên.
Nếu bạn không nhận được cảnh báo bật lên, hãy chuyển sang Bước 2.
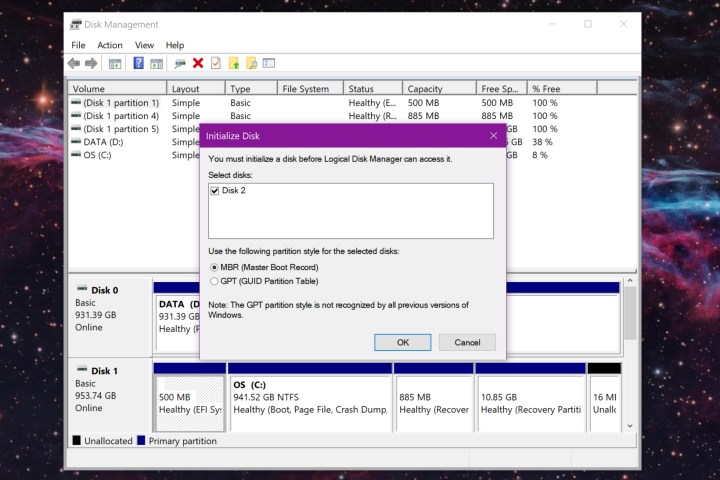
Bước 2: Nhấp chuột phải vào không gian chưa phân bổ và chọn tùy chọn Khối lượng đơn giản mới trên menu bật lên, như hiển thị bên dưới.
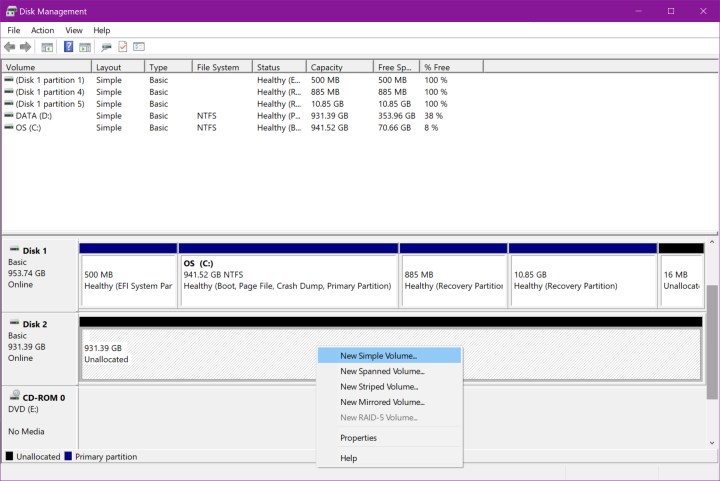
Bước 3: Trình hướng dẫn âm lượng đơn giản mới bắt đầu. Nhấp vào nút Tiếp theo.
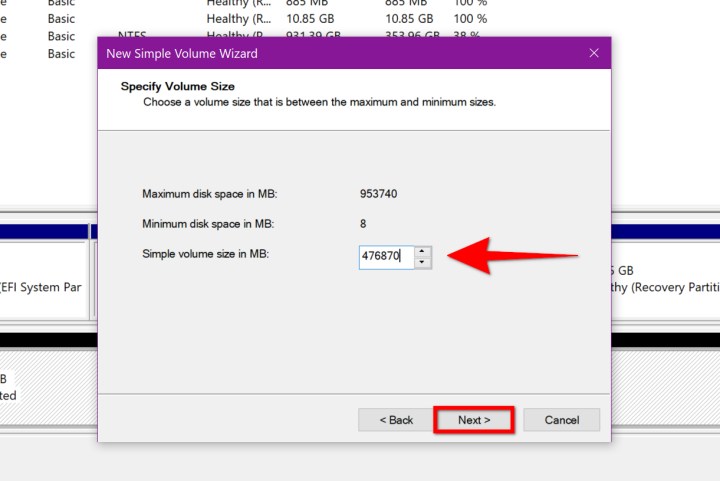
Bước 4: Vì chúng ta đang tạo hai phân vùng nên hãy chia số vật lý được liệt kê làm đôi. Nhập số đó vào trường bên cạnh Kích thước âm lượng đơn giản tính bằng MB và nhấp vào nút Tiếp theo để tiếp tục. Trong trường hợp của chúng tôi, chúng tôi đang chia ổ cứng thể rắn SanDisk Ultra 1TB.
Bước 5: Cho phép Wizard gán ký tự ổ đĩa hoặc gán ký tự đó theo cách thủ công bằng menu thả xuống. Nhấp vào nút Tiếp theo để tiếp tục.
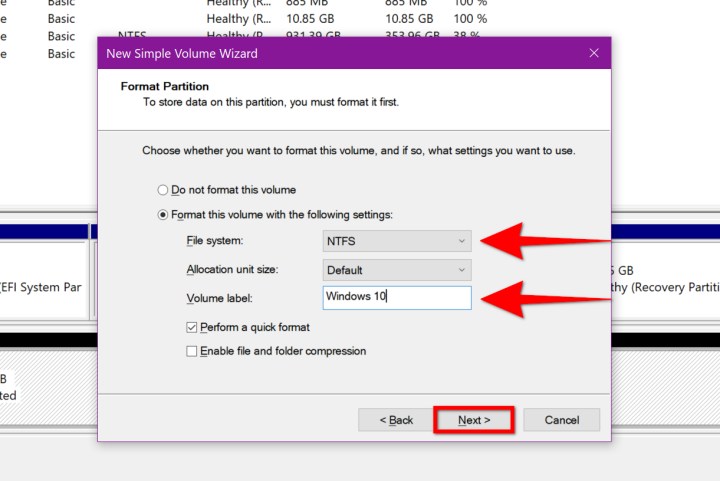
Bước 6: Chọn hệ thống tập tin. Vì PC chính của bạn là Windows 11, hãy sử dụng NTFS. Đồng thời nhập nhãn ổ đĩa (tên ổ đĩa) - chúng tôi đã sử dụng “Windows 10”, mặc dù bạn có thể gắn nhãn phân vùng này bằng bất kỳ nhãn nào. Nhấp vào nút Tiếp theo để tiếp tục.
Bước 7: Click vào nút Hoàn tất để hoàn tất.
Trong Quản lý đĩa, ổ đĩa bên ngoài sẽ liệt kê một ổ đĩa mới “Windows 10” trong ví dụ của chúng tôi và phần thứ hai có dung lượng chưa được phân bổ.
Nhấp chuột phải vào không gian chưa phân bổ đó và lặp lại bước 1 đến bước 6. Tuy nhiên, lần này, hãy chọn exFAT làm hệ thống tệp trong bước 6 mà bạn sẽ sử dụng để chia sẻ tệp với MacOS. Lưu ý rằng bạn không cần chỉ định kích thước ổ đĩa.
Kết quả sẽ trông giống như thế này:
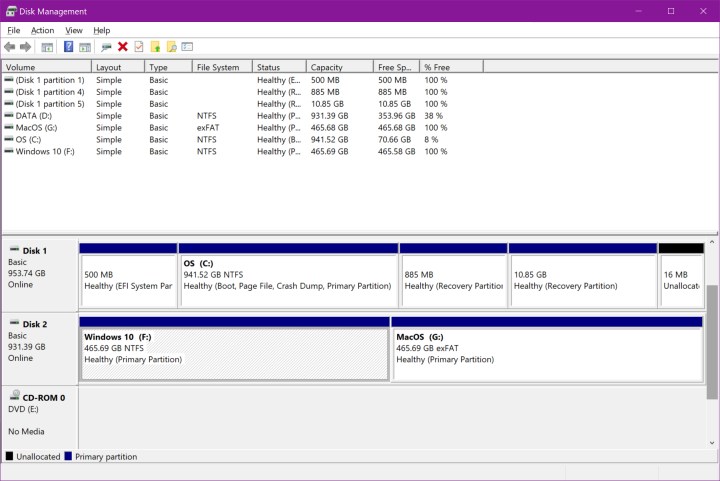
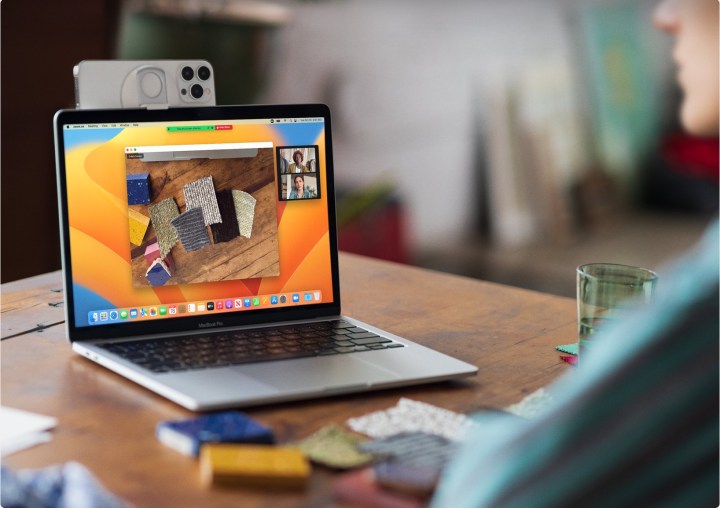
Phân vùng ổ đĩa trong MacOS Sonoma
Việc phân vùng ổ đĩa ngoài trong MacOS không quá rắc rối. Giả sử ổ đĩa ngoài của bạn không có phân vùng, bạn sẽ cần tạo hai phân vùng. Nếu ổ đĩa đã có phân vùng thân thiện với máy Mac, bạn có thể chuyển sang bước 5.
Trước tiên, bạn có thể thấy lỗi “khởi tạo” vì hệ thống tệp của ổ đĩa không “có thể đọc được”. Nhấp vào nút Khởi tạo trên màn hình bật lên nhỏ để tạo phân vùng tương thích đầu tiên của bạn và bắt đầu ở bước 5. Nếu lỗi không xuất hiện, hãy bắt đầu với bước 1.
Ở đây, chúng tôi sử dụng cùng một ổ SSD SanDisk, mặc dù MacOS lấy tên của bộ chuyển đổi USB Seagate thay vì tên thật của ổ đĩa (bộ chuyển đổi đến từ ổ Seagate bên ngoài). Lưu ý rằng các hướng dẫn sau đây cũng áp dụng cho Catalina điểm khác biệt thực sự duy nhất là những thay đổi trực quan đối với giao diện người dùng và cách liệt kê các tập nội bộ.
Bước 1: Với Finder được tô sáng, nhấp vào Đi trên thanh menu, sau đó nhấp vào Tiện ích trên menu thả xuống.
Bước 2: Bấm đúp vào biểu tượng Disk Utility trong cửa sổ sau.
Bước 3: Khi Disk Utility mở, ổ đĩa của bạn sẽ xuất hiện trong mục Bên ngoài nằm ở bên trái. Nhấp vào Xóa , nằm trên thanh công cụ trên cùng của ứng dụng, như hiển thị bên dưới.
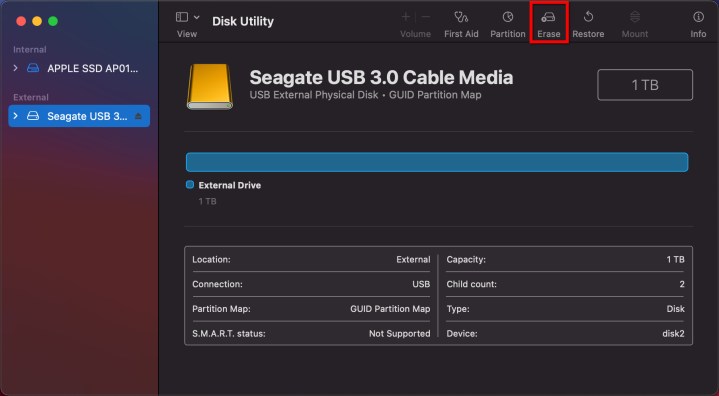
Bước 4: Trong cửa sổ bật lên sau, nhập tên. Chọn MacOS Extended (Nhà báo) làm định dạng và Sơ đồ phân vùng GUID làm lược đồ.
Bước 5: Nhấp vào nút Xóa để thực hiện những thay đổi này.
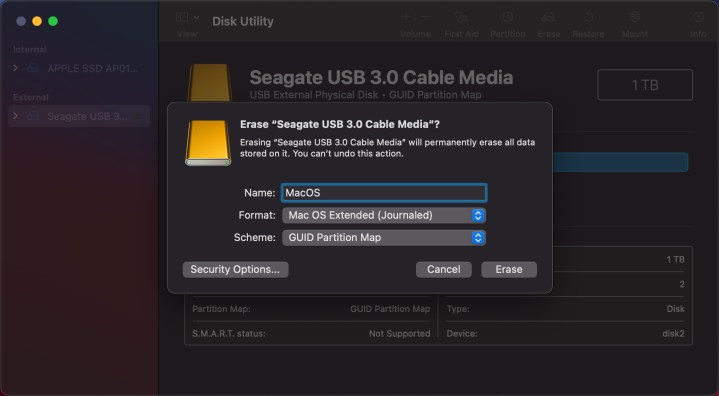
Bước 6: Sau khi hoàn tất, ổ đĩa của bạn sẽ có một phân vùng duy nhất. Đánh dấu lại ổ đĩa trong Disk Utility rồi nhấp vào Phân vùng được liệt kê ở trên cùng.
Bước 7: Trên cửa sổ bật lên tiếp theo (nó sẽ không di chuyển), hãy nhấp vào nút Plus nhỏ nằm dưới biểu đồ hình tròn màu xanh để thêm phân vùng thứ hai.
Bước 8: Phần thứ hai xuất hiện, cắt biểu đồ hình tròn xuống giữa. Nhập tên ổ đĩa (chúng tôi đã chọn Windows) và chọn định dạng exFAT.
Bước 9: Nhấp vào nút Áp dụng để thêm phân vùng mới.
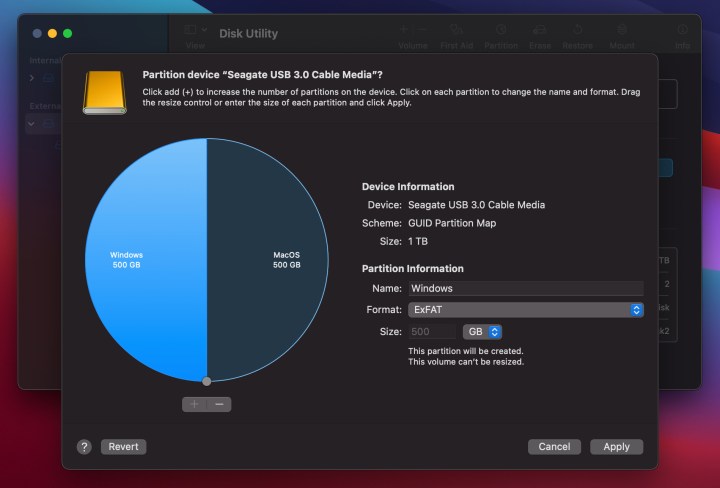
Bước 10: Nhấp vào nút Phân vùng trong cửa sổ bật lên bổ sung để hoàn tất quy trình.
Bước 11: Click vào nút Done để hoàn tất.
Kết quả sẽ trông giống như hình ảnh bên dưới. Lưu ý rằng hai biểu tượng đại diện cho mỗi ổ đĩa sẽ xuất hiện trên màn hình của bạn như được hiển thị.
Điều thú vị là hệ thống tệp exFAT không đáng tin cậy 100%, vì vậy bạn có thể muốn kết nối ổ cứng của mình với máy tính Windows và tạo phân vùng Windows phụ thành NTFS. Phần Windows chứa lời giải thích sâu sắc của chúng tôi về điều này.
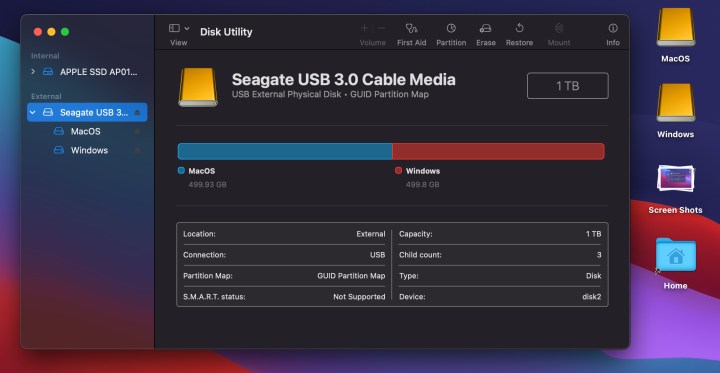
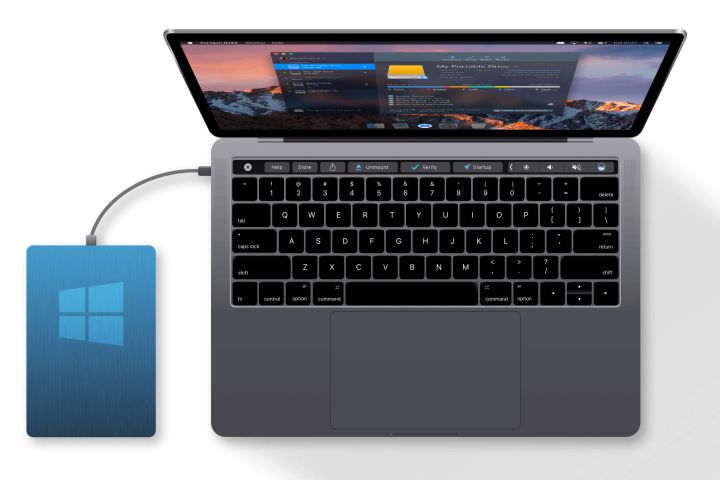
Ghi chú cuối cùng
Như bạn có thể thấy, việc phân vùng ổ cứng không phải là một quá trình phức tạp, cho dù bạn đang sử dụng Windows hay Mac. Bạn cũng có thể chọn cài đặt một ứng dụng trả phí như phần mềm Microsoft NTFS của Paragon hoặc Tuxera mã nguồn mở và miễn phí trên máy Mac để cho phép NTFS hỗ trợ đọc/ghi.
Bạn có thể chia sẻ ổ cứng ngoài giữa Mac và PC không?
Có, bạn có thể. Tuy nhiên, để có kết quả tốt nhất, bạn nên phân vùng ổ cứng ngoài của mình để có hiệu suất đọc và ghi được tối ưu hóa cho cả Windows và MacOS.
Như hướng dẫn của chúng tôi chỉ ra, nếu bạn chủ yếu sử dụng Windows, bạn sẽ muốn phần Windows của ổ cứng gắn ngoài được định dạng cho NTFS với phân vùng exFAT thứ cấp để tương thích với Mac.
Nếu máy Mac là thiết bị hàng ngày của bạn, hãy sử dụng định dạng MacOS Extended, với ổ đĩa exFAT thứ cấp dành cho Windows.
exFAT có dành cho cả Mac và Windows không?
Vâng, đúng vậy. Định dạng Bảng phân bổ tệp mở rộng (exFAT) là một trong những phương pháp định dạng OG, nhưng nó được sử dụng tốt nhất cho các tệp dưới 4GB.
Hãy nhớ rằng ngay cả với phần mềm của bên thứ ba, một số tính năng như Time Machine sẽ không hoạt động chính xác với hệ thống tệp NTFS.
Xem nhiều nhất
Điện thoại bị nổi quảng cáo liên tục nên khắc phục thế nào
674,670 lượt xem3 cách sửa file PDF bạn không thể bỏ qua - Siêu dễ
461,076 lượt xemMẹo khắc phục điện thoại bị tắt nguồn mở không lên ngay tại nhà
241,603 lượt xemCách xoá đăng lại trên TikTok (và tại sao bạn nên làm như vậy)
217,002 lượt xemLý giải vì sao màn hình cảm ứng bị liệt một phần và cách khắc phục
196,855 lượt xem

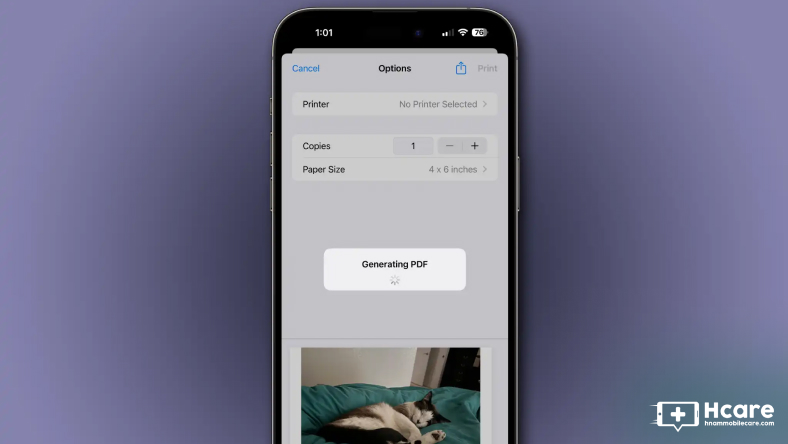
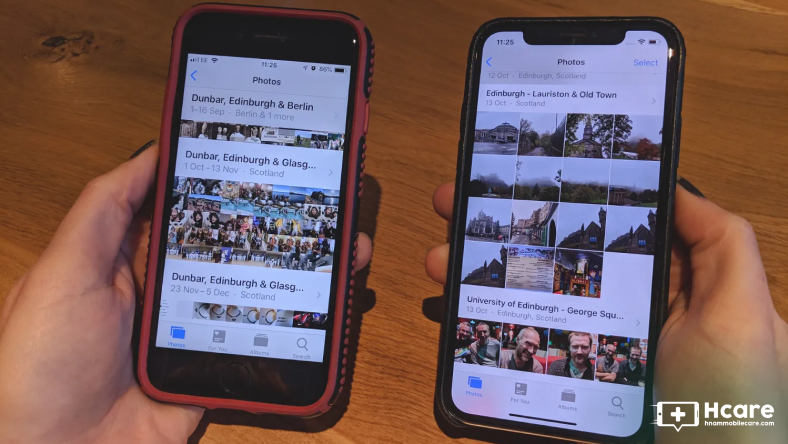

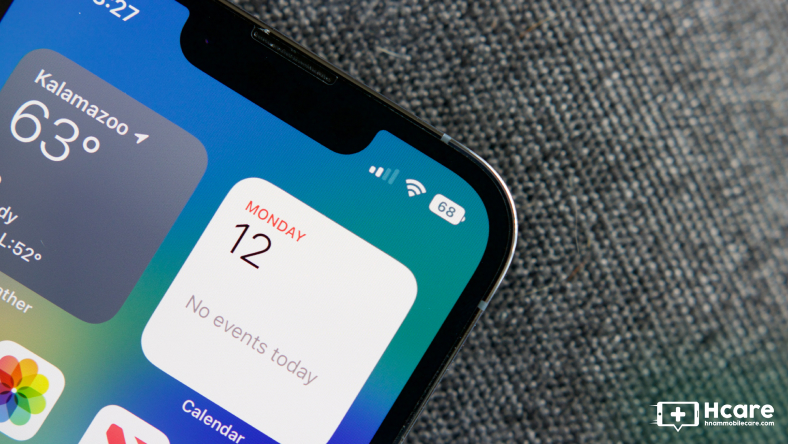








Thảo luận
Chưa có thảo luận nào về Bài viết Cách chia sẻ ổ cứng ngoài giữa Mac và Windows