Cách chỉnh sửa ảnh bằng Photos trên máy Mac
Các ứng dụng chỉnh sửa ảnh có thể đáng sợ, đặc biệt nếu bạn không sử dụng chúng thường xuyên. Nhưng với các công cụ có sẵn trong ứng dụng Ảnh trên Mac, việc điều chỉnh và chỉnh sửa để cải thiện ảnh dễ dàng hơn nhiều so với những gì bạn có thể nhận ra.
Với các tùy chọn sửa mắt đỏ và xóa vết, bạn có thể sửa các nhược điểm nhỏ cũng như cắt, làm thẳng hoặc xoay ảnh. Nếu muốn tiến xa hơn, bạn có thể điều chỉnh cân bằng trắng, ánh sáng và màu sắc để nâng cao hình ảnh của mình. Và điều tuyệt vời nhất là nhiều công cụ trong số này có tính năng Tự động giúp cải thiện cho bạn.
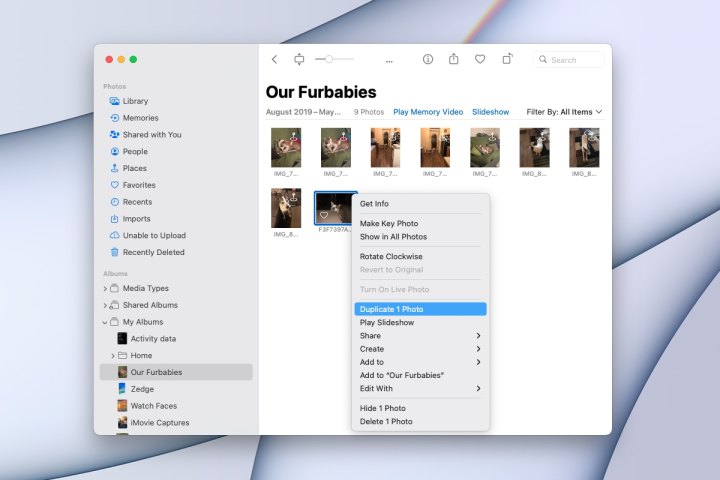
Chuẩn bị ảnh của bạn để chỉnh sửa
Trước khi bắt đầu thực hiện các thay đổi cho ảnh của mình, bạn có thể muốn tạo một bản sao của ảnh đó. Điều này cho phép bạn giữ bản gốc vì tất cả thay đổi bạn thực hiện sẽ được lưu và sau đó xuất hiện trên tất cả các thiết bị mà bạn đồng bộ hóa ứng dụng Ảnh.
Bước 1: Nếu hình ảnh được chụp trên iPhone hoặc iPad và được đồng bộ hóa với máy Mac, trước tiên bạn có thể cần phải nhập hình ảnh đó. Nhấp chuột phải vào ảnh và chọn Nhập. Sau đó, đi tới phần Nhập của thanh bên để chọn ảnh.
Bước 2: Để sao chép ảnh các bạn nhấn chuột phải vào ảnh hoặc chọn Image từ thanh menu và chọn Duplicate 1 photo.
Bước 3: Sau đó, bạn có thể thực hiện các điều chỉnh đối với bản sao nếu bạn muốn giữ nguyên hình ảnh gốc.
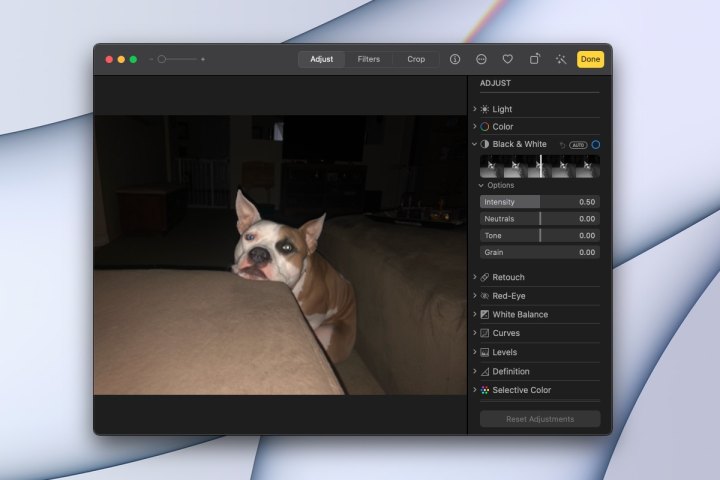
Sử dụng Photos để chỉnh sửa hình ảnh
Để mở các công cụ chỉnh sửa trong Ảnh, hãy chọn hình ảnh và nhấn Return hoặc nhấp đúp vào hình ảnh và chọn Chỉnh sửa trên thanh công cụ. Ảnh của bạn sẽ mở trong một cửa sổ riêng.
Thu phóng: Ở phía trên bên trái của thanh công cụ, bạn có thể sử dụng thanh trượt để phóng to ảnh nếu cần. Điều này rất hữu ích khi sử dụng một số công cụ nhất định như Retouch và Red-Eye.
Tự động sửa: Nếu muốn để ứng dụng Ảnh tự động cải thiện toàn bộ ảnh, bạn có thể sử dụng tính năng Tự động sửa. Chọn nút trên thanh công cụ trông giống như cây đũa thần để bật Tự động sửa. Để loại bỏ những cải tiến đó, hãy bỏ chọn nút.
Bạn cũng có tùy chọn sử dụng tính năng Tự động sửa cho từng thành phần riêng lẻ mà chúng tôi sẽ mô tả bên dưới.
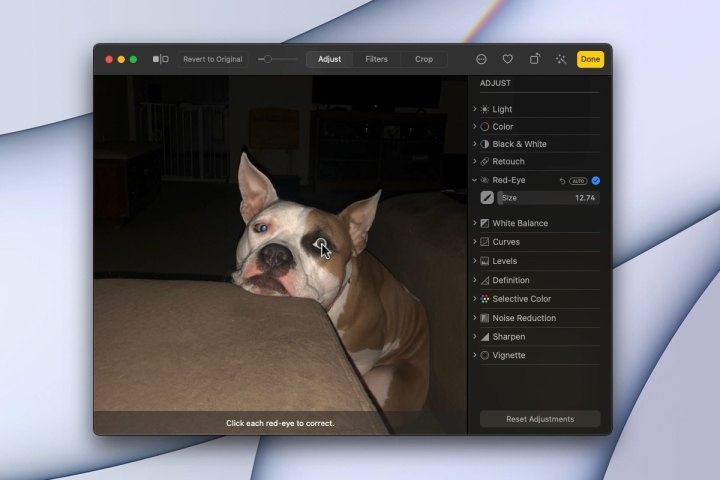
Điều chỉnh ảnh trong Ảnh trên máy Mac
Bạn sẽ thấy hơn chục tùy chọn để nâng cao và cải thiện bức ảnh.
Bước 1: Ở đầu cửa sổ chỉnh sửa Ảnh, chọn tab Điều chỉnh.
Bước 2: Chọn Mũi tên để mở rộng tùy chọn và sử dụng các công cụ bên trong tùy chọn đó.
Bước 3: Tùy thuộc vào công cụ bạn chọn, bạn có thể thấy thanh trượt hoặc cọ vẽ. Ví dụ: để điều chỉnh Ánh sáng, bạn có các thanh trượt cho Độ sáng, Độ phơi sáng, Điểm nổi bật, v.v. Một ví dụ khác, để loại bỏ mắt đỏ, bạn dùng cọ để chọn từng mắt trong ảnh.
Bước 4: Nhiều công cụ cũng cung cấp tùy chọn Tự động sửa riêng lẻ. Nếu bạn muốn Ảnh tự động cải thiện các thành phần cụ thể thay vì toàn bộ ảnh, hãy chọn Tự động ở bên phải công cụ.
Bước 5: Để hoàn tác thay đổi bạn thực hiện bằng một trong các công cụ, hãy chọn biểu tượng Hoàn tác ở bên phải. Ngoài ra, bạn có thể hoàn tác mọi điều chỉnh bằng cách chọn Đặt lại điều chỉnh ở phía dưới.
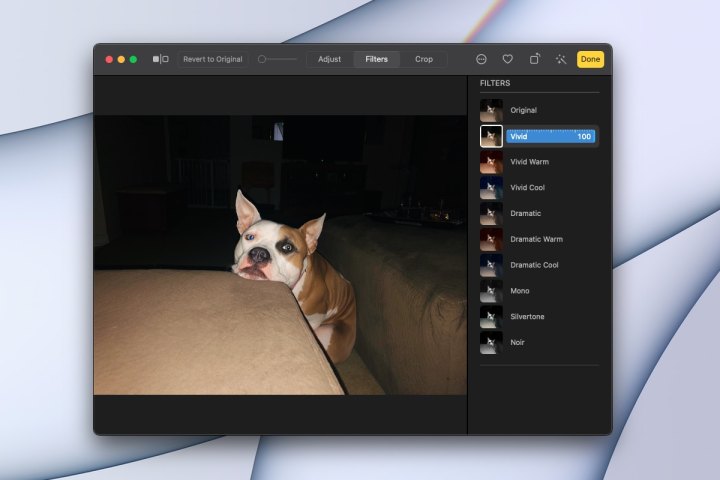
Áp dụng bộ lọc cho ảnh
Đôi khi việc thêm bộ lọc có thể mang lại cho bức ảnh một góc nhìn hoàn toàn mới.
Bước 1: Chọn tab Filter trên thanh công cụ để xem các tùy chọn ở bên phải.
Bước 2: Chọn bộ lọc như Vivid, Dramatic hoặc Silvertone.
Bước 3: Sử dụng thanh trượt xuất hiện để điều chỉnh lượng bộ lọc bạn muốn áp dụng.
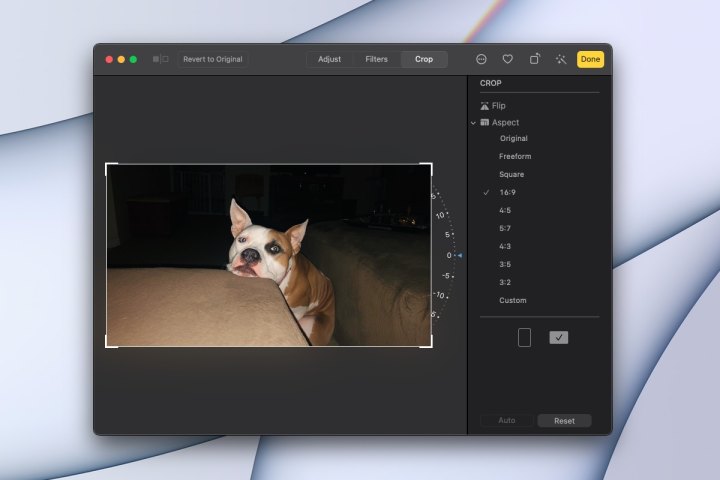
Lật hoặc cắt ảnh
Nếu bạn muốn lật hoặc cắt ảnh, việc này chỉ mất một phút.
Bước 1: Chọn tab Crop trên thanh công cụ.
Bước 2: Ở bên phải, bạn sẽ thấy tùy chọn Lật ảnh ngay ở trên cùng. Điều này sẽ lật hình ảnh của bạn theo chiều ngang. Để lật nó theo chiều dọc, hãy giữ phím Option khi bạn chọn nút.
Bước 3: Mở rộng phần Aspect để cắt ảnh theo kích thước nhất định. Bạn có thể chọn một hình vuông, chọn một trong các tỷ lệ đặt trước hoặc nhập kích thước tùy chỉnh. Bạn cũng có thể chọn Freeform và kéo các cạnh hoặc góc của hình ảnh để cắt nó theo kích thước chính xác mà bạn muốn.
Ở cuối tùy chọn cắt, bạn có thể nhanh chóng cắt ảnh thành Chân dung hoặc Phong cảnh bằng cách sử dụng các biểu tượng.
Bước 4: Để hoàn tác thao tác lật hoặc cắt, chọn Đặt lại ở phía dưới.

Xoay ảnh
Bạn có một số cách để xoay hình ảnh trong ứng dụng Ảnh.
Bước 1: Đầu tiên các bạn có thể chọn nút Xoay trên thanh công cụ. Thao tác này sẽ xoay ảnh ngược chiều kim đồng hồ 90 độ mỗi lần bạn chọn nút.
Bước 2: Để xoay ảnh theo chiều kim đồng hồ, bạn giữ phím Option rồi chọn nút Xoay.
Bước 3: Bạn cũng có thể xoay hình ảnh một cách tự do bằng cách vào tab Crop trên thanh công cụ. Sau đó, kéo nút xoay ở phía bên phải của hình ảnh lên hoặc xuống để điều chỉnh góc xoay chính xác.
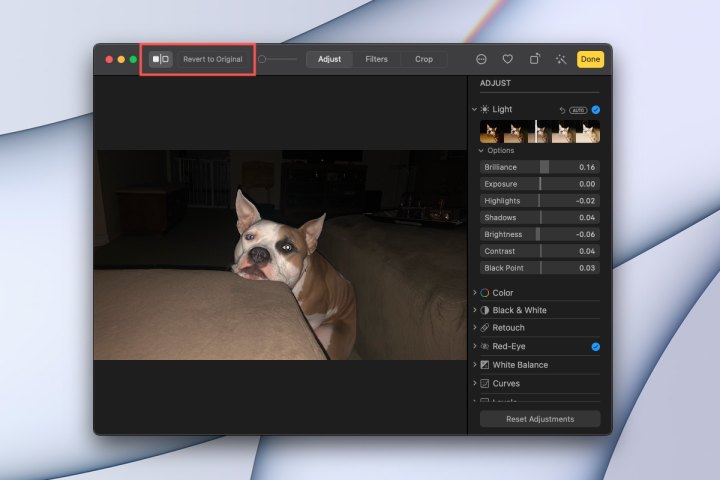
So sánh hoặc hoàn nguyên các thay đổi
Ứng dụng Ảnh trên Mac cung cấp một tính năng tiện dụng để xem các thay đổi của bạn so với ảnh gốc. Ở thanh công cụ trên cùng, hãy chọn và giữ biểu tượng Hiển thị ảnh mà không cần điều chỉnh ở phía ngoài cùng bên trái. Điều này cho phép bạn xem sự so sánh đẹp mắt trước và sau của bức ảnh của mình.
Nếu bạn quyết định không thích bất kỳ thay đổi nào bạn đã thực hiện đối với hình ảnh, hãy chọn Hoàn nguyên về bản gốc trên thanh công cụ.
Chỉnh sửa hình ảnh trong Ảnh trên máy Mac là một tùy chọn thuận tiện để cải thiện ảnh của bạn từ đơn giản đến nâng cao.
Xem nhiều nhất
Điện thoại bị nổi quảng cáo liên tục nên khắc phục thế nào
674,994 lượt xem3 cách sửa file PDF bạn không thể bỏ qua - Siêu dễ
461,155 lượt xemMẹo khắc phục điện thoại bị tắt nguồn mở không lên ngay tại nhà
241,681 lượt xemCách xoá đăng lại trên TikTok (và tại sao bạn nên làm như vậy)
217,072 lượt xemLý giải vì sao màn hình cảm ứng bị liệt một phần và cách khắc phục
196,924 lượt xem

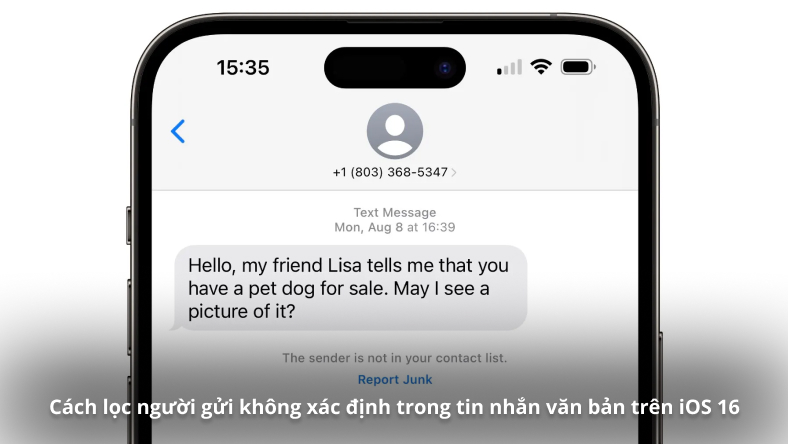




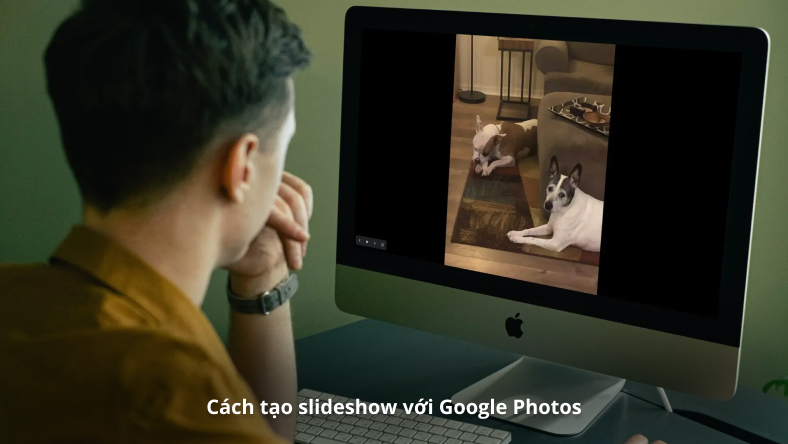






Thảo luận
Chưa có thảo luận nào về Bài viết Cách chỉnh sửa ảnh bằng Photos trên máy Mac