Cách chỉnh sửa hình ảnh trong Photoshop
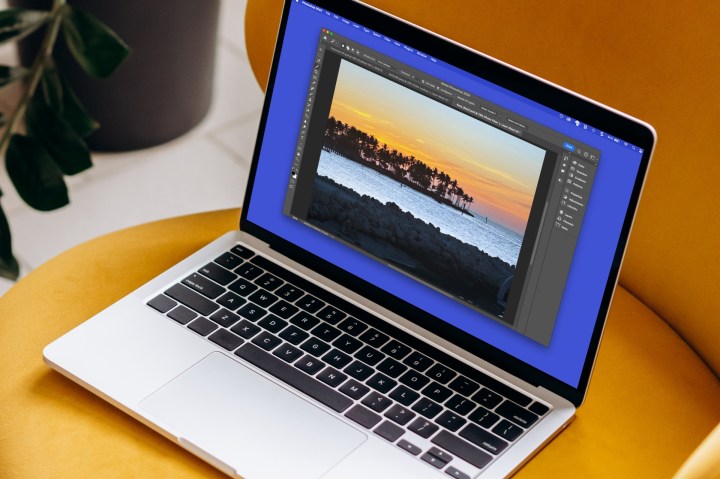
Nếu có một điều mà Adobe Photoshop được biết đến, thì đó là các công cụ chỉnh sửa ảnh. Bạn có thể chụp một bức ảnh bình thường và thêm một chút điểm nhấn hoặc một bức ảnh thiếu sức sống và làm cho nó trở nên sống động hơn. Bạn cũng có thể áp dụng bộ lọc làm ấm, đổi màu thành đen trắng hoặc hiệu chỉnh độ sáng và độ tương phản.
Chúng tôi sẽ hướng dẫn bạn cách thực hiện những kiểu chỉnh sửa này và nhiều hơn thế nữa cho hình ảnh trong Photoshop.
Chọn cài đặt điều chỉnh trước
Bạn có bức ảnh nào mà bạn không biết cách cải thiện không? Có thể bạn không đủ quen thuộc với những thứ như độ bão hòa hoặc độ tương phản để cải thiện hình ảnh một cách chính xác?
Photoshop cung cấp nhiều cài đặt trước điều chỉnh cho ảnh chân dung, phong cảnh, sửa ảnh, v.v. áp dụng nhiều sửa đổi cùng lúc. Điểm tuyệt vời của tính năng này là bạn có thể xem trước trước khi áp dụng cài đặt trước, do đó bạn có thể có được giao diện phù hợp.
Bước 1: Mở Panels bên phải và chọn tab Adjustment.
Bước 2: Mở rộng mục Adjustment presets và bạn sẽ thấy một số tùy chọn.
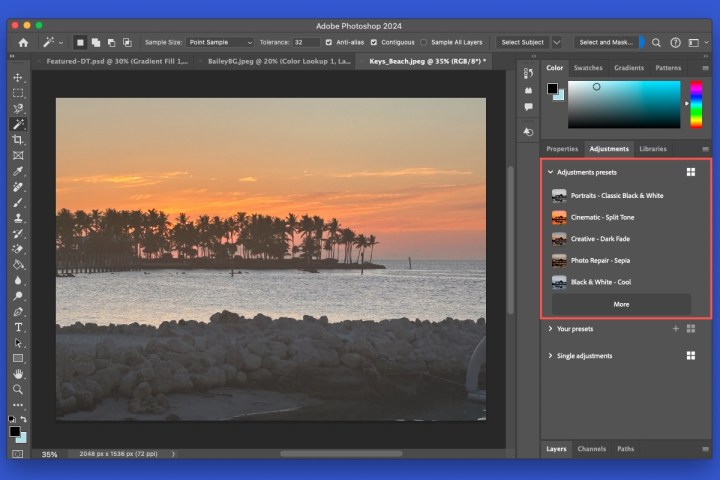
Bước 3: Chọn More để xem tất cả các cài đặt trước có sẵn. Bạn có thể mở rộng các danh mục để xem các tùy chọn.
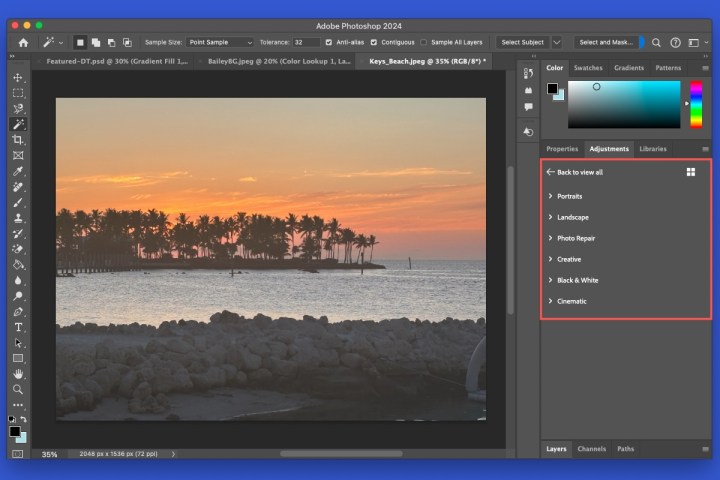
Bước 4: Di con trỏ qua cài đặt trước để xem hiệu ứng trên hình ảnh của bạn. Điều này cho phép bạn xem trước từng cài đặt trước khác nhau.
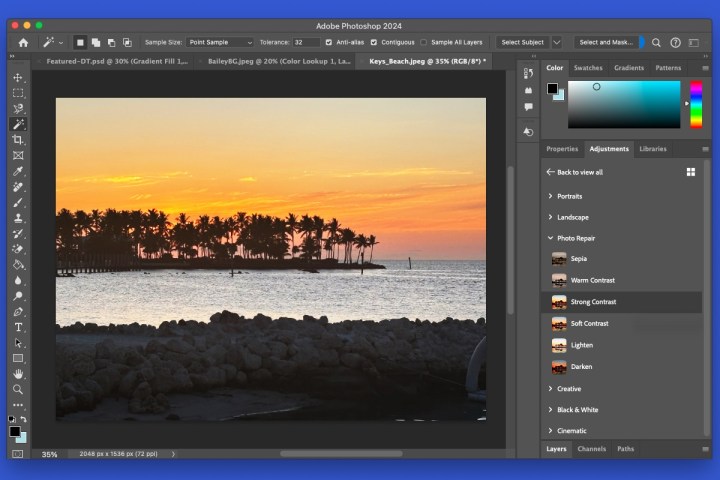
Bước 5: Chọn cài đặt điều chỉnh bạn thích và nó sẽ áp dụng cho ảnh của bạn.
Nếu bạn muốn thực hiện các điều chỉnh riêng lẻ, điều này sẽ giúp bạn kiểm soát tốt hơn. Xem lại các bước trong các phần sau để thực hiện các điều chỉnh riêng lẻ trong Photoshop. Và đừng lo lắng, nếu bạn áp dụng một thay đổi mà bạn không thích, bạn có thể hoàn tác bằng menu Edit.
Thay đổi sắc độ, độ bão hòa và độ sáng
Sắc thái biểu thị màu sắc, chẳng hạn như xanh lam, xanh lục hoặc đỏ; độ bão hòa đề cập đến cường độ của màu sắc; và độ sáng là lượng đen hoặc trắng trong màu. Bằng cách điều chỉnh ba cài đặt này, bạn có thể tăng hoặc giảm độ rực rỡ của màu sắc.
Bước 1: Mở Panels bên phải và chọn tab Adjustments.
Bước 2: Mở rộng mục Single adjustments và chọn Hue/Saturation.
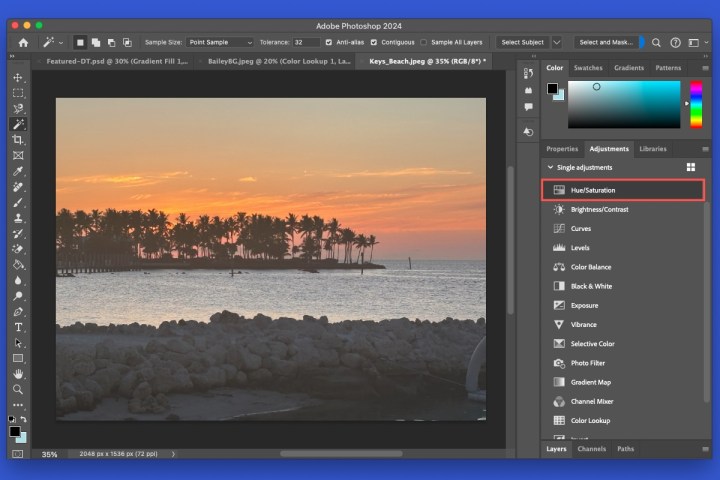
Bước 3: Chọn một Preset để tự động thay đổi ảnh. Nếu bạn muốn điều chỉnh tất cả các màu cùng một lúc, hãy để hộp bên dưới đặt thành Master; nếu không, bạn có thể chọn một màu. Khi bạn chọn một Preset, bạn sẽ thấy các thiết lập Hue, Saturation và Lightness được cập nhật ngay lập tức.
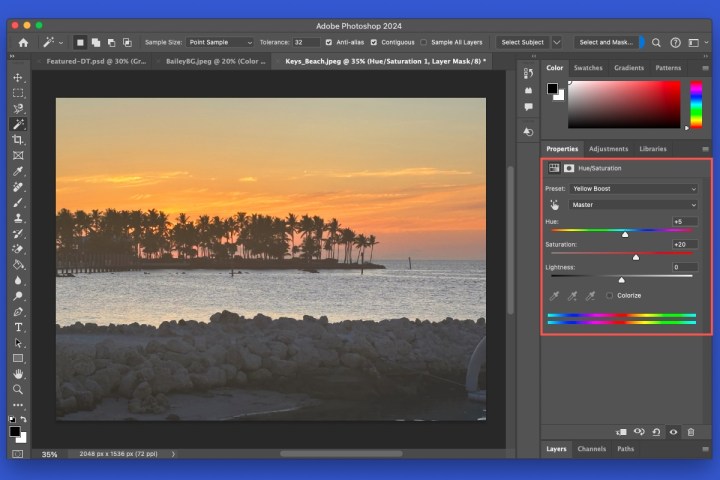
Bước 4: Bạn cũng có thể sử dụng thanh trượt và hộp giá trị tương ứng để điều chỉnh từng cài đặt theo cách thủ công, có hoặc không có Cài đặt trước.
Tinh chỉnh độ rung
Nếu bạn muốn tăng cường màu sắc xỉn trong ảnh, bạn có thể điều chỉnh cài đặt độ rung. Bạn cũng sẽ thấy một điều chỉnh độ bão hòa trong cài đặt độ rung. Mặc dù độ rung là một "công cụ thông minh" thường không ảnh hưởng đến màu sắc bão hòa, bạn có thể sử dụng cài đặt bổ sung này để thay đổi nếu muốn.
Bước 1: Mở Panels bên phải và chọn tab Adjustments.
Bước 2: Mở rộng mục Single adjustments và chọn Vibrance.
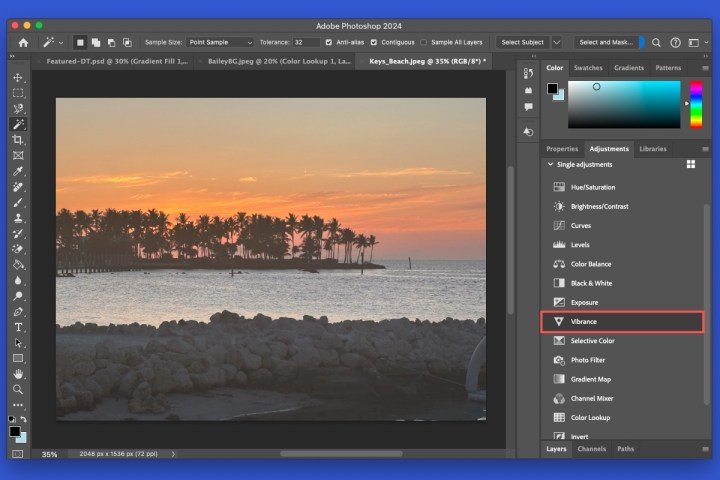
Bước 3: Sử dụng thanh trượt hoặc hộp giá trị để tăng hoặc giảm lượng Vibrance. Tùy chọn, thực hiện tương tự cho cài đặt Saturation.
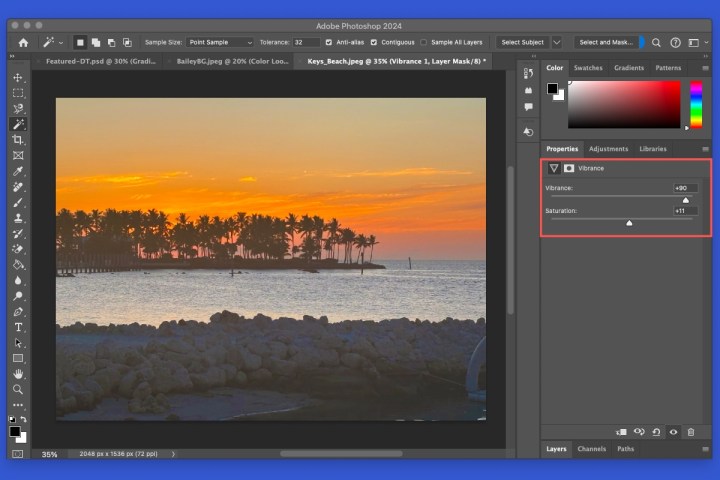
Chỉnh sửa độ sáng và độ tương phản
Bạn có thể đã quen thuộc với độ sáng và độ tương phản trong ảnh. Nếu bạn tăng độ sáng, điều này sẽ mở rộng các điểm sáng, trong khi nếu bạn giảm độ sáng, điều này sẽ mở rộng các vùng tối. Sau đó, bạn có thể sử dụng cài đặt độ tương phản để điều chỉnh phạm vi độ sáng.
Bước 1: Mở Panels bên phải và chọn tab Adjustments.
Bước 2: Mở rộng mục Single adjustments và chọn Brightness/Contrast.
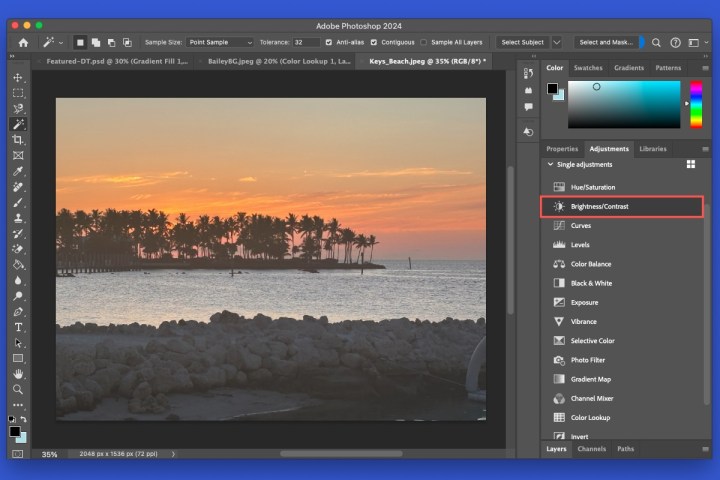
Bước 3: Chọn Auto để cho phép Photoshop thay đổi cả hai cài đặt một cách thông minh hoặc sử dụng thanh trượt và hộp giá trị để thay đổi Brightness and Contrast theo cách thủ công.
Lưu ý: Nếu bạn tạo lớp hình ảnh này bằng phiên bản Photoshop trước đó, bạn sẽ thấy hộp Use Legacy được tự động chọn.
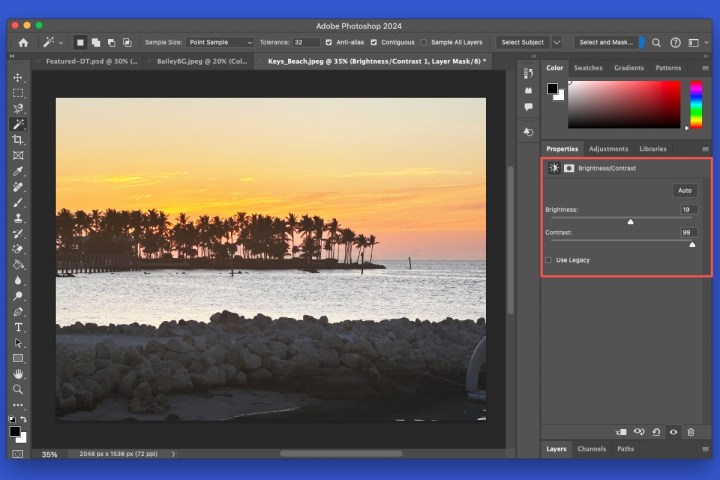
Áp dụng bộ lọc
Có thể bạn không muốn chỉnh sửa mà muốn tạo cảm giác và diện mạo khác cho bức ảnh của mình. Bạn có thể xem lại các bộ lọc Photoshop để áp dụng hiệu ứng màu ấm, mát hoặc cụ thể.
Bước 1: Mở Panels bên phải và chọn tab Adjustments.
Bước 2: Mở rộng mục Single adjustments và chọn Photo Filter.
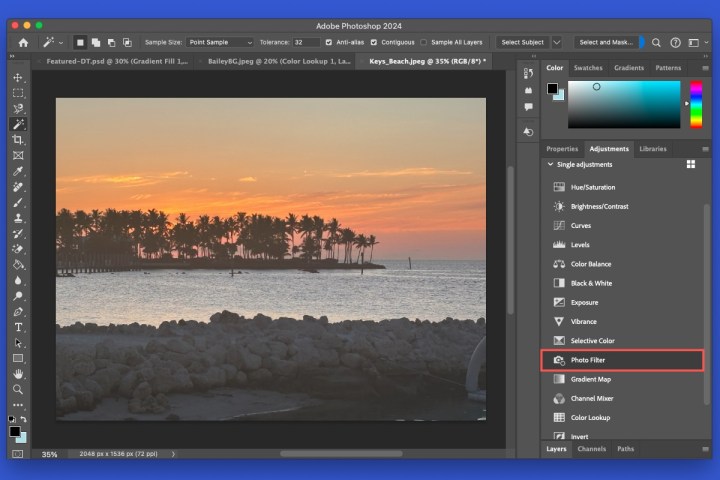
Bước 3: Thực hiện một trong những thao tác sau:
- Chọn Filter rồi chọn một tùy chọn trong menu thả xuống.
- Chọn Color, chọn một màu từ bảng màu, sau đó điều chỉnh Density.
Bước 4: Tùy chọn, hãy đánh dấu vào ô Preserve Luminosity để duy trì độ sáng của ảnh.
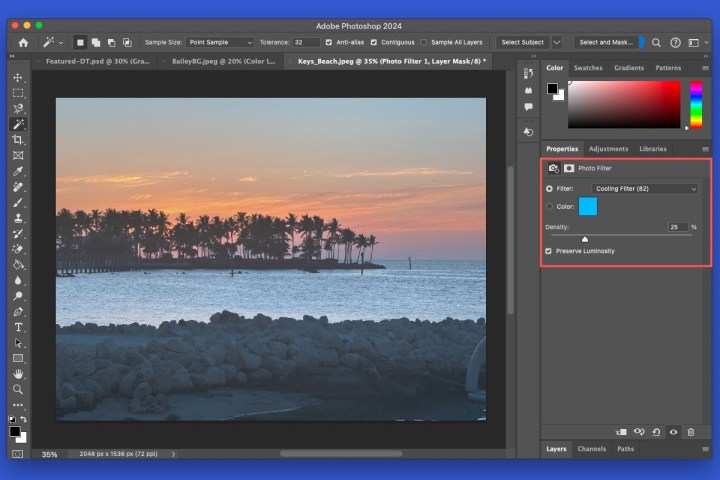
Chuyển đổi màu thành đen trắng
Một hiệu ứng chỉnh sửa ảnh phổ biến khác là thay đổi ảnh màu thành đen trắng. Điều này có thể mang lại vẻ ngoài cổ điển hoặc thanh lịch. Với tính năng Photoshop này, bạn có thể vượt ra ngoài màu đen và trắng cơ bản để có được diện mạo chính xác như mong muốn.
Bước 1: Mở Panels bên phải và chọn tab Adjustments.
Bước 2: Mở rộng mục Single adjustments và chọn Black & White.
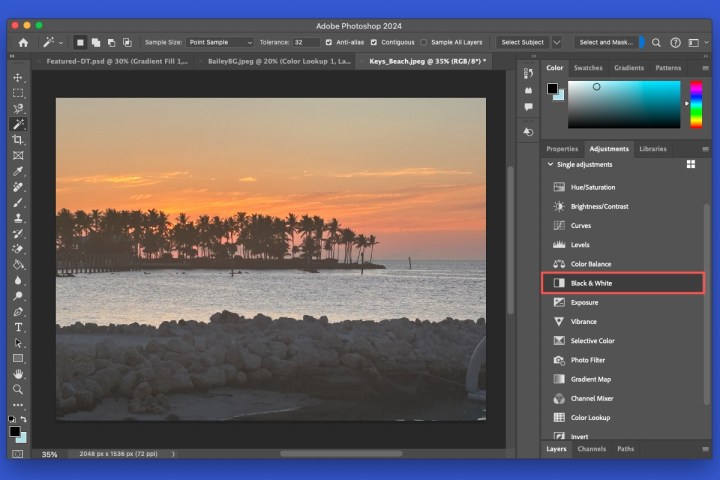
Bước 3: Chọn một Preset để tự động thay đổi ảnh. Bạn có thể chọn từ đen trắng mặc định thành màu đen hoặc trắng tối đa thành màu hồng ngoại.
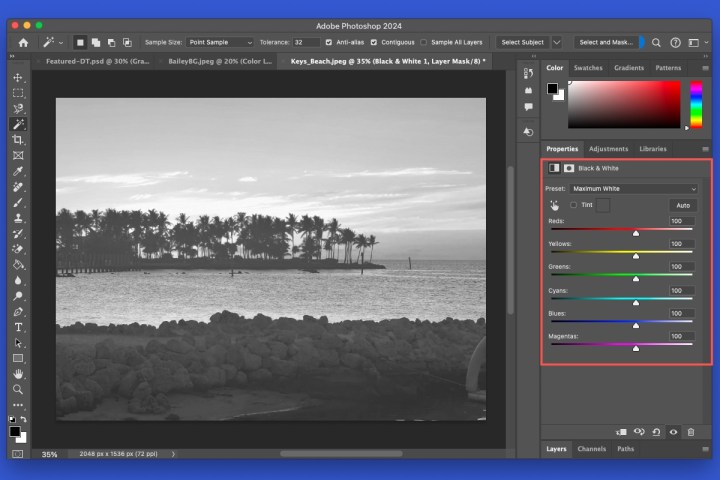
Bước 4: Bạn có thể tùy chọn đánh dấu vào ô Tint và chọn màu từ bảng màu.
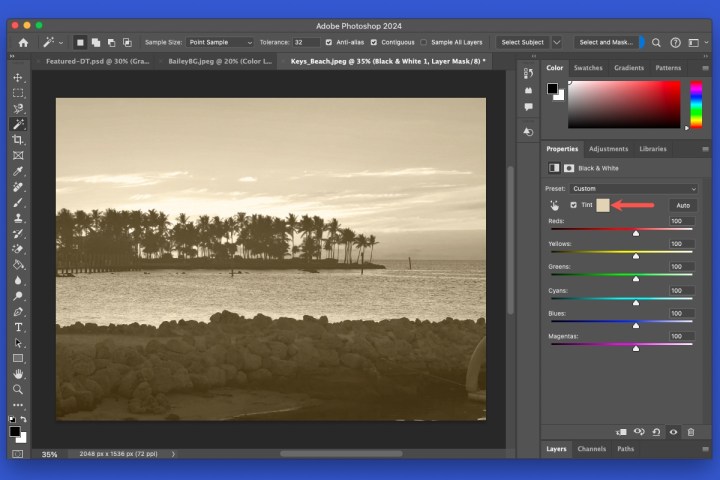
Bước 5: Bạn cũng có thể điều chỉnh màu sắc riêng lẻ nếu muốn. Sử dụng thanh trượt hoặc hộp giá trị để tăng hoặc giảm cường độ của từng sắc thái.
Công cụ chỉnh sửa ảnh bổ sung
Trên đây chỉ là một số ít công cụ chỉnh sửa bạn có thể sử dụng để cải thiện hoặc chỉnh sửa hình ảnh của mình trong Photoshop. Khám phá tab Adjustments để biết các công cụ như Curves, Exposure, Color Balance, Invert, Posterize và các công cụ khác.
Câu hỏi thường gặp
Làm thế nào để cắt và chỉnh sửa hình ảnh trong Photoshop?
Bạn có thể cắt ảnh trong Photoshop để chỉ giữ lại phần bạn muốn. Chọn Crop trong bảng Công cụ ở bên trái, kéo một cạnh hoặc góc trên khung xung quanh ảnh của bạn và nhấn Enter hoặc Return.
Làm thế nào để chọn và chỉnh sửa một phần hình ảnh trong Photoshop?
Để chỉ thay đổi một phần của hình ảnh trong Photoshop, trước tiên bạn phải chọn phần đó. Tùy thuộc vào mục nào phù hợp nhất với nhu cầu của bạn, bạn có thể sử dụng một trong các công cụ Selection trong bảng Tools ở bên trái. Sử dụng Object Selection Tool để tự động chọn một đối tượng, Quick Selection Tool để chọn một phần bằng cách tìm các cạnh hoặc Magic Wand Tool để chọn một vùng dựa trên màu sắc.
Sau khi chọn phần bạn muốn làm việc, bạn có thể tiếp tục thực hiện những thay đổi cần thiết.
Menu Edit trong Photoshop nằm ở đâu?
Menu Edit là tab thứ hai từ bên trái ở đầu Photoshop trên Windows hoặc trên thanh menu trên Mac. Bạn có thể sử dụng menu Edit để hoàn tác hoặc làm lại các thay đổi theo thứ tự, thực hiện các hành động như cắt, sao chép và dán, truy cập các tính năng như tô, tô tạo hình và tô theo nội dung, cùng nhiều tính năng khác.
Xem nhiều nhất
Điện thoại bị nổi quảng cáo liên tục nên khắc phục thế nào
674,709 lượt xem3 cách sửa file PDF bạn không thể bỏ qua - Siêu dễ
461,082 lượt xemMẹo khắc phục điện thoại bị tắt nguồn mở không lên ngay tại nhà
241,609 lượt xemCách xoá đăng lại trên TikTok (và tại sao bạn nên làm như vậy)
217,010 lượt xemLý giải vì sao màn hình cảm ứng bị liệt một phần và cách khắc phục
196,864 lượt xem

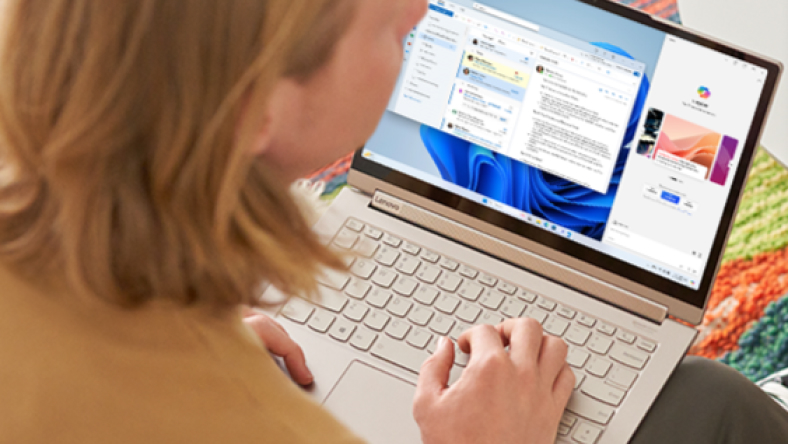
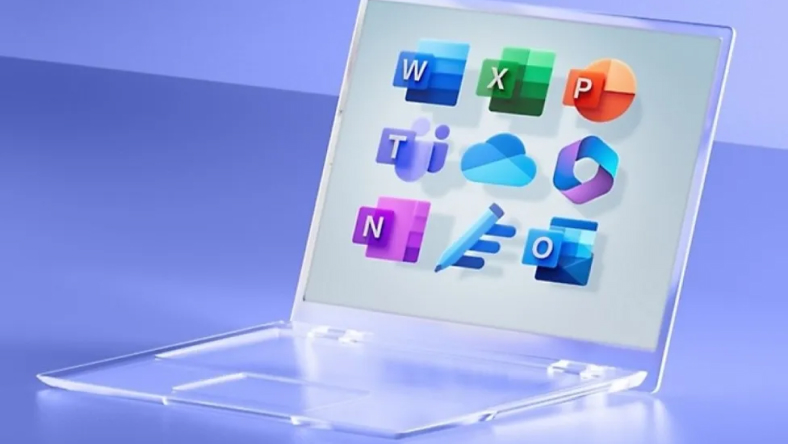

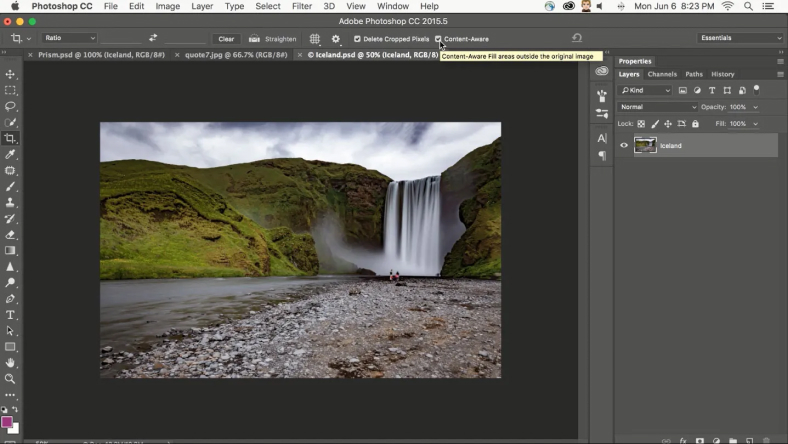
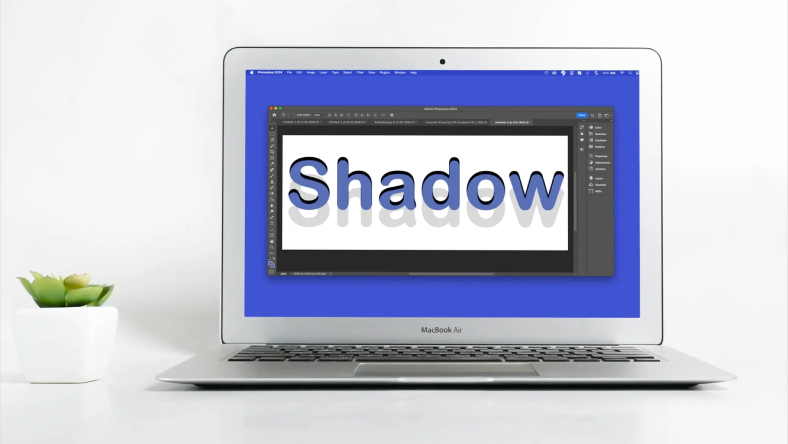
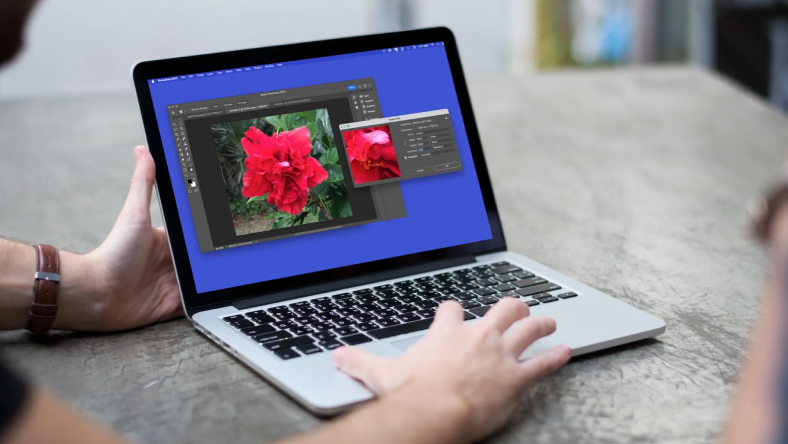






Thảo luận
Chưa có thảo luận nào về Bài viết Cách chỉnh sửa hình ảnh trong Photoshop