Cách chỉnh sửa PDF trên máy Mac bằng Preview và các ứng dụng của bên thứ ba

Chỉnh sửa PDF trên máy Mac rất đơn giản, nhờ các công cụ tích hợp trong macOS và nhiều ứng dụng của bên thứ ba. Sau đây là cách bắt đầu, cho dù bạn đang tạo chú thích nhanh hay sửa đổi chi tiết.
PDF là định dạng tài liệu được chấp nhận rộng rãi vì nó bảo toàn bố cục và nội dung trên nhiều thiết bị và nền tảng khác nhau. Tuy nhiên, PDF có thể khó chỉnh sửa nếu không có công cụ phù hợp.
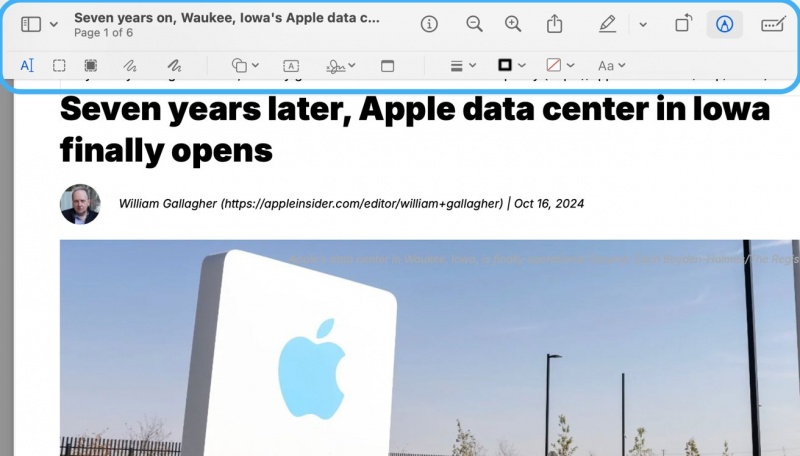
May mắn thay, người dùng Mac có một số tùy chọn để chỉnh sửa PDF, từ các công cụ đơn giản, tích hợp sẵn như Preview đến các ứng dụng của bên thứ ba tiên tiến hơn.
Sử dụng Xem trước
Preview là trình xem PDF mặc định của macOS và có thể làm nhiều việc hơn là chỉ xem tài liệu. Nó được tích hợp nhiều công cụ chỉnh sửa để quản lý PDF, từ tạo chú thích nhanh đến sắp xếp các trang.
Chú thích và Đánh dấu
- Tô sáng, gạch chân hoặc gạch ngang văn bản trong Preview bằng cách nhấp vào nút Tô sáng trên thanh công cụ (biểu tượng bút).
- Thêm hình dạng hoặc ghi chú bằng cách chọn Tools, Annotate, Shapes từ menu trên cùng. Nhấp và kéo các hình dạng này đến bất kỳ đâu trong tài liệu.
- Để thêm chú thích, hãy sử dụng công cụ Note từ cùng menu.
Thêm văn bản
Mặc dù bạn không thể chỉnh sửa văn bản hiện có trong PDF bằng Preview, nhưng bạn có thể thêm văn bản mới.
- Mở PDF của bạn trong Preview, nhấp vào nút Thanh công cụ đánh dấu.
- Sau đó, nhấp vào công cụ Văn bản. Một hộp văn bản sẽ xuất hiện, bạn có thể di chuyển và thay đổi kích thước.
- Nhập nội dung bạn muốn thêm và bạn có thể tùy chỉnh thêm văn bản.
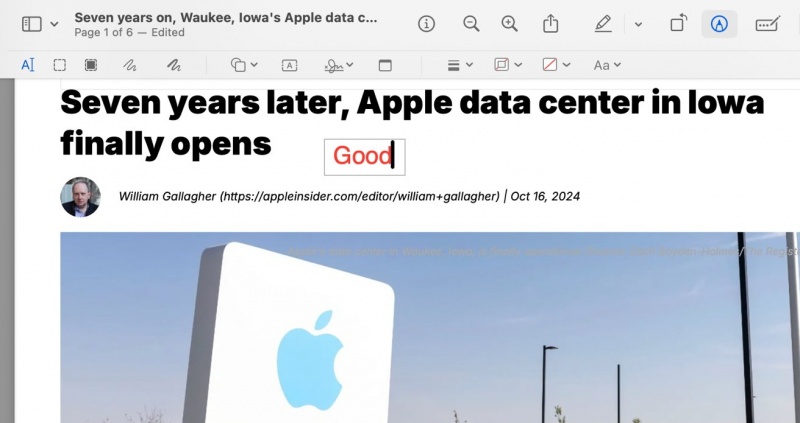
Ký văn bản
Xem trước cho phép bạn ký PDF trực tiếp trong ứng dụng:
- Mở PDF trong Preview.
- Nhấp vào nút Markup Toolbar, sau đó nhấp vào biểu tượng Sign.
- Bạn có thể tạo chữ ký bằng trackpad của máy Mac hoặc ảnh chữ ký của bạn.
- Sau khi lưu, hãy nhấp vào chữ ký để thêm vào tài liệu, sau đó kéo và thay đổi kích thước theo nhu cầu.
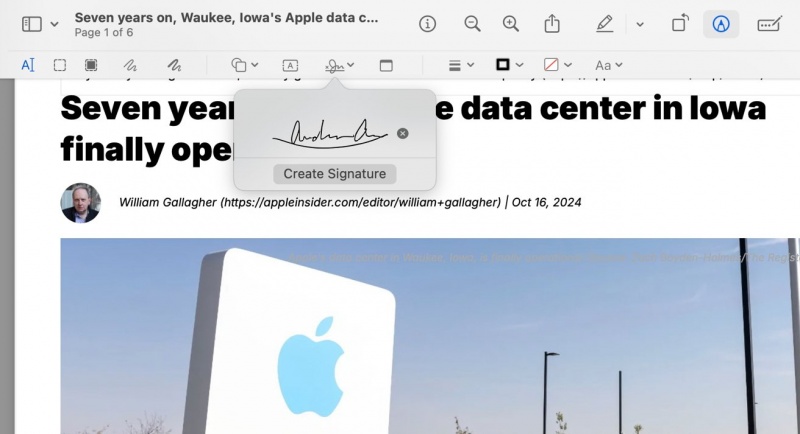
Quản lý trang
Preview cung cấp các công cụ đơn giản để quản lý và sắp xếp các trang PDF:
- Sắp xếp lại các trang: Mở PDF, nhấp vào nút Thanh bên và kéo thả hình thu nhỏ của trang để sắp xếp lại chúng.
- Xóa trang: Chọn hình thu nhỏ của trang trong thanh bên, nhấp chuột phải (hoặc giữ phím control và nhấp) và chọn Xóa.
- Hợp nhất PDF: Mở PDF đầu tiên trong Bản xem trước, kéo các tệp PDF bổ sung vào thanh bên và đặt chúng ở bất kỳ đâu trong chuỗi.
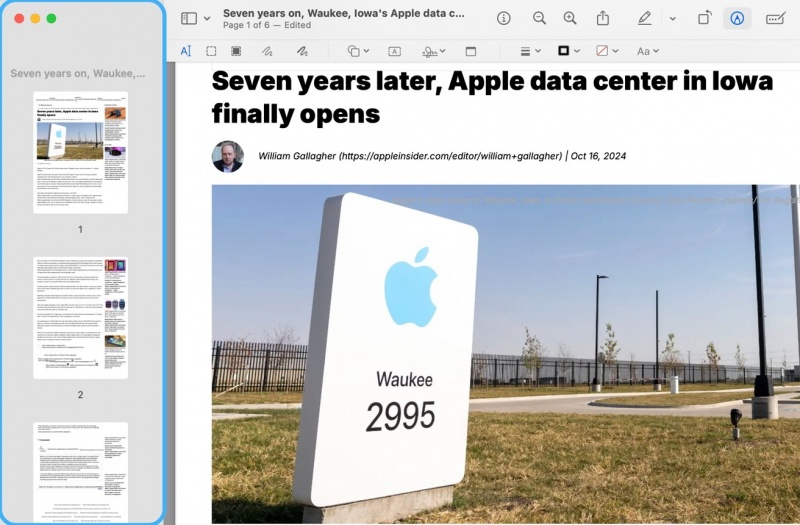
Sử dụng QuickLook để chú thích nhanh
Quick Look là một tính năng macOS tích hợp khác cho phép bạn xem và thực hiện các thay đổi cơ bản trực tiếp từ Finder. Tính năng này giúp tạo chú thích nhanh mà không cần mở hoàn toàn trình chỉnh sửa PDF.
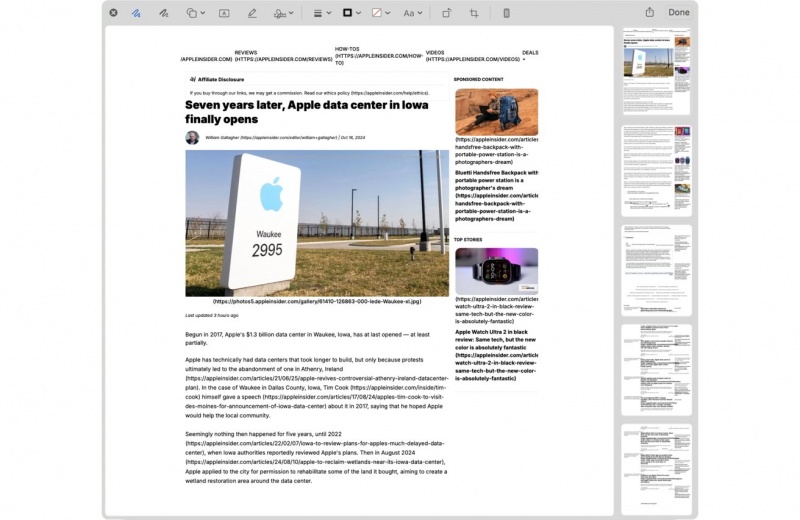
- Chọn tệp PDF trong Finder.
- Nhấn phím cách.
- Nhấp vào Đánh dấu để truy cập các công cụ chú thích như tô sáng, văn bản và hình dạng.
Các lựa chọn thay thế của bên thứ ba
Để chỉnh sửa PDF nâng cao hơn ngoài khả năng của Preview, một số giải pháp thay thế của bên thứ ba cung cấp các tính năng nâng cao. Adobe Acrobat Pro là lựa chọn được sử dụng rộng rãi, cung cấp khả năng chỉnh sửa văn bản, thêm hình ảnh và tạo biểu mẫu có thể điền.
Adobe Acrobat Pro cũng bao gồm các công cụ để biên tập thông tin nhạy cảm và áp dụng hình mờ. Một lựa chọn khác là Nitro PDF Pro, cung cấp tính năng chỉnh sửa văn bản và hình ảnh, chuyển đổi tài liệu và cộng tác.
Cả hai ứng dụng đều lý tưởng cho người dùng cần kiểm soát nhiều hơn đối với tệp PDF của họ. Trong khi các công cụ khác, chẳng hạn như Google Docs, cung cấp chức năng chỉnh sửa PDF trực tuyến tiện lợi, chúng có thể gặp phải những thách thức với định dạng phức tạp.
Người dùng Mac có nhiều tùy chọn để chỉnh sửa PDF. Xem trước và Xem nhanh là những tùy chọn nhanh, miễn phí và dễ truy cập cho các tác vụ cơ bản như chú thích và chữ ký.
Đối với các tác vụ phức tạp hơn như chỉnh sửa văn bản hoặc làm việc với biểu mẫu, các công cụ của bên thứ ba như Adobe Acrobat và Nitro PDF Pro cung cấp các tính năng chuyên nghiệp mà bạn cần. Cho dù bạn cần chỉnh sửa PDF để sử dụng cá nhân hay chuyên nghiệp, đều có giải pháp đáp ứng nhu cầu của bạn.
Xem nhiều nhất
Điện thoại bị nổi quảng cáo liên tục nên khắc phục thế nào
675,041 lượt xem3 cách sửa file PDF bạn không thể bỏ qua - Siêu dễ
461,170 lượt xemMẹo khắc phục điện thoại bị tắt nguồn mở không lên ngay tại nhà
241,694 lượt xemCách xoá đăng lại trên TikTok (và tại sao bạn nên làm như vậy)
217,082 lượt xemLý giải vì sao màn hình cảm ứng bị liệt một phần và cách khắc phục
196,936 lượt xem

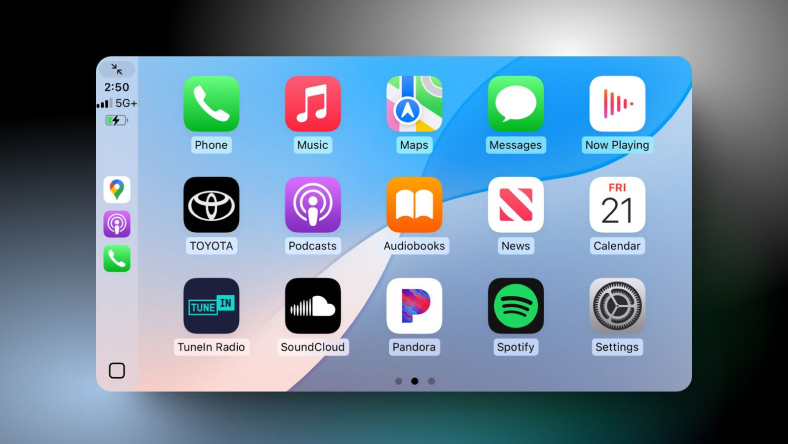

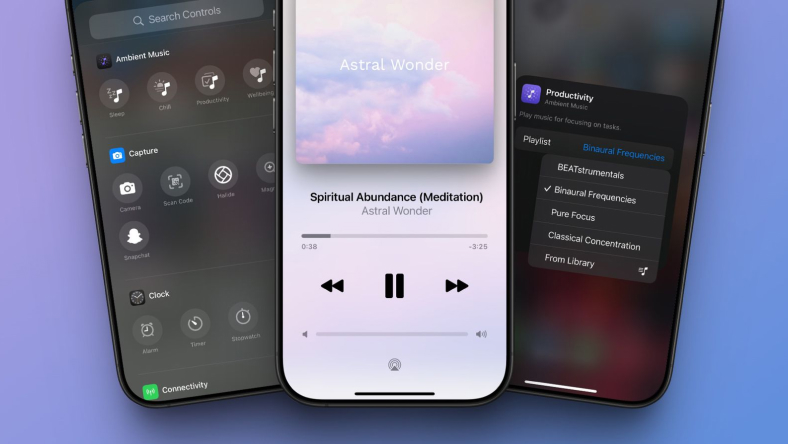
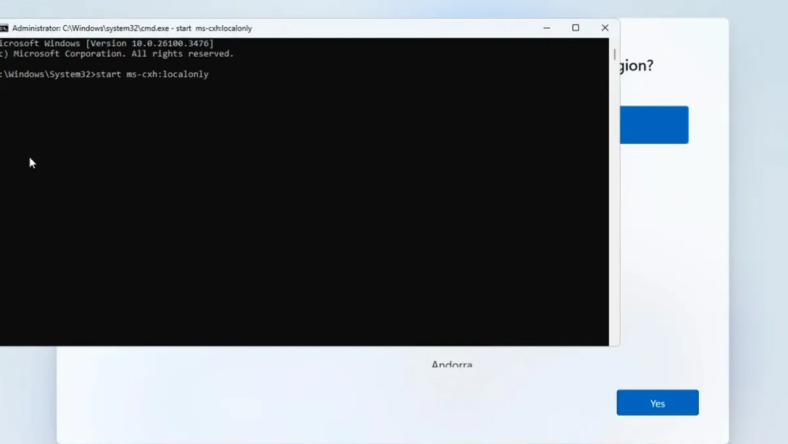
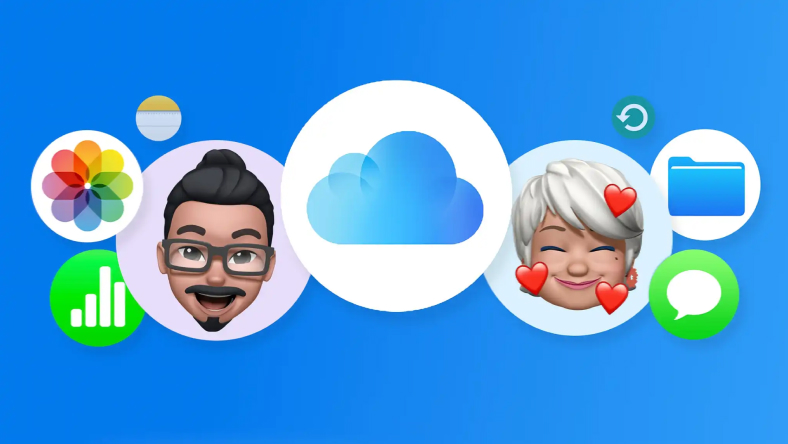
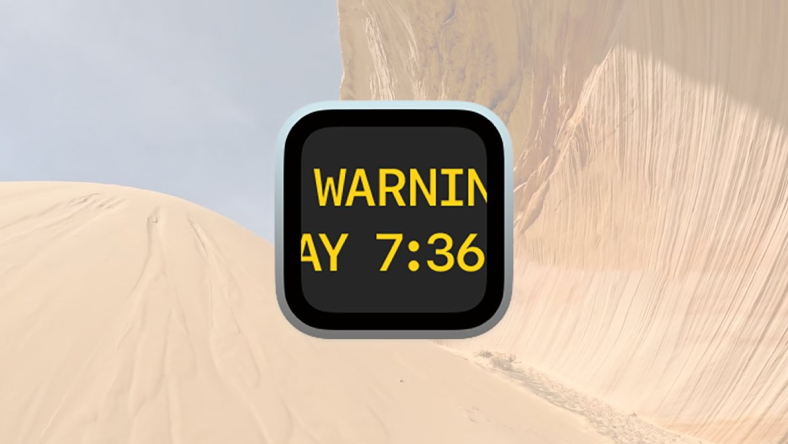






Thảo luận
Chưa có thảo luận nào về Bài viết Cách chỉnh sửa PDF trên máy Mac bằng Preview và các ứng dụng của bên thứ ba