Cách chỉnh sửa PDF trên máy Mac
PDF là một công cụ thiết yếu cho các doanh nghiệp, trường học hoặc bất kỳ ai muốn có bản sao kỹ thuật số của bất kỳ tài liệu nào. Với rất nhiều chương trình PDF hiện có, việc thực hiện các thay đổi đối với các tệp đó cũng cực kỳ dễ dàng. Tuy nhiên, cách nhanh nhất và dễ nhất để chỉnh sửa tệp PDF trên máy Mac là dùng Bản xem trước.
Dưới đây là một số mẹo về cách chỉnh sửa tệp PDF trên máy Mac của bạn và một số điều phổ biến nhất mà bạn muốn thay đổi.
Thêm hoặc xóa trang
Việc thêm hoặc xóa trang khá đơn giản trong Bản xem trước. Để thêm trang, chỉ cần làm theo các hướng dẫn sau:
Bước 1: Mở tệp PDF bạn muốn chỉnh sửa, sau đó nhấn Chỉnh sửa trong thanh menu.
Bước 2: Cuộn xuống Insert, sau đó chọn Trang trống hoặc Trang từ Tệp.
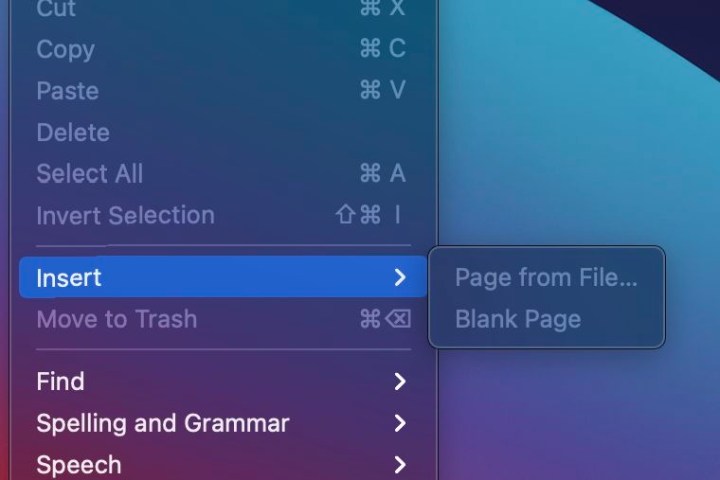
Bước 3: Chọn Trang trống sẽ thực hiện chính xác những gì nó nói. Nó chèn một trang trống sau trang hiện tại bạn đang truy cập, vì vậy hãy đảm bảo bạn đặt nó chính xác. Nếu bạn chọn Trang từ Tệp, cửa sổ Finder sẽ bật lên. Sau đó, chỉ cần chọn tệp bạn muốn thêm và nó sẽ chèn tệp đó vào trang sau trang bạn hiện đang truy cập.
Việc xóa trang phức tạp hơn một chút nhưng vẫn tương đối đơn giản. Để xóa một trang, chỉ cần:
Bước 1: Mở tệp PDF bạn muốn chỉnh sửa và nhấp vào Xem trong thanh menu (ngay bên cạnh nút Chỉnh sửa).
Bước 2: Đi tới Xem > Hình thu nhỏ hoặc Xem > Bảng liên hệ và nhấp vào.
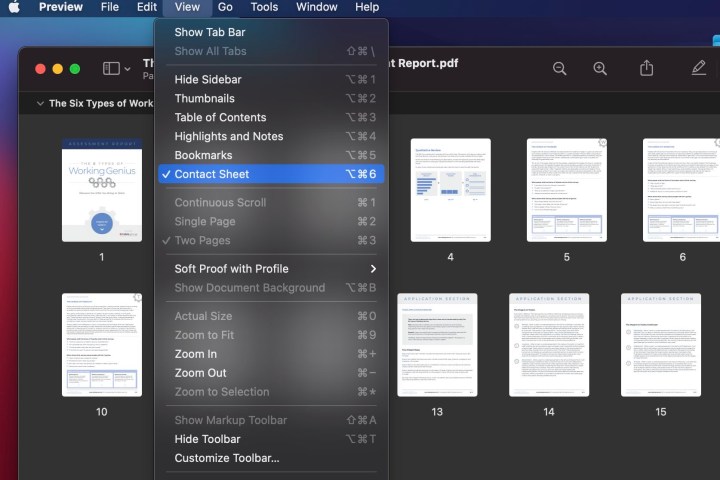
Bước 3: Xem > Hình thu nhỏ sẽ hiển thị chế độ xem hình thu nhỏ của mỗi trang ở bên phải bản xem trước. Xem > Bảng liên hệ sẽ ẩn bản xem trước để hiển thị hình thu nhỏ của tất cả các trang. Dù bằng cách nào, hãy chọn trang bạn muốn xóa và nhấn Xóa trên bàn phím. Bạn cũng có thể nhấp vào Chỉnh sửa > Xóa trong thanh menu.
Bạn cũng có thể sử dụng các chế độ xem này để sắp xếp lại các trang PDF. Chỉ cần nhấp và giữ một trang trong chế độ xem hình thu nhỏ và kéo trang đó đến vị trí bạn muốn.
Thêm văn bản của riêng bạn
Việc thêm văn bản của riêng bạn là rất quan trọng để ký tài liệu và ghi chú nhanh trong tệp PDF. May mắn thay, việc này khá đơn giản để thực hiện trong Bản xem trước. Để thêm văn bản của riêng bạn:
Bước 1: Nhấp vào Công cụ trong thanh menu và cuộn xuống Chú thích.
Bước 2: Một menu con sẽ xuất hiện. Đi xuống phía dưới cùng và chọn Chữ ký.
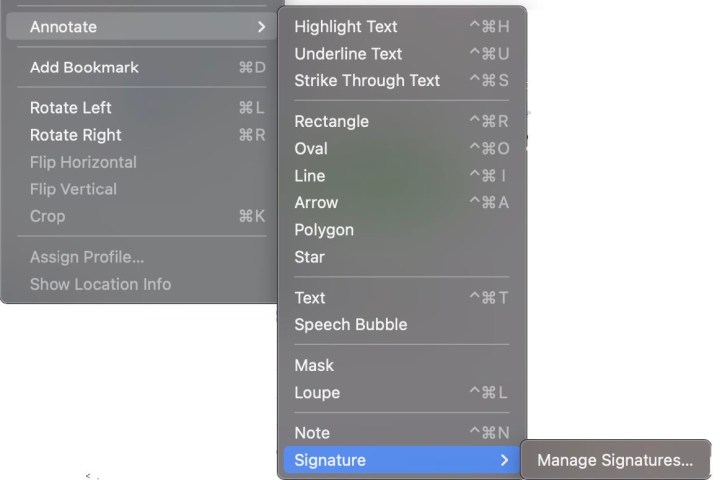
Bước 3: Nếu bạn đã lưu sẵn chữ ký thì nó sẽ xuất hiện ở đây. Nếu không, hãy nhấp vào Quản lý chữ ký để tạo chữ ký mới. Bạn có thể tạo chữ ký bằng cách viết nguệch ngoạc trên bàn di chuột, chụp ảnh chữ ký của bạn trên một tờ giấy trắng bằng webcam hoặc viết chữ ký trên iPhone.
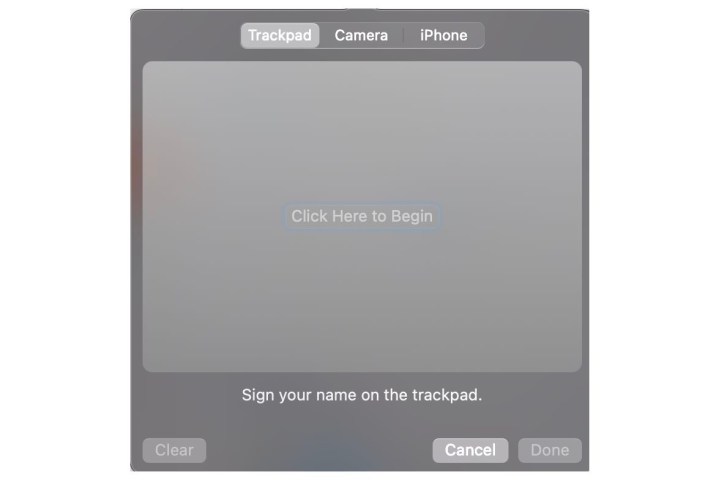
Bước 4: Sau khi bạn chọn hoặc tạo chữ ký, nó sẽ xuất hiện trên tệp PDF và bạn có thể kéo và thả nó vào bất cứ nơi nào cần đến.
Chú thích
Bạn cũng có thể tạo chú thích trực tiếp trên PDF. Bạn có thể làm điều đó bằng cách làm theo các bước trên và chọn hành động cụ thể mà bạn muốn thực hiện. Ví dụ: thay vì nhấp vào Chữ ký, bạn có thể chọn Văn bản đánh dấu ở đầu menu con.
Một cách đơn giản hơn là ngay trên cửa sổ Xem trước.
Bước 1: Nhìn vào góc trên bên phải của cửa sổ Xem trước và tìm biểu tượng Bút chì (có đường kẻ bên dưới).
Bước 2: Click vào Pencil để kích hoạt chú thích. Nhấp vào Mũi tên xuống ở bên phải để chọn màu đánh dấu cũng như bạn muốn văn bản gạch ngang hay gạch chân hay không.
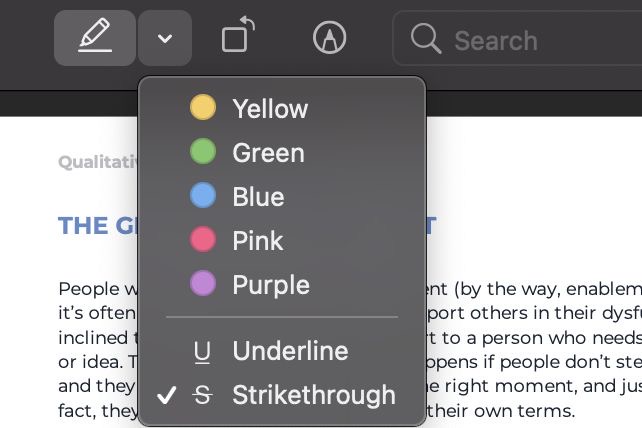
Bước 3: Di chuột đến phần văn bản muốn chú thích rồi click và kéo. Bản xem trước sẽ áp dụng các thay đổi ngay lập tức.
Bước 4: Để tắt Chú thích, chỉ cần nhấp lại vào biểu tượng Bút chì.
Nếu bạn đang tìm kiếm thêm về cách chỉnh sửa tệp PDF trong Windows hoặc chương trình khác, chúng tôi có một bài viết về điều đó. Để biết thêm lời khuyên về máy Mac, hãy xem các ứng dụng MacOS tốt nhất bạn có thể tải ngay bây giờ.
Xem nhiều nhất
Điện thoại bị nổi quảng cáo liên tục nên khắc phục thế nào
674,689 lượt xem3 cách sửa file PDF bạn không thể bỏ qua - Siêu dễ
461,077 lượt xemMẹo khắc phục điện thoại bị tắt nguồn mở không lên ngay tại nhà
241,603 lượt xemCách xoá đăng lại trên TikTok (và tại sao bạn nên làm như vậy)
217,004 lượt xemLý giải vì sao màn hình cảm ứng bị liệt một phần và cách khắc phục
196,858 lượt xem

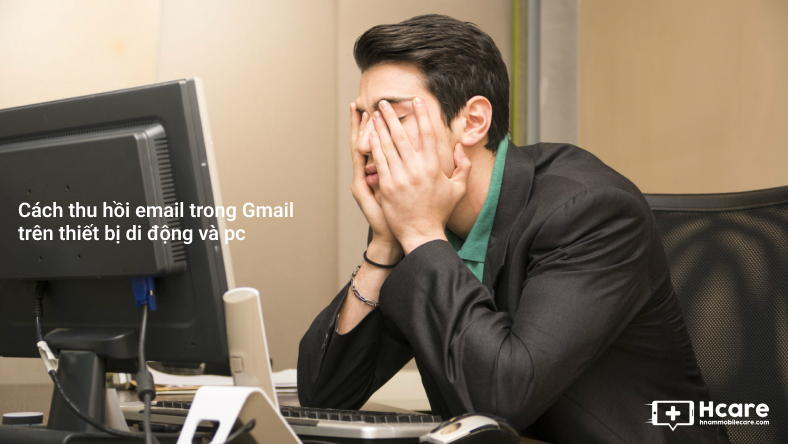
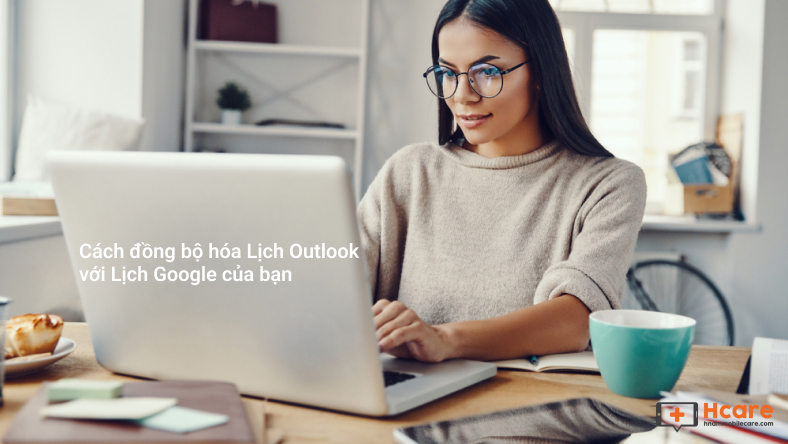
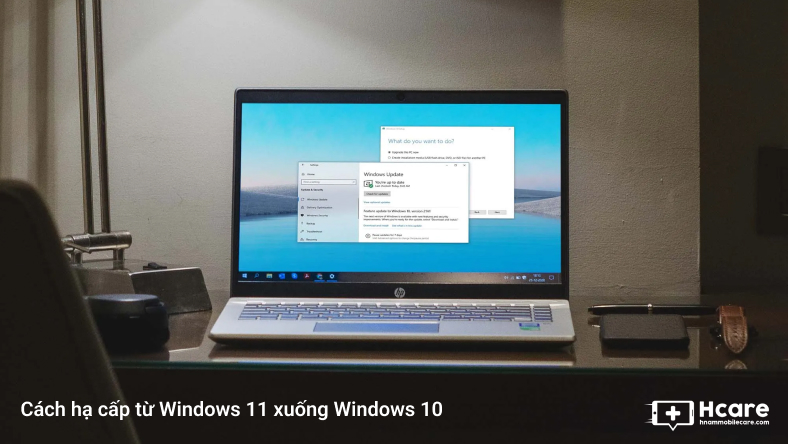









Thảo luận
Chưa có thảo luận nào về Bài viết Cách chỉnh sửa PDF trên máy Mac