Cách chụp ảnh màn hình bằng Microsoft Surface
Cho dù bạn muốn chụp bạn bè và người thân đang làm những khuôn mặt hài hước trên Skype hay cần ảnh có thể truy cập được của các tài nguyên hoặc chương trình trực tuyến, thì ảnh chụp màn hình sẽ mang lại lợi ích cho người dùng theo nhiều cách. Chỉ với một lần nhấn đơn giản vào phím màn hình in của bàn phím, về cơ bản, bạn có khả năng chụp mọi thứ và mọi thứ diễn ra trên màn hình của mình bất kỳ lúc nào.
Nhưng nếu bạn muốn chụp ảnh màn hình trên máy tính bảng thì sao? Hầu hết các phương pháp tính năng để chụp ảnh thông qua tổ hợp nút hoặc công cụ. Đối với người dùng Microsoft Surface, có một số phương pháp riêng biệt để chụp ảnh màn hình màn hình máy tính bảng của bạn.
Cho dù bạn đang sử dụng Touch hoặc Type Cover, sử dụng riêng máy tính bảng hay dựa vào Surface Pen, hướng dẫn toàn diện của chúng tôi sẽ giúp bạn chụp ảnh màn hình trên Surface của mình ngay lập tức.

Cách 1: Sử dụng nút và phím
Với Surface ban đầu cho đến Surface 3, Microsoft đã quyết định không bao gồm phím Print Screen trên các phụ kiện Touch hoặc Type Cover chính thức của mình. Điều đó khiến việc chụp ảnh màn hình trở nên khó khăn hơn so với trên máy tính. Thay vì sử dụng một phím được chỉ định, chủ sở hữu cần thực hiện tổ hợp nút để thực hiện lệnh.
Để chụp ảnh màn hình, hãy thực hiện các bước sau:
Bước 1: Nhấn và giữ nút biểu tượng *Windows * nằm trên màn hình của máy tính bảng.
Bước 2: Khi nhấn nút Windows, đồng thời nhấn nút chỉnh Âm lượng thấp hơn (âm) nằm ở bên cạnh, như hình trên.
Tại thời điểm này, màn hình sẽ mờ đi, sau đó sáng trở lại, như thể đang chụp ảnh nhanh bằng máy ảnh. Sau khi chụp ảnh màn hình, hãy làm theo các bước sau để tìm nó.
Bước 3: Nhấp hoặc nhấn vào biểu tượng *Thư mục * nằm trên thanh tác vụ để mở File Explorer.
Bước 4: Nhấp hoặc nhấn vào Ảnh, được liệt kê ở bên trái hoặc chọn *OneDrive *thay vào đó nếu nó được định cấu hình để lưu trữ ảnh chụp màn hình trên đám mây.
Bước 5: Nhấp đúp hoặc nhấn vào thư mục *Ảnh chụp màn hình * để truy cập hình ảnh.
Lưu ý rằng nắp bàn phím tương thích của bên thứ ba có thể bao gồm phím Print Screen. Điều này cho phép người dùng chụp ảnh màn hình chỉ bằng một lần nhấn. Nếu không, hãy sử dụng hướng dẫn hai nút được cung cấp ở trên.
Surface Pro 4 trở lên
Vì các thiết bị này không có nút Windows nên quá trình này hơi khác một chút. Đây là cách:
Bước 1: Nhấn giữ nút Nguồn.
Bước 2: Nhấn nút Tăng âm lượng .
Một lần nữa, màn hình sẽ nhấp nháy và ảnh chụp màn hình sẽ lưu vào cùng một vị trí.
Bộ đôi bề mặt
Microsoft cung cấp hai cách để chụp ảnh màn hình trên điện thoại mang nhãn hiệu Surface của mình.
Bước 1: Nhấn và giữ nút Nguồn.
Bước 2: Nhấn Ảnh chụp màn hình.
Ngoài ra, nhấn và giữ đồng thời các nút Nguồn và Giảm âm lượng. Ảnh chụp được chuyển đến thư mục Album > Ảnh chụp màn hình trong ứng dụng Ảnh.
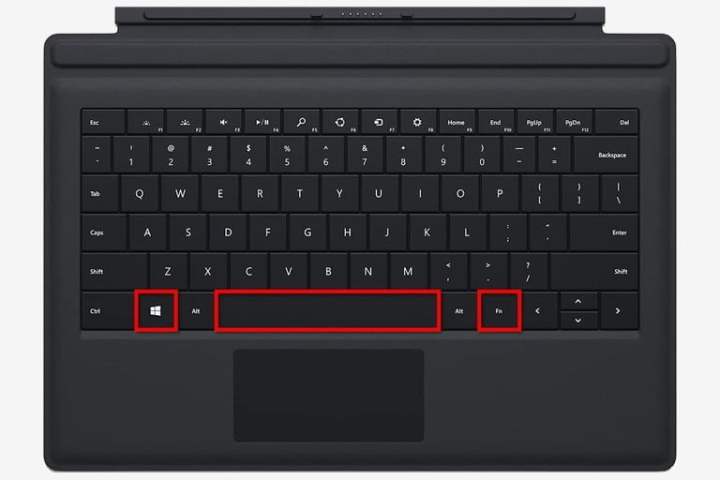
Phương pháp 2: Sử dụng Type hoặc Touch Cover
Mặc dù Type và Touch Cover trước Surface Pro 4 không có phím Print Screen, nhưng chúng có khả năng chụp ảnh màn hình bằng phím tắt. Nhập nội dung sau trên tất cả các bàn phím không có phím Print Screen: Fn + Windows + Phím cách.
Màn hình sẽ mờ đi, sau đó sáng trở lại, biểu thị ảnh chụp màn hình thành công.
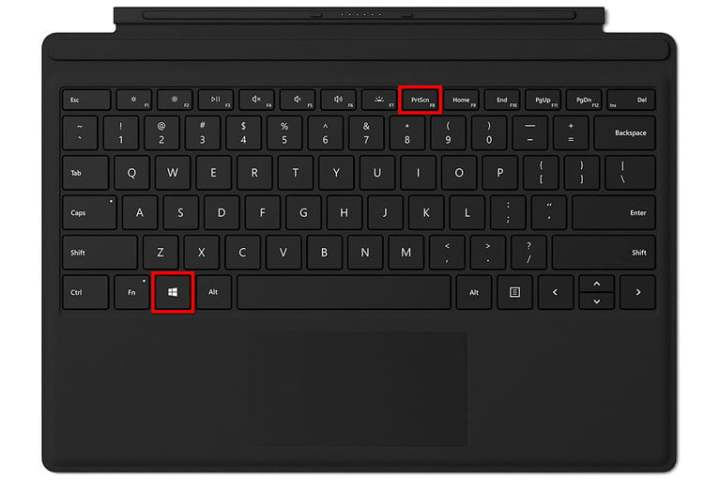
Surface Pro 4 trở lên
Không có nút Windows trên máy tính bảng, nhưng Type Cover có tính năng Print Screen. Nó nằm trên phím F8, nghĩa là phím Chức năng cần được tắt trước tiên. Nhấn nó và đèn LED nhỏ sẽ tắt, biểu thị rằng các phím Chức năng đã bị tắt.
- PrtScrn: Chỉ lưu vào khay nhớ tạm, trừ khi OneDrive lưu ảnh chụp màn hình vào đám mây.
- Windows + PrtScrn: Lưu vào thư mục Ảnh chụp màn hình cục bộ.
Phương pháp 3: Công cụ cắt
Công cụ Snipping cho phép bạn chụp ảnh màn hình của toàn bộ màn hình hoặc các phần của nó.
Bước 1: Nhập “snip” vào trường tìm kiếm của thanh tác vụ và nhấp chuột trái vào biểu tượng để mở ứng dụng hoặc nhấp chuột phải vào biểu tượng để ghim vào Menu Bắt đầu hoặc thanh tác vụ.
Công cụ Snipping cung cấp một số tùy chọn sau khi mở: Mới, Chế độ, Trì hoãn, Hủy hoặc Tùy chọn.
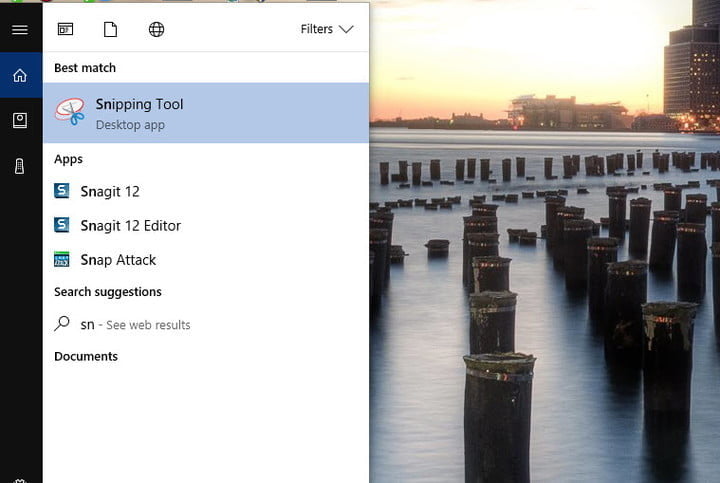
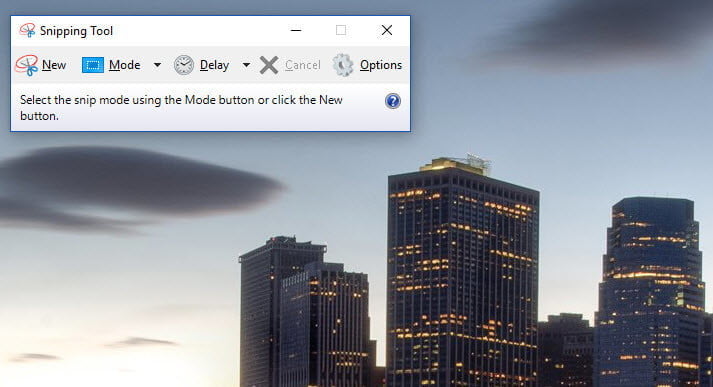
Bước 2: Chọn một trong bốn chế độ:
- Free-form Snip: Sử dụng chuột, ngón tay hoặc bút của bạn để chụp một khu vực tùy chỉnh.
- Rectangular Snip: Chụp một khu vực hình chữ nhật được chọn thủ công, chính xác.
- Window Snip: Chụp một cửa sổ cụ thể, chẳng hạn như trình duyệt.
- Full-screen Snip: Chụp toàn bộ màn hình.
Bước 3: Nhấp vào Mới và trả lời tương ứng.
Ví dụ: với Rectangular Snip, con trỏ biến thành một tập hợp các dấu thập mà sau đó có thể được sử dụng để tạo trường chụp bao gồm một phần cụ thể của màn hình. Chỉ cần kéo con trỏ kết quả qua khu vực mục tiêu trước khi thả nó ra để chụp ảnh màn hình.
Bước 4: Lưu ảnh chụp màn hình ở bất kỳ vị trí nào dưới dạng tệp JPEG, PNG hoặc GIF. Chú thích clip bằng Surface Pen, nếu có.
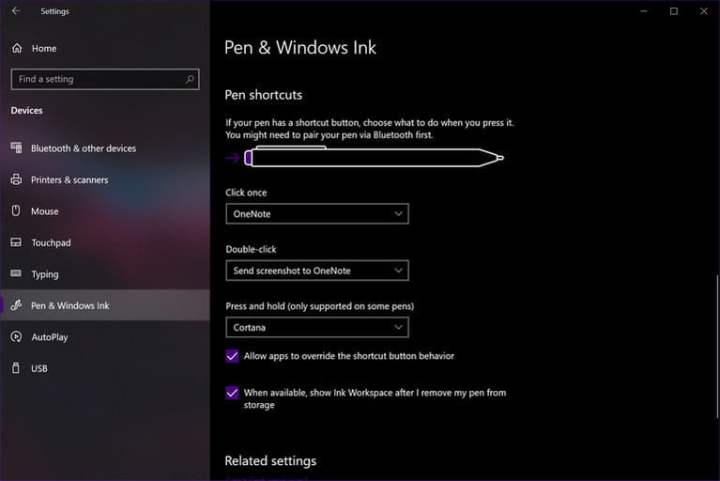
Phương pháp 4: Sử dụng Surface Pen
Surface Pen sử dụng một bộ số hóa tích cực trong màn hình, cho phép nhập liệu bút chi tiết và chính xác rõ ràng. Công cụ này cũng cung cấp các nút mà bạn có thể tùy chỉnh để có khả năng thực hiện các tác vụ như xóa, viết, mở ứng dụng, v.v. Một trong những tính năng tốt nhất và tiện lợi nhất của Surface Pen là lưu ảnh chụp màn hình vào OneNote trên ứng dụng hoặc máy tính để bàn.
Chúng tôi sẽ thực hiện một số bước bên dưới để chỉ cho bạn cách bạn có thể định cấu hình nút Surface Pen của mình. Đó là một quá trình đơn giản:
Bước 1: Vào Action Center và chọn tùy chọn All Settings.
Bước 2: Từ ứng dụng *Cài đặt *, chọn *Thiết bị *từ danh sách.
Bước 3: Tìm Pen & Windows Ink ở bên trái và nhấn vào đó.
Bước 4: Cuộn hết cỡ xuống cho đến khi bạn thấy Phím tắt bằng bút để cá nhân hóa các nhiệm vụ Bấm một lần, Bấm hai lần và Bấm và giữ. Điều đáng chú ý là các lựa chọn khả dụng sẽ phụ thuộc phần lớn vào loại mẫu Surface Pen mà bạn có quyền truy cập.
Ví dụ: Surface Pro 2017 đi kèm với Surface Pen có nút tẩy có thể chụp ảnh màn hình và gửi chúng tới OneNote khi thao tác trong cài đặt bấm đúp. Hoặc bạn có thể sử dụng bút để chỉ ra khu vực cụ thể mà bạn muốn chụp nếu bạn muốn chụp toàn màn hình. Ảnh chụp màn hình sẽ xuất hiện trong phần và sổ ghi chép OneNote mặc định.
Xem nhiều nhất
Điện thoại bị nổi quảng cáo liên tục nên khắc phục thế nào
674,689 lượt xem3 cách sửa file PDF bạn không thể bỏ qua - Siêu dễ
461,077 lượt xemMẹo khắc phục điện thoại bị tắt nguồn mở không lên ngay tại nhà
241,603 lượt xemCách xoá đăng lại trên TikTok (và tại sao bạn nên làm như vậy)
217,004 lượt xemLý giải vì sao màn hình cảm ứng bị liệt một phần và cách khắc phục
196,857 lượt xem



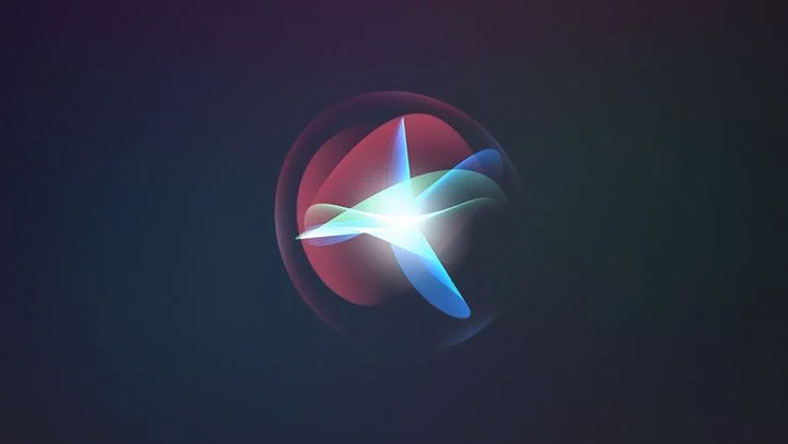
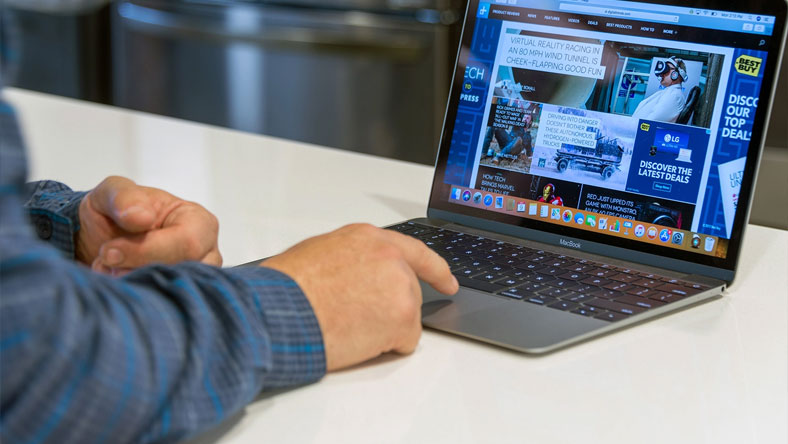

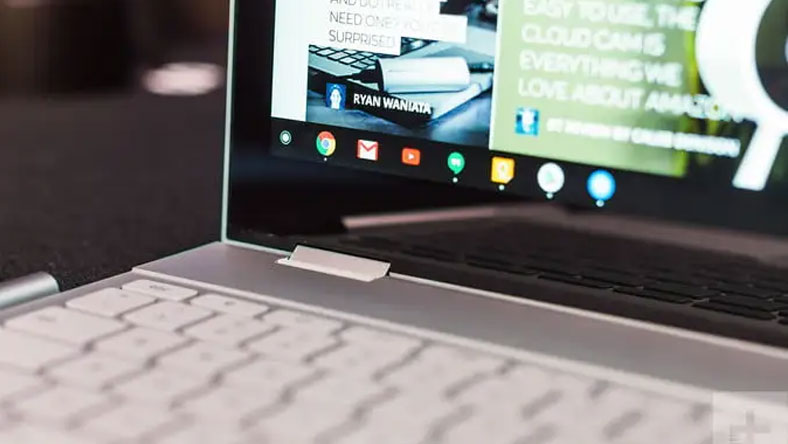






Thảo luận
Chưa có thảo luận nào về Bài viết Cách chụp ảnh màn hình bằng Microsoft Surface