Cách chụp ảnh màn hình trên Chromebook
Cách chụp ảnh màn hình trên Chromebook chỉ cần một vài phím tắt. Chúng tôi đã tóm tắt những phím tắt đó là gì, cũng như một loạt các mẹo về những việc cần làm với chúng trên Chrome OS.
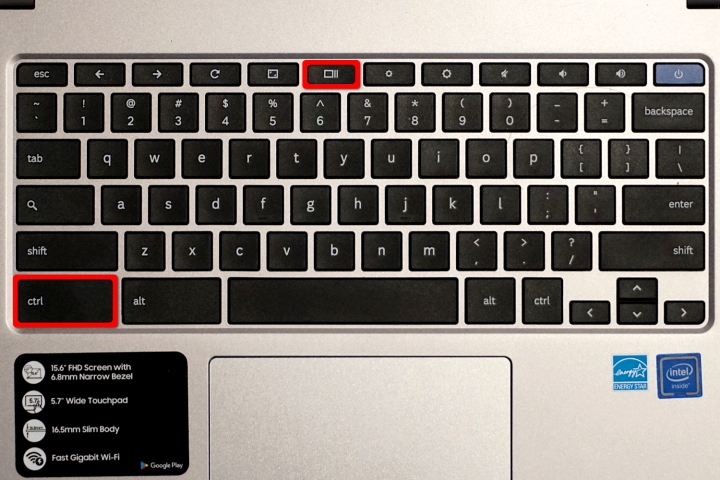
Cách chụp toàn bộ ảnh chụp màn hình trên Chromebook
Để chụp ảnh màn hình mọi thứ trên màn hình của bạn, hãy nhấn đồng thời các phím sau: Ctrl + Show windows.
Nút thứ hai thường nằm ở hàng trên cùng giữa các nút Toàn màn hình và Giảm độ sáng, như minh họa ở trên. Nó giống như một hình chữ nhật theo sau là hai dòng và thay thế phím F5 điển hình được tìm thấy trên bàn phím tiêu chuẩn.
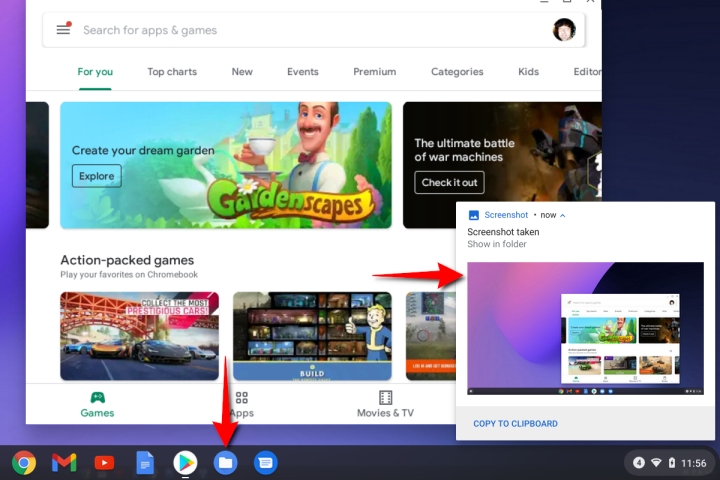
Cách tải ảnh chụp màn hình lên đám mây
Sau khi bạn nhấn cả hai phím, một thông báo sẽ xuất hiện ở góc dưới cùng bên phải hiển thị hình thu nhỏ của ảnh chụp màn hình của bạn, như minh họa ở trên. Việc chọn hình thu nhỏ sẽ dẫn bạn đến thư mục Tải xuống, đây là nơi chứa tất cả các ảnh chụp màn hình theo mặc định, giúp chúng có thể truy cập ngoại tuyến. Bạn cũng có thể truy cập ảnh chụp màn hình bằng cách chọn biểu tượng kiểu thư mục Tệp màu xanh lam trên Giá và chọn Hình ảnh hoặc Tải xuống.
Chrome OS gắn nhãn tất cả các ảnh chụp màn hình với ngày và giờ chúng được chụp.
Vì Chrome OS lưu cục bộ ảnh chụp màn hình trên thiết bị của bạn nên chúng sẽ không khả dụng trên Google Drive trừ khi bạn tải chúng lên đám mây theo cách thủ công. Để làm đươc như vậy, hãy tuân theo những bước sau:
Bước 1: Mở ứng dụng Tệp và chọn Hình ảnh hoặc Tải xuống được liệt kê ở bên trái.
Bước 2: Chọn ảnh chụp màn hình bạn muốn tải lên. Đối với nhiều lần tải lên, hãy chọn biểu tượng Kiểm tra trên mỗi ảnh chụp màn hình (chế độ xem hình thu nhỏ) hoặc vẽ một hộp xung quanh các tệp bằng chuột hoặc bàn di chuột (chế độ xem danh sách).
Bước 3: Chọn nút Chia sẻ nằm ở phía trên bên phải màn hình.
Bước 4: Chọn Lưu vào ổ đĩa trên menu thả xuống. Như được hiển thị bên dưới, bạn có thể gửi ảnh chụp màn hình tới các tài khoản khác, như OneDrive và Dropbox. Đọc hướng dẫn của chúng tôi về cách sử dụng Google Drive để biết thêm các mẹo hữu ích.
Nếu bạn có Chromebook có bản lề 360 độ như Pixelbook, hãy bỏ qua phần “Ảnh chụp màn hình ở Chế độ máy tính bảng” trong hướng dẫn này để biết phương pháp dựa trên cảm ứng thay thế.
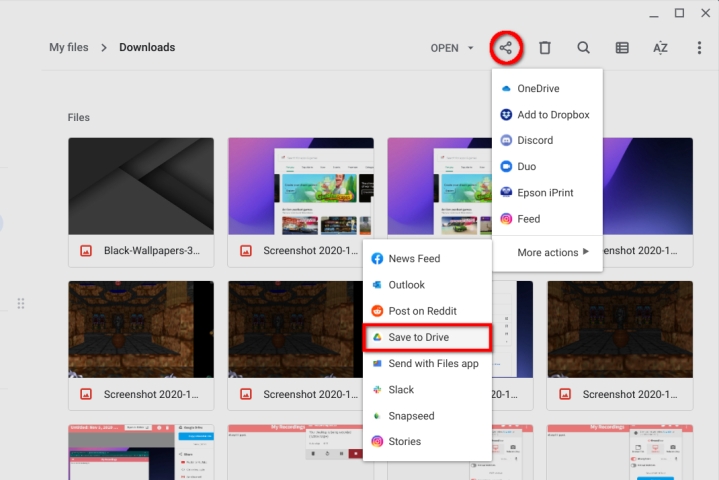
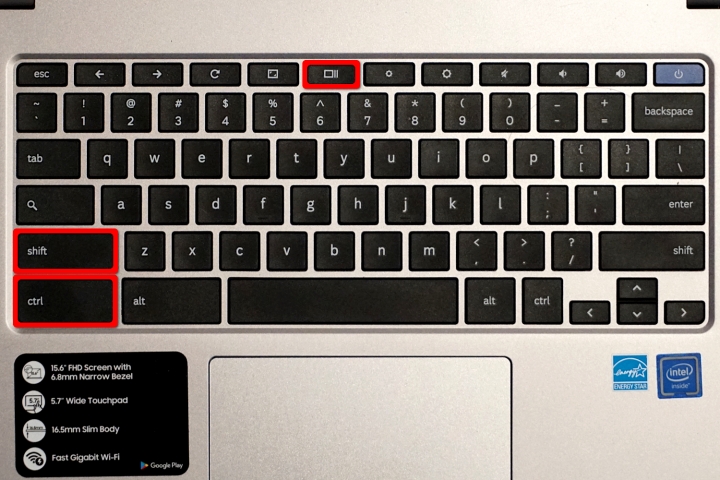
Cách chụp một khu vực cụ thể để chụp ảnh màn hình trên Chromebook
Ngoài ảnh chụp đầy đủ, bạn có thể tạo cửa sổ để chụp ảnh một phần màn hình bằng cách sử dụng phím tắt Ctrl + Shift + Show Windows.
Bước 1: Nhấn giữ đồng thời tổ hợp phím Ctrl + Shift, sau đó nhấn nút Show Windows.
Bước 2: Màn hình mờ đi và con trỏ tạm thời chuyển thành hình chữ thập. Sử dụng dấu chéo để bắt đầu một góc của khu vực chụp của bạn và giữ nút chuột hoặc bàn di chuột.
Bước 3: Kéo con trỏ trên màn hình bằng chuột hoặc ngón tay cho đến khi bạn tạo một hộp.
Bước 4: Buông chuột hoặc nhấc ngón tay để hoàn thành ô và chụp màn hình.
Bước 5: Cửa sổ đã chụp lưu vào thư mục Hình ảnh và Tải xuống, giống như ảnh chụp màn hình đầy đủ.
Lưu ý: Nếu bạn đang chạy Chrome OS 88 trở lên và đã bật tiện ích Chụp màn hình mới bằng cách sử dụng cờ, thì bạn sẽ thấy thanh công cụ mới xuất hiện ở cuối màn hình với các nút Ảnh chụp màn hình và Một phần được chọn theo mặc định. Bạn cũng sẽ thấy các nút để chuyển sang chế độ toàn màn hình hoặc Cửa sổ.
Cách chụp ảnh màn hình ở chế độ máy tính bảng bằng các nút
Nhiều thiết bị 2 trong 1 và máy tính bảng chạy Chrome OS có thể không có quyền truy cập ngay vào bàn phím. Đừng lo lắng; có một cách viết tắt ảnh chụp màn hình đơn giản mà bạn có thể sử dụng ở chế độ máy tính bảng.
Bước 1: Nhấn đồng thời 3 nút vật lý sau: Nguồn + Giảm âm lượng.
Bước 2: Màn hình của bạn đăng ký ảnh chụp màn hình và chụp ảnh toàn bộ màn hình.

Cách chụp ảnh màn hình toàn màn hình ở chế độ máy tính bảng bằng bút stylus
Làm theo các bước sau để chụp ảnh màn hình ở chế độ máy tính bảng bằng bút stylus.
Bước 1: Chọn Stylus (hoặc Pen).
Bước 2: Sử dụng bút stylus để chọn tùy chọn Chụp màn hình. Điều này lấy một ảnh chụp màn hình của toàn bộ màn hình của bạn.
Cách chụp ảnh màn hình chụp một phần ở chế độ máy tính bảng bằng bút stylus
Bạn muốn chỉ chụp một phần màn hình ở chế độ máy tính bảng bằng bút stylus? Thực hiện theo các bước sau:
Bước 1: Chọn Stylus (hoặc Pen).
Bước 2: Sử dụng bút stylus để chọn tùy chọn Vùng chụp.
Bước 3: Sử dụng bút cảm ứng để chạm và giữ điểm bắt đầu của bạn trên màn hình.
Bước 4: Kéo bút stylus của bạn đến điểm cuối cùng, tạo một hộp.
Bước 5: Phát hành để chụp ảnh màn hình của bạn.
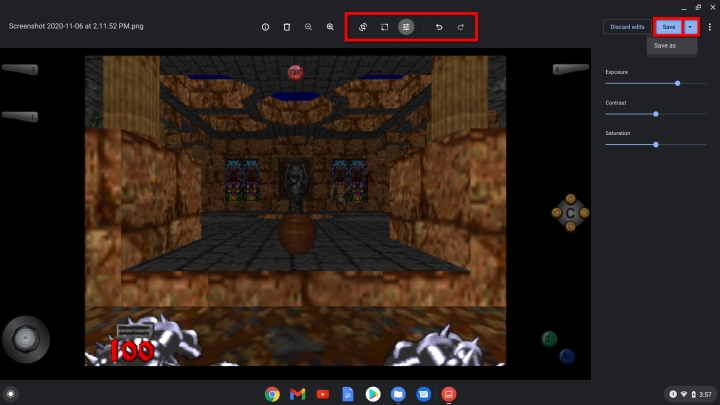
Chỉnh sửa ảnh chụp màn hình
Ảnh chụp màn hình do Chrome OS chụp đã sẵn sàng để chia sẻ, nhưng nếu bạn cần chỉnh sửa chúng trước, hãy tự làm quen với trình chỉnh sửa hình ảnh tích hợp sẵn. Đây là cách sử dụng nó:
Bước 1: Chọn biểu tượng thư mục Tệp màu xanh lam trên Giá và chọn Hình ảnh hoặc Tải xuống được liệt kê ở bên trái.
Bước 2: Chọn ảnh chụp màn hình của bạn để mở nó trong ứng dụng Thư viện. Nếu đó không phải là trình xem ảnh mặc định của bạn, hãy nhấp chuột phải vào tệp và chọn Thư viện từ menu bật lên.
Bước 3: Dọc phía trên cùng của ứng dụng Thư viện, bạn sẽ thấy một thanh công cụ với các công cụ sau: Cắt & xoay, Thay đổi tỷ lệ và Bộ lọc ánh sáng. Mỗi công cụ sẽ mở một bảng điều khiển ở phía bên phải, cung cấp các cài đặt có thể điều chỉnh. Chẳng hạn, công cụ Bộ lọc ánh sáng cung cấp các thanh trượt cho Độ phơi sáng, Độ tương phản và Độ bão hòa, như được hiển thị ở trên.
Bước 4: Ngoài ba công cụ chỉnh sửa chính, bạn sẽ thấy các nút để hoàn tác và làm lại bất kỳ thay đổi nào bạn thực hiện.
Bước 5: Khi hoàn tất, bạn nhấn nút Save màu xanh để lưu các chỉnh sửa vào file gốc.
Bước 6: Hoặc, nhấp vào biểu tượng Mũi tên xuống màu xanh lam để lưu hình ảnh đã chỉnh sửa dưới dạng bản sao đã thay đổi.
Sử dụng bàn phím ngoài
Nếu bạn đang sử dụng máy tính để bàn chạy Chrome OS (Chromebox) hoặc bàn phím ngoài được cắm vào Chromebook, thì bàn phím đó có thể sử dụng hàng phím chức năng tiêu chuẩn thay vì hàng nút chuyên dụng của Chrome. Dưới đây là các lệnh Chrome OS thay thế các lệnh phím chức năng điển hình:
- F1 — Trang trước
- F2 — Trang tiếp theo
- F3 — Làm mới
- F4 — Toàn màn hình
- F5 — Hiển thị cửa sổ
- F6 — Giảm độ sáng
- F7 — Tăng độ sáng
- F8 — Tắt tiếng
- F9 — Giảm âm lượng
- F10 — Tăng âm lượng
Bước 1: Để chụp ảnh màn hình, hãy nhập Ctrl + F5 trên bàn phím tiêu chuẩn.
Bước 2: Để chụp một phần, trước tiên hãy nhấn Ctrl + Shift, sau đó là F5.
Bước 3: Bạn cũng có thể tùy chỉnh phím tắt bằng cách nhấn tổ hợp phím Alt + Shift + S,
Bước 4: Sau đó chọn Cài đặt > Thiết bị > Bàn phím. Ở đó, bạn có thể thay đổi chức năng của các phím.
Các công cụ chụp màn hình khác
Các công cụ hình ảnh tích hợp cho Chrome OS hơi mờ nhạt nhưng có rất nhiều ứng dụng và tiện ích mở rộng trên Cửa hàng Chrome trực tuyến của Google để giúp bổ sung thêm chức năng. Dưới đây là một số lựa chọn hữu ích:
Lightshot: Lightshot là một tùy chọn tuyệt vời cho người mới bắt đầu cho phép bạn kéo và thả ảnh chụp màn hình lên bất kỳ phần nào của màn hình. Bạn có thể chỉnh sửa ảnh chụp màn hình tại chỗ, sau đó tải xuống hoặc gửi lên đám mây. Thật dễ dàng để sử dụng và áp dụng rộng rãi cho hầu hết các mục đích.
FireShot: Lưu toàn bộ trang dưới dạng hình ảnh mà không có nhiều ảnh chụp màn hình. Bạn có thể lưu ở nhiều định dạng và gửi chúng trực tiếp tới OneNote hoặc email.
Awesome Screenshot and Screen Recorder: Đối với những người muốn có một công cụ rộng hơn, mạnh mẽ hơn, Trình ghi màn hình và Ảnh chụp màn hình tuyệt vời cho phép bạn chọn giữa chụp màn hình và ghi màn hình để bạn cũng có thể quay video bất cứ khi nào bạn muốn. Ứng dụng này cũng hỗ trợ các chú thích và làm mờ dễ dàng.
Xem nhiều nhất
Điện thoại bị nổi quảng cáo liên tục nên khắc phục thế nào
674,689 lượt xem3 cách sửa file PDF bạn không thể bỏ qua - Siêu dễ
461,077 lượt xemMẹo khắc phục điện thoại bị tắt nguồn mở không lên ngay tại nhà
241,603 lượt xemCách xoá đăng lại trên TikTok (và tại sao bạn nên làm như vậy)
217,004 lượt xemLý giải vì sao màn hình cảm ứng bị liệt một phần và cách khắc phục
196,857 lượt xem




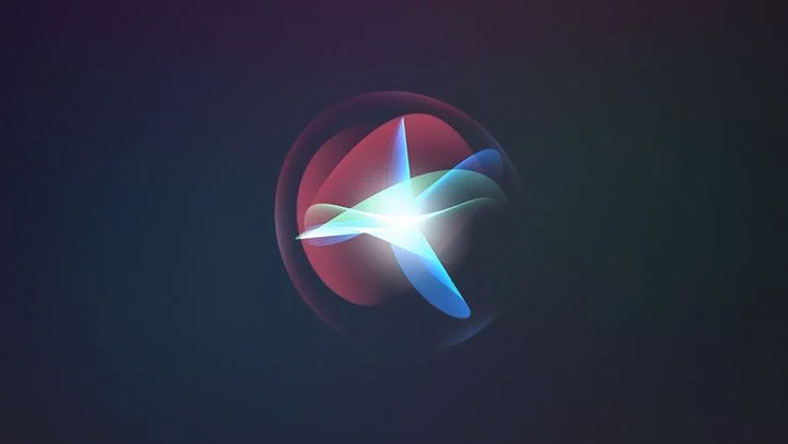
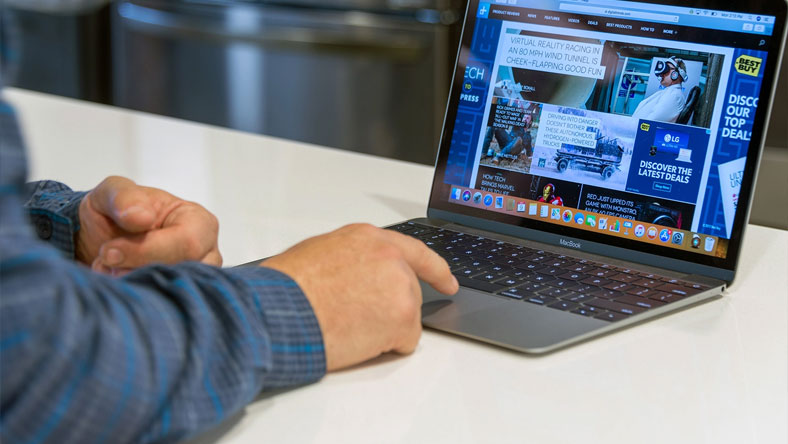







Thảo luận
Chưa có thảo luận nào về Bài viết Cách chụp ảnh màn hình trên Chromebook