Cách chụp ảnh màn hình trên Samsung Galaxy S23
Dòng điện thoại hàng đầu mới nhất của Samsung đã có mặt tại đây với Galaxy S23, Galaxy S23 Plus và Galaxy S23 Ultra. Đây là những điện thoại Android tuyệt vời tích hợp bộ xử lý mạnh mẽ với Snapdragon 8 Gen 2 dành cho Galaxy, máy ảnh đáng tin cậy, thời lượng pin đáng tin cậy, v.v. Nhưng nếu bạn là người mới sử dụng Android hoặc chỉ là dòng Samsung Galaxy S, bạn có thể thắc mắc về cách chụp ảnh màn hình. Đừng lo lắng, chúng tôi có thể giúp bạn với điều đó!
Trong trường hợp bạn không để ý, ảnh chụp màn hình là một cách tuyệt vời để ghi lại những gì bạn nhìn thấy trên màn hình thiết bị của mình và gửi hoặc chia sẻ nó với những người khác, chẳng hạn như qua mạng xã hội. Đó cũng là một cách tuyệt vời để giúp người khác tìm ra mọi thứ (như hướng dẫn cách thực hiện này). Đây là cách chụp ảnh màn hình trên Galaxy S23 của bạn.
Ảnh chụp màn hình Galaxy S23: nút âm lượng và nút nguồn
Đây là cách dễ nhất để chụp ảnh màn hình và là phương pháp cơ bản nhất. Với tùy chọn này, bạn sẽ chỉ chụp bất cứ thứ gì trên màn hình vào thời điểm đó. Tuy nhiên, nếu bạn dự định sử dụng phương pháp này để chụp liên tiếp nhiều ảnh chụp màn hình, bạn có thể đợi cho đến khi hình thu nhỏ xem trước ảnh chụp màn hình ở góc dưới cùng bên trái biến mất trước. Quá trình này mất khoảng 3–4 giây.
Bước 1: Đặt các ngón tay của bạn trên cả hai nút giảm âm lượng và nút nguồn cùng một lúc.
Bước 2: Nhấn các nút đồng thời.
Như vậy là bạn đã chụp ảnh màn hình trên Galaxy S23 của mình.
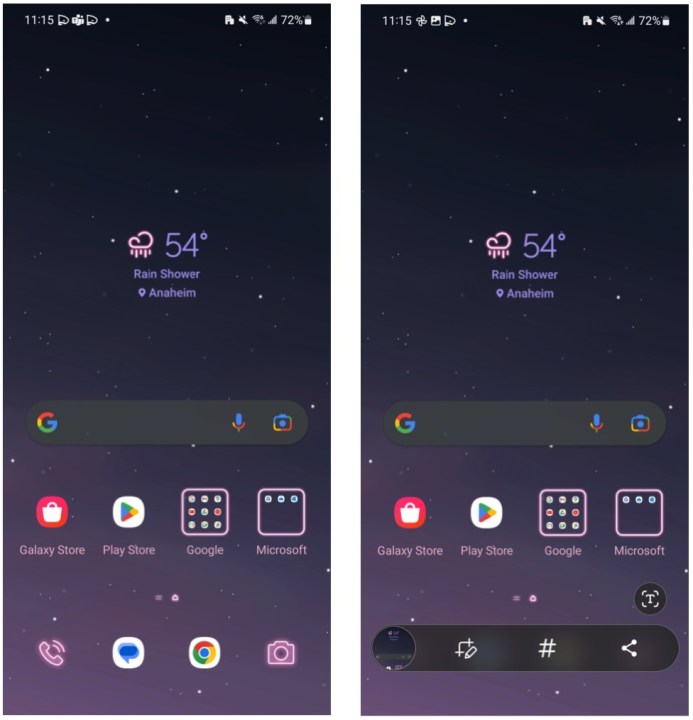
Ảnh chụp màn hình Galaxy S23: vuốt lòng bàn tay để chụp
Không giống như iOS của Apple, có nhiều cách để chụp ảnh màn hình. Với Galaxy S23, một trong những phương pháp khác đó là sử dụng cử chỉ vuốt lòng bàn tay. Đây là một tính năng nâng cao, nhưng nó phải được bật theo mặc định. Bạn cũng có thể tắt hoặc bật thủ công thông qua ứng dụng Cài đặt. Khi tính năng này được bật, bạn chỉ cần vuốt ngang màn hình bằng mép bàn tay để chụp ảnh màn hình.
Bước 1: Mở ứng dụng Cài đặt.
Bước 2: Chọn Tính năng nâng cao.
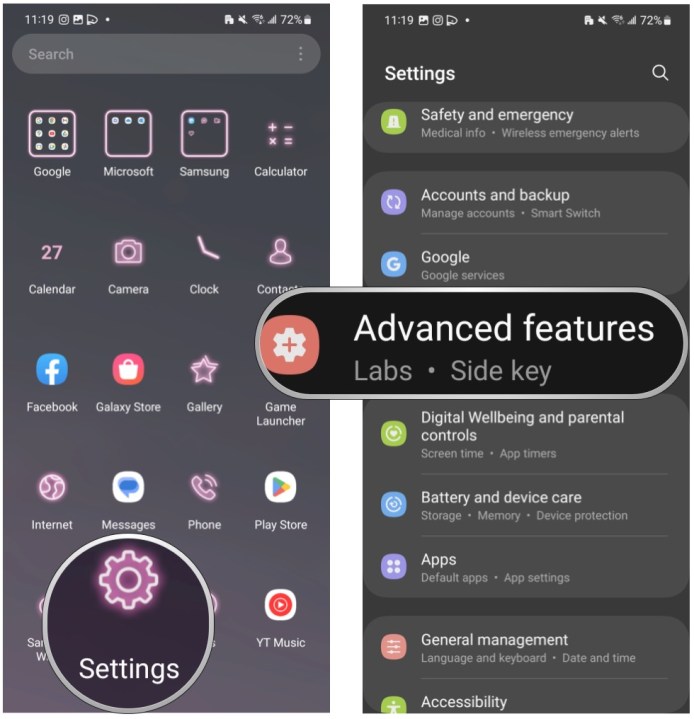
Bước 3: Chọn Chuyển động và cử chỉ.
Bước 4: Đảm bảo rằng nút bật tắt Vuốt lòng bàn tay để chụp được đặt ở vị trí Bật.
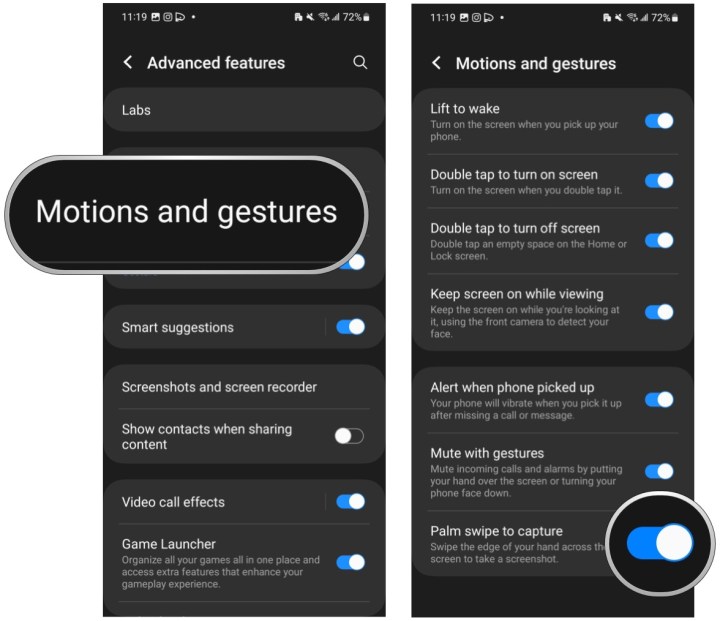
Bước 5: Vuốt cạnh tay ngang màn hình để chụp ảnh màn hình.
Ảnh chụp màn hình Galaxy S23: ảnh chụp màn hình cuộn
Đôi khi, bạn sẽ muốn chụp màn hình thứ gì đó không hoàn toàn phù hợp với màn hình cùng một lúc, chẳng hạn như một bài đăng Facebook rất dài và dài dòng. Mặc dù bạn có thể chụp nhiều ảnh chụp màn hình và gửi cho ai đó một loạt ảnh hoặc tự ghép chúng lại với nhau, nhưng có một phương pháp khác có thể giúp bạn tiết kiệm rất nhiều thời gian.
Trên Galaxy S23, bạn có tùy chọn chụp ảnh màn hình cuộn, về cơ bản là ảnh chụp màn hình dài hơn chụp màn hình khi bạn cuộn xuống. Tùy chọn chụp ảnh màn hình cuộn xuất hiện trong nút trên thanh công cụ xuất hiện khi bạn chụp ảnh màn hình thông thường, vì vậy bạn sẽ phải sử dụng một trong hai phương pháp trước đó để có quyền truy cập vào tùy chọn này.
Bước 1: Chụp ảnh màn hình bằng một trong các phương pháp được đề cập ở trên.
Bước 2: Chọn nút Cuộn ảnh chụp màn hình trên thanh công cụ chụp màn hình bật lên bên cạnh hình thu nhỏ của ảnh chụp màn hình. Nó có hai mũi tên hướng xuống bên trong một hình vuông.
Bước 3: Tiếp tục chọn nút cuộn ảnh chụp màn hình nếu cần cho đến khi bạn chụp được mọi thứ mình cần.
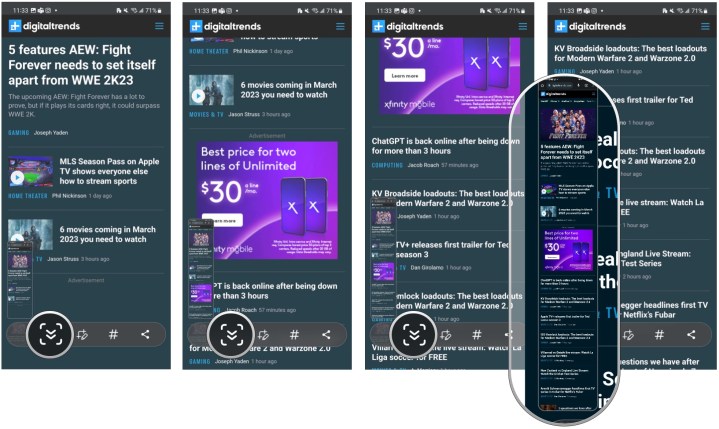
Ảnh chụp màn hình Galaxy S23: chọn thông minh
Đôi khi điều ngược lại là đúng và bạn chỉ cần một phần nhỏ của ảnh chụp màn hình thực tế. Có thể bạn chỉ muốn làm nổi bật một bình luận trên một chuỗi Facebook hoặc chỉ một đoạn trên một bài báo bạn tìm thấy trên web. Đối với những trường hợp này, bạn muốn sử dụng công cụ chọn thông minh thay vì cuộn ảnh chụp màn hình. Truy cập nút này cũng giống như cuộn ảnh chụp màn hình bạn chỉ có thể truy cập nút thanh công cụ này sau khi chụp ảnh màn hình bằng một trong hai phương pháp đầu tiên được đề cập trong hướng dẫn này.
Bước 1: Chụp ảnh màn hình bằng một trong các phương pháp được đề cập ở trên.
Bước 2: Chọn nút Smart select trên thanh công cụ chụp màn hình bật lên bên cạnh hình thu nhỏ của ảnh chụp màn hình. Nó có một biểu tượng cây trồng với một cây bút chì ở trên.
Bước 3: Kéo các chốt ở góc để điều chỉnh vùng chọn. Nếu có hình ảnh trong ảnh chụp màn hình, bạn có thể nhấn để phóng to hình ảnh đó và cắt mọi thứ khác.
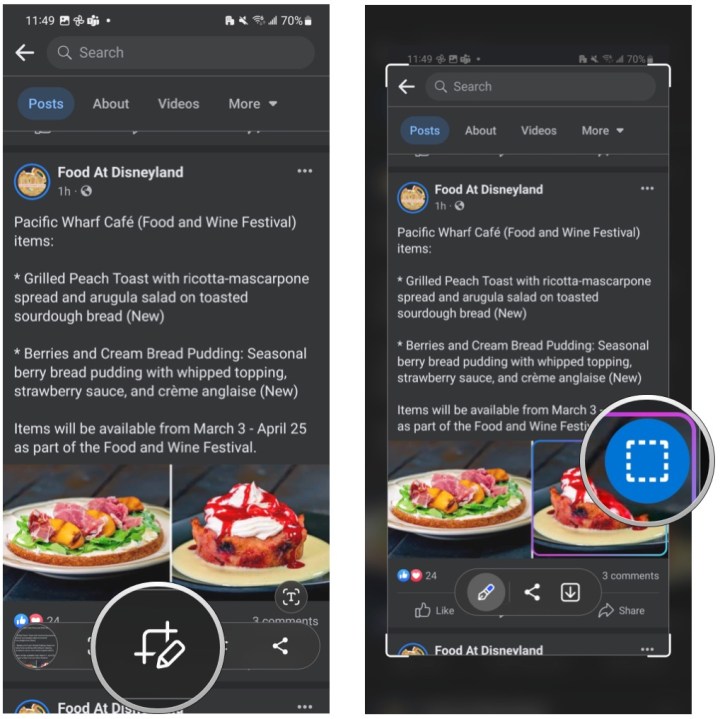
Bước 4: Nếu cần Chú thích ảnh chụp màn hình, hãy sử dụng công cụ Bút và tẩy trên thanh công cụ.
Bước 5: Sau khi hoàn tất, bạn chọn nút Chia sẻ hoặc Lưu trên thanh công cụ.
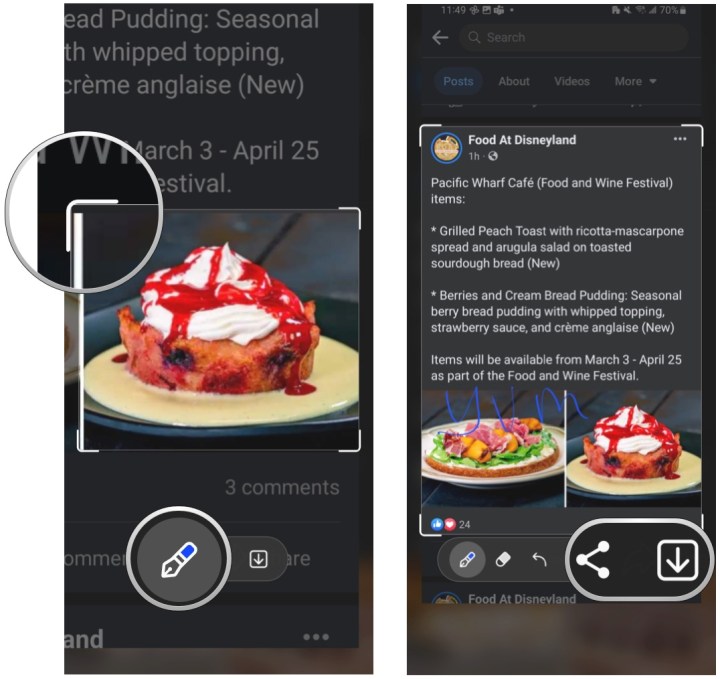
Ảnh chụp màn hình Galaxy S23: sử dụng bút S Pen trên S23 Ultra
Nếu bạn có Galaxy S23 Ultra, bạn có quyền truy cập vào phương pháp chụp ảnh màn hình thứ năm nhờ bút S Pen đi kèm. Để làm điều này, tất cả những gì bạn phải làm là rút S Pen ra khỏi ngăn của nó trên S23 Ultra. Khi đã xong, nó sẽ hiển thị các nút tắt ảnh chụp màn hình trên màn hình.
Bước 1: Lấy S Pen của bạn trên S23 Ultra ra khỏi ngăn.
Bước 2: Một menu bật lên chứa tất cả những gì bạn có thể làm với S Pen xuất hiện trên màn hình có hai tùy chọn ảnh chụp màn hình: Smart select và Screen write.
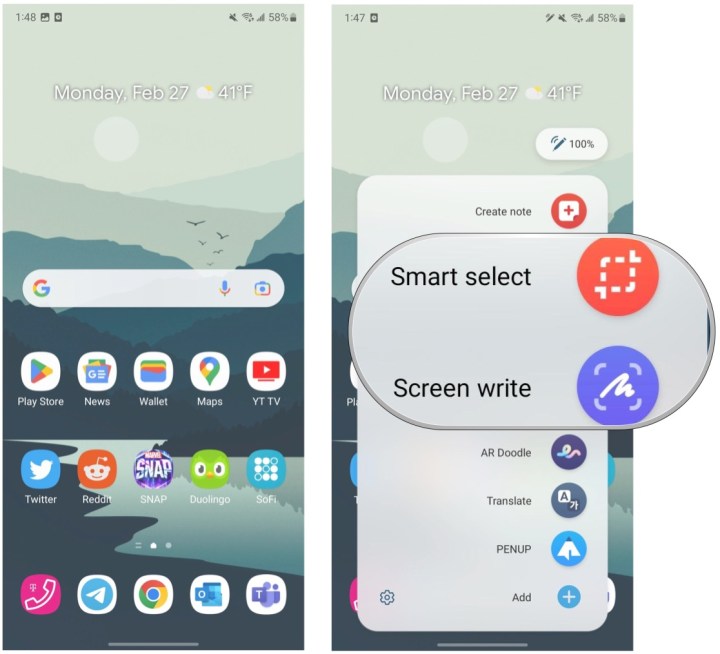
Bước 3: Với Smart select, hãy làm theo các hướng dẫn ở trên, sử dụng S Pen thay vì ngón tay để thực hiện các điều chỉnh của bạn.
Bước 4: Với Screen write, hãy làm theo bước 4 trong phần Smart select ở trên, sử dụng S Pen thay vì ngón tay để vẽ và chú thích trên ảnh chụp màn hình.
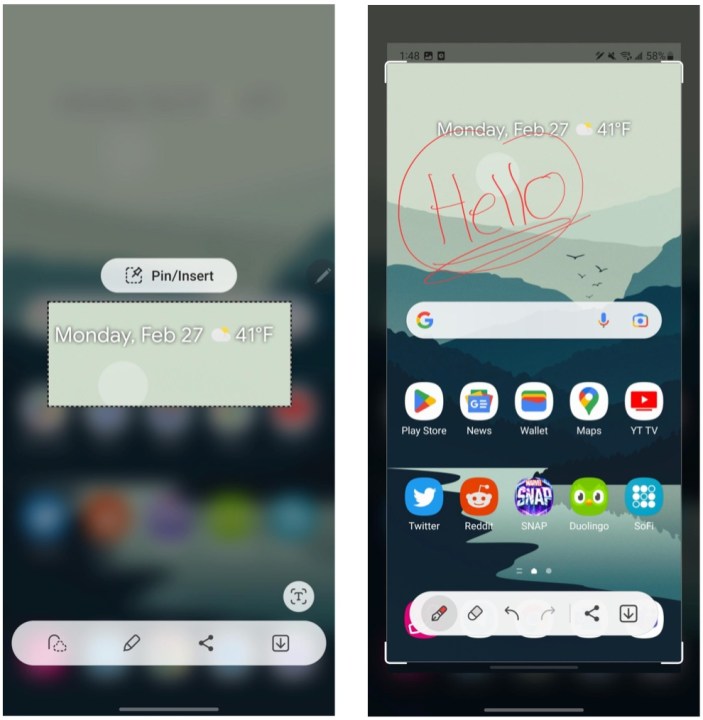
Như bạn có thể thấy, rất dễ dàng để chụp ảnh màn hình trên dòng Galaxy S23, bao gồm S23 Plus và S23 Ultra. Và sau khi chụp ảnh màn hình, bạn thậm chí còn có nhiều tùy chọn hơn bằng cách chụp ảnh màn hình dài hơn, cuộn để có thể hiển thị nhiều thông tin hơn trong một ảnh hoặc lựa chọn thủ công để làm nổi bật điều gì đó quan trọng. Và bạn cũng có thể chú thích ảnh chụp màn hình.
Những người có S23 Ultra có S Pen, có nhiều tùy chọn bật lên sau khi bạn rút S Pen ra khỏi ngăn, bao gồm cả ảnh chụp màn hình. Bất chấp điều đó, các tính năng ghi màn hình và chọn thông minh đều có thể được sử dụng bằng ngón tay của bạn trên S23 và S23 Plus thông thường, vì những tính năng này không có khả năng tương thích với S Pen.
Xem nhiều nhất
Điện thoại bị nổi quảng cáo liên tục nên khắc phục thế nào
674,670 lượt xem3 cách sửa file PDF bạn không thể bỏ qua - Siêu dễ
461,076 lượt xemMẹo khắc phục điện thoại bị tắt nguồn mở không lên ngay tại nhà
241,603 lượt xemCách xoá đăng lại trên TikTok (và tại sao bạn nên làm như vậy)
217,002 lượt xemLý giải vì sao màn hình cảm ứng bị liệt một phần và cách khắc phục
196,855 lượt xem

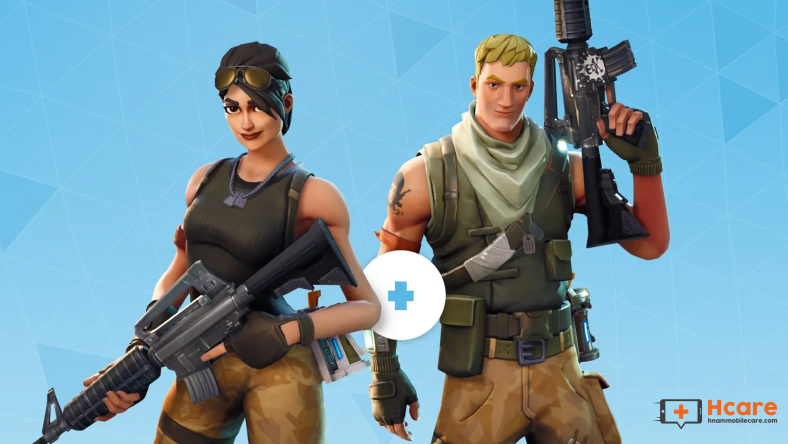
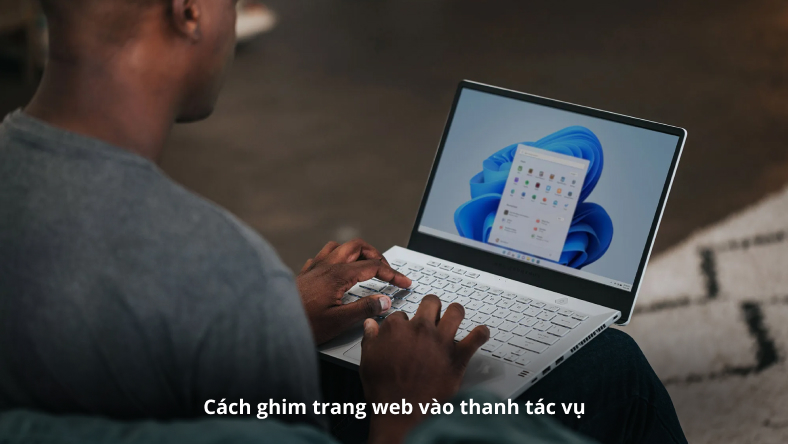
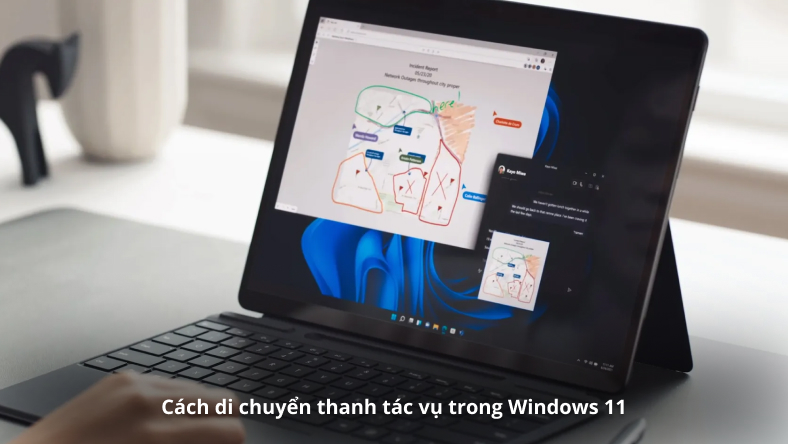









Thảo luận
Chưa có thảo luận nào về Bài viết Cách chụp ảnh màn hình trên Samsung Galaxy S23