Cách chụp ảnh màn hình trên Windows 11

Biết cách chụp ảnh màn hình trên Windows 11 thực sự hữu ích khi chia sẻ thông tin, khắc phục sự cố hoặc chỉ chụp ảnh nhanh một thứ gì đó trong trò chơi hoặc chương trình truyền hình yêu thích của bạn. Nhưng bất kể bạn muốn chụp ảnh màn hình vì mục đích gì, thì vẫn có một số cách khác nhau để thực hiện trong Windows 11.
Nhiều trong số chúng sẽ quen thuộc với bất kỳ ai biết cách chụp ảnh màn hình trong Windows 10, nhưng cũng có một số tính năng mới.
Cách chụp ảnh màn hình trong Windows 11 bằng Print Screen
Cách nhanh nhất và dễ nhất để chụp ảnh màn hình trong Windows 11 là sử dụng phím tắt tích hợp sẵn.
Bước 1: Nhấn phím Windows > Print Screen. Lưu ý, nếu phím Print Screen của bạn có nhiều chức năng (phổ biến nhất trên máy tính tính) thì bạn cũng có thể cần nhấn phím FN đồng thời.
Bước 2: Màn hình sẽ mờ đi một chút để cho bạn biết rằng ảnh chụp màn hình đã được chụp. Ảnh sẽ tự động lưu dưới dạng ảnh PNG toàn màn hình của bất kỳ nội dung nào có trên màn hình tại thời điểm đó.
Bước 3: Điều hướng đến This PC > Pictures > Screenshots để tìm ảnh chụp màn hình của bạn.
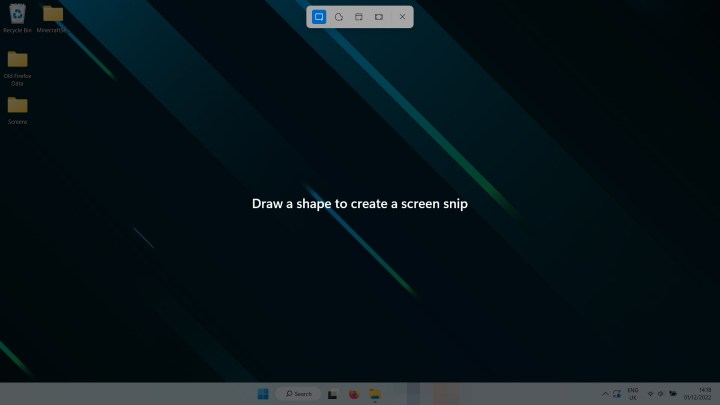
Cách chụp ảnh màn hình trong Windows 11 bằng công cụ Snipping
Snipping Tool là tính năng mới của Windows 10 với phương pháp linh hoạt để chụp ảnh màn hình trong Windows 11.
Bước 1: Nhấn Shift > Phím Windows > S để khởi chạy công cụ Snipping.
Bước 2: Hộp xuất hiện ở đầu cửa sổ cung cấp cho bạn một số tùy chọn khác nhau:
- Rectangle Snip: Chọn mục này, sau đó dùng chuột để vẽ một phần hình chữ nhật trên màn hình mà bạn muốn chụp ảnh màn hình.
- Freeform Snip: Chọn mục này, sau đó dùng chuột vẽ bất kỳ hình dạng nào để chụp ảnh màn hình.
- Window Snip: Chọn mục này, sau đó chọn cửa sổ cụ thể trên màn hình mà bạn muốn chụp ảnh màn hình.
- Fullscreen Snip: Chọn mục này để chụp toàn bộ màn hình khi không có lớp phủ Công cụ cắt.
Bước 3: Khi bạn chụp ảnh màn hình, một thông báo sẽ xuất hiện ở góc dưới bên phải cho phép bạn chọn và chỉnh sửa ảnh ngay lập tức, nếu bạn muốn. Ngoài ra, bạn có thể tìm ảnh trong This PC > Pictures > Screenshots.
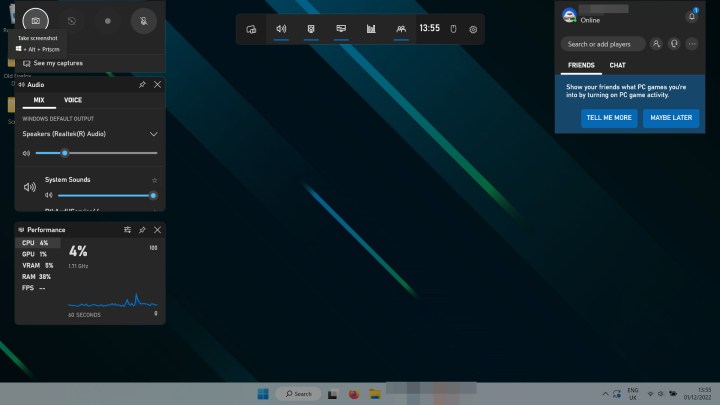
Cách chụp ảnh màn hình trong Windows 11 bằng Xbox Game Bar
Ngay cả khi bạn không sử dụng Xbox Game Bar cho bất kỳ tính năng nào tập trung vào chơi game, thì đây vẫn là một công cụ hữu ích để chụp ảnh màn hình trong Windows 11.
Bước 1: Nhấn phím Windows + phím G để mở Xbox Game Bar.
Bước 2: Nhấp vào biểu tượng 8 8Screenshot (Camera) ở góc trên bên trái trong cửa sổ Capture. Ngoài ra, bạn có thể nhấn phím Windows > Alt > Print Screen.
Bước 3: Bạn có thể tìm thấy hình ảnh trong This PC > Video > Captures.
Xem nhiều nhất
Điện thoại bị nổi quảng cáo liên tục nên khắc phục thế nào
674,752 lượt xem3 cách sửa file PDF bạn không thể bỏ qua - Siêu dễ
461,097 lượt xemMẹo khắc phục điện thoại bị tắt nguồn mở không lên ngay tại nhà
241,626 lượt xemCách xoá đăng lại trên TikTok (và tại sao bạn nên làm như vậy)
217,026 lượt xemLý giải vì sao màn hình cảm ứng bị liệt một phần và cách khắc phục
196,878 lượt xem


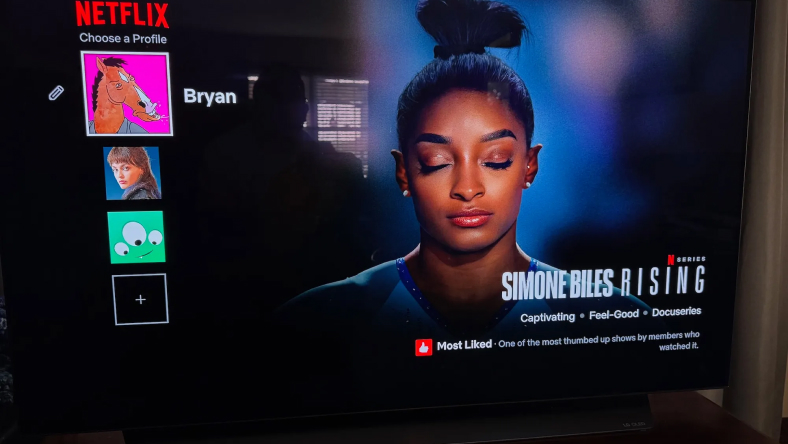
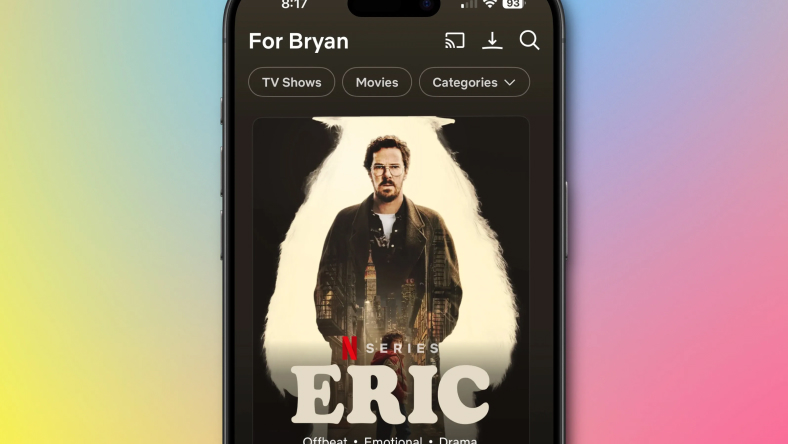
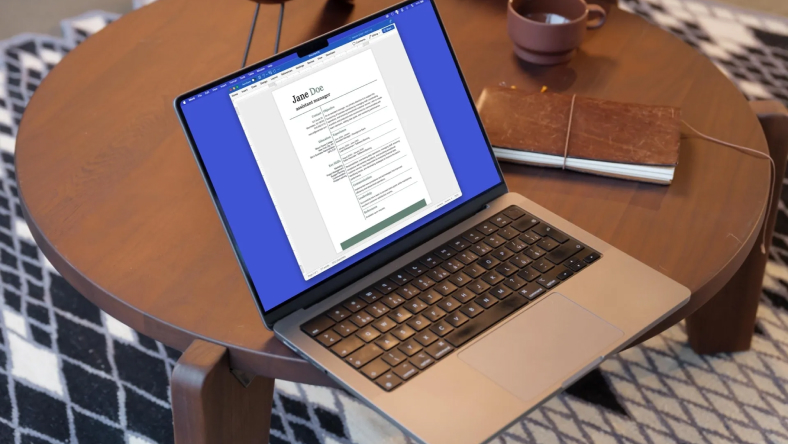








Thảo luận
Chưa có thảo luận nào về Bài viết Cách chụp ảnh màn hình trên Windows 11