Cách chụp màn hình trên máy Mac
Cho dù bạn là người dùng Mac đang tìm kiếm cách tốt nhất để chụp ảnh màn hình hoặc người mới dùng Mac tự hỏi làm thế nào để chụp ảnh màn hình trên máy Mac, bài viết này là dành cho bạn.

Chụp ảnh màn hình bấm nút nào trên Mac?
Có nhiều cách khác nhau mà bạn có thể sử dụng để chụp ảnh màn hình trên máy Mac:
Command (cmd) + Shift + 3 để chụp toàn bộ màn hình
Nhấn Command + Shift + 3 để chụp ảnh toàn bộ màn hình.
Nếu bạn có nhiều hơn một màn hình, sẽ lấy hai màn hình. Theo mặc định, hình sẽ được lưu vào màn hình nền của bạn.
Command + Shift + 4 để chụp màn hình một vùng tuỳ chọn của màn hình
Đây là lựa chọn tốt nhất nếu bạn muốn chụp ảnh màn hình của một khu vực đã chọn thay vì toàn bộ màn hình.
-
Nhấn Command + Shift + 4, bạn sẽ thấy một dấu cộng xuất hiện trên màn hình của bạn với một con số.
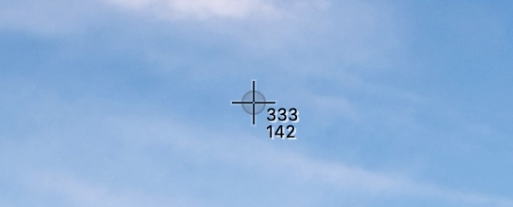
-
Nhấn giữ chuột hoặc trackpad của bạn và kéo chọn vùng chọn trên màn hình mà bạn muốn chụp, như hình bên dưới, để tạo thành một hình chữ nhật bao quanh những gì bạn muốn lấy.
-
Khi bạn đã sẵn sàng hãy thả nút chuột hoặc trackpad.
Nếu bạn muốn ảnh chụp màn hình ở một kích thước nhất định, bạn có thể sử dụng thước đo pixel xuất hiện bên cạnh dấu cộng. Ví dụ, bạn có thể kéo cho đến khi thước đo là 500 x 500 nếu bạn muốn chụp màn hình một hình vuông.
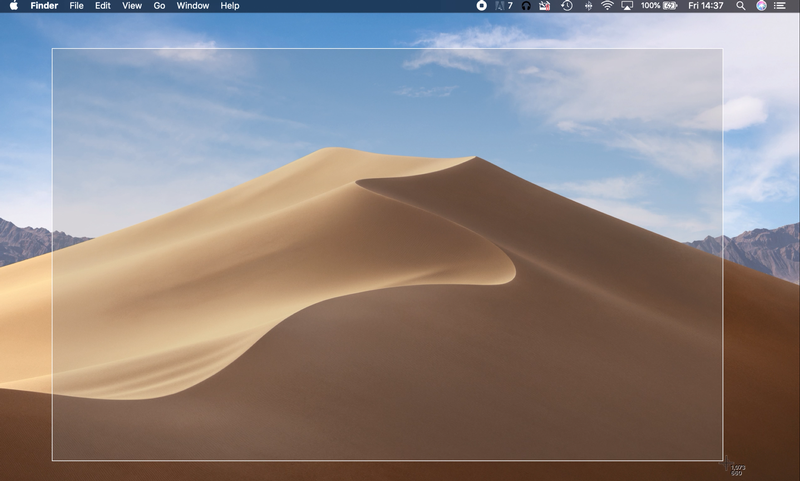
Lệnh + Shift + 5 để thêm tùy chọn
Command + Shift + 5 là một tùy chọn đến từ bản cập nhật Mojave, máy của bạn đã cập nhật hệ điều hành từ năm 2018, sẽ thấy chức năng này.
Nhấn Command + Shift + 5 và bạn sẽ thấy một cửa sổ xuất hiện trên màn hình của bạn với một số tùy chọn. Chúng bao gồm: Chụp toàn bộ màn hình, Chụp cửa sổ đã chọn và Chụp phần được chọn.
Ngoài ra còn có các tùy chọn để bạn có thể thực hiện ghi lại màn hình những gì đang xảy ra trên màn hình của mình: Ghi lại toàn bộ màn hình và Ghi lại Phần được chọn.
Mẹo để chụp màn hình tốt hơn
Hãy thử những mẹo dưới đây để tinh chỉnh ảnh chụp màn hình của bạn:
-
Một khi con trỏ dấu cộng xuất hiện, bạn có thể buông các nút bàn phím.
-
Khi bạn đã nhấn nút chuột và bắt đầu kéo con trỏ, hãy nhấn Space (Phím cách) và bạn có thể di chuyển khu vực đã chọn.
-
Giữ Shift và bạn chỉ có thể di chuyển theo chiều ngang.
-
Nhấn Escape (Esc) bất cứ lúc nào để hủy bỏ screengrab. Không có hình ảnh nào được tạo ra hoặc chụp.
-
Nếu bạn nhấn Control (ctrl) cùng một lúc, ảnh chụp màn hình sẽ được sao chép vào bộ nhớ của bạn.
Ảnh chụp màn hình được lưu ở đâu trên Mac?
Mặc định, ảnh chụp màn hình trên Mac được lưu vào màn hình desktop. Nhưng ở trên Mojave hoặc các bản mới hơn, bạn có thể chọn nhiều nơi lưu trữ khác mà ảnh chụp màn hình của bạn có thể được lưu.
Nếu bạn sử dụng một ứng dụng như Grab (có sẵn trong các phiên bản macOS cũ) để chụp ảnh màn hình của bạn thì có thể lưu ở nơi khác. Grab có khả năng lưu ảnh chụp màn hình vào thư mục Document của bạn và nếu bạn không thay đổi tên của hình ảnh, nó sẽ lưu dưới dạng Untitled.
Có thể thay đổi nơi lưu ảnh chụp màn hình trong Mojave hoặc bản cao hơn:
-
Giữ Command + Shift + 5.
-
Bấm vào Options.
-
Tìm vị trí bạn muốn lưu vào phần Save.
-
Hoặc, nếu bạn muốn lưu hình ảnh ở nơi khác, hãy chọn Other Location.
Chụp màn hình menu thả xuống
Tương tự có thể được sử dụng cho chụp màn hình menu: Mở menu bạn muốn chụp màn hình:
-
Nhấn Command + Shift + 4.
-
Khi con trỏ xuất hiện, nhấn Space.
-
Đặt con trỏ trên menu thả xuống và bấm.
Bạn sẽ nhận được ảnh chụp màn hình của menu.
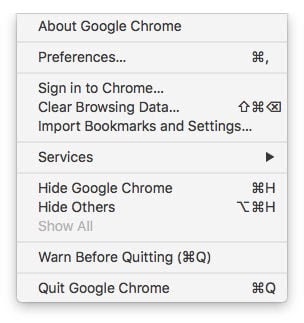
Cách chụp ảnh màn hình theo thời gian
Đôi khi dường như không thể chụp ảnh màn hình những gì bạn muốn chụp vì bạn cần tương tác với phần mềm cùng lúc với việc bạn cần chụp ảnh màn hình. May mắn thay, có một cách để làm điều này.
Để chụp ảnh màn hình theo thời gian (Mojave trở lên), bạn cần thực hiện như sau:
-
Giữ Command + Shift + 5.
-
Bấm vào Options.
-
Bên dưới Timer chọn 5 hoặc 10 giây.
-
Bây giờ chọn loại screengrab bạn muốn chụp. Toàn bộ màn hình, vùng chọn, cửa sổ.
-
Bạn sẽ thấy một bộ hẹn giờ bắt đầu. Khi đếm đến 0, màn hình của bạn sẽ được chụp lại.
Nếu bạn đang ở trong phiên bản macOS hoặc Mac OS X cũ hơn, bạn có thể sử dụng Grab để chụp ảnh màn hình theo thời gian. Nhấn Command + Space và tìm ứng dụng Grab hoặc tìm kiếm thông qua thư mục Tiện ích (mà bạn sẽ tìm thấy trong thư mục Ứng dụng.)
-
Mở Grab.
-
Nhấn vào Chụp > Timed Screen.
-
Nhấn vào Start Timer.
-
Một đồng hồ đếm giờ màu đỏ sẽ bắt đầu chạy bên cạnh biểu tượng máy ảnh để cho bạn thấy bao nhiêu thời gian còn lại trước khi màn hình sẽ được chụp.
-
Điều này sẽ cho phép bạn chụp toàn bộ màn hình - sau đó bạn có thể chỉnh sửa lại để lấy một vùng cụ thể nếu bạn thích.
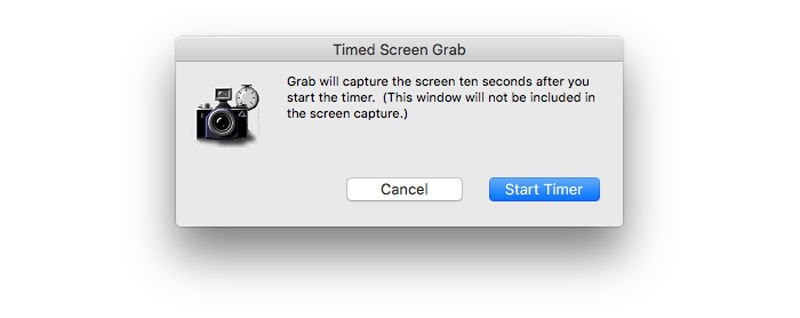
Cách chỉnh sửa ảnh chụp màn hình trên Mac
Một trong những tính năng hữu ích nhất trong các phiên bản macOS gần đây hơn là khả năng chỉnh sửa ảnh chụp màn hình mà không cần mở ứng dụng.
Khi bạn chụp ảnh màn hình (macOS Mojave trở lên), hình thu nhỏ của nó sẽ xuất hiện ở góc dưới bên phải màn hình của bạn. Nếu bạn nhấn vào đó, hình ảnh sẽ mở trong Quick Look, với các công cụ khác nhau để vẽ, tô màu, văn bản hoặc thậm chí thêm chữ ký của bạn vào ảnh chụp màn hình.
Nếu bạn bỏ qua hình thu nhỏ, bạn có thể dễ dàng mở và chỉnh sửa ảnh chụp màn hình trong ứng dụng Preview. Bạn thậm chí có thể nhấn vào ảnh chụp màn hình trên Desktop và nhấn thanh Space để mở cùng một dạng xem Quick Look cho phép bạn thực hiện chỉnh sửa mà không cần tự mở ứng dụng Preview.
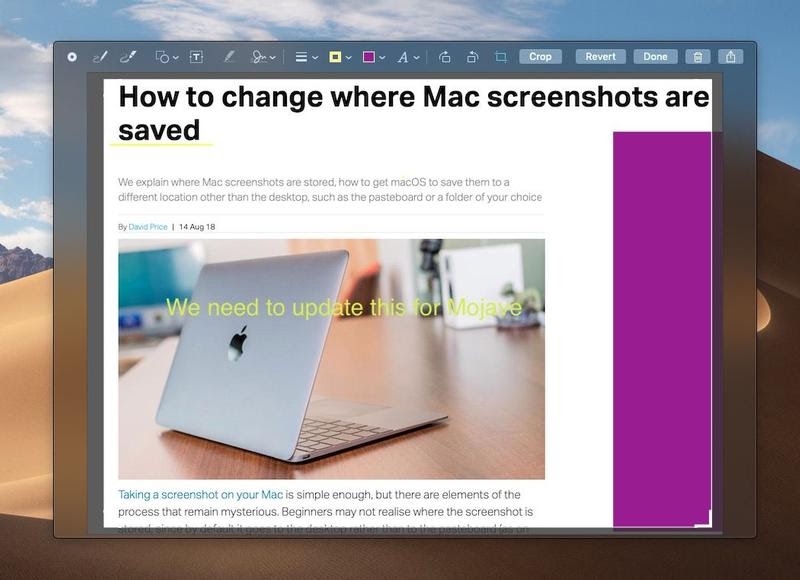
Cách cắt ảnh chụp màn hình
Có nhiều cách khác nhau để cắt ảnh chụp màn hình. Bạn có thể chụp màn hình theo kích thước bạn cần theo cách ở trên, nhưng nếu bạn muốn tinh chỉnh sau đó, đây là những việc cần làm:
-
Theo hướng dẫn ở trên mở bảng chỉnh sửa.
-
Nhấp vào biểu tượng Crop. Một nút với chữ Crop sẽ xuất hiện, khi bạn làm như vậy sẽ xuất hiện các góc trắng ở mỗi cạnh của hình ảnh. Bạn có thể kéo chúng vào hoặc ra cho đến khi bạn hài lòng với vùng muốn Crop.
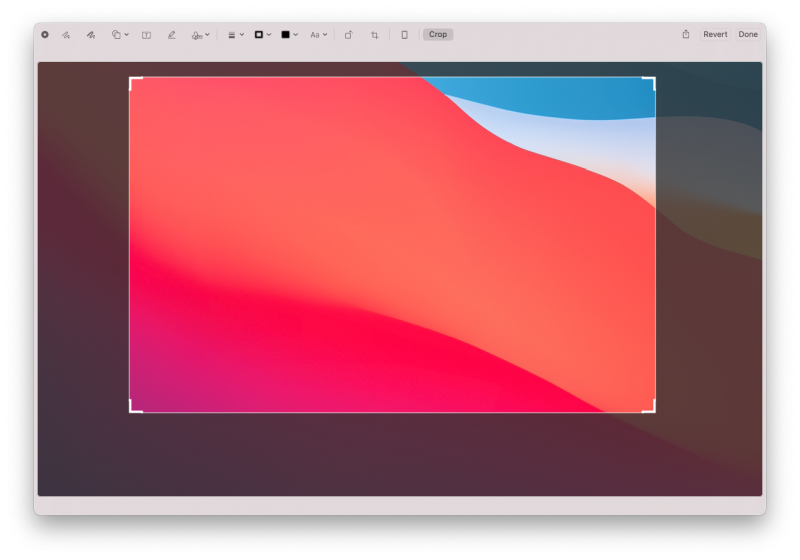
-
Khi bạn hài lòng với vùng bạn vừa chỉnh, hãy bấm Crop.
Cách lưu ảnh chụp màn hình dưới dạng JPEG
Ảnh chụp màn hình trên Mac được lưu dưới dạng tệp PNG theo mặc định. Kể từ khi Apple xóa Grab trong bản cập nhật cho Mojave, nó cũng loại bỏ một lựa chọn để lưu ảnh chụp màn hình dưới dạng tệp JPEG hoặc TIFF. Cách dễ nhất để thay đổi định dạng ảnh chụp màn hình của bạn là mở nó trong ứng dụng chỉnh sửa ảnh, chẳng hạn như Photos hoặc Preview hoặc Photoshop và Save As.
Tuy nhiên, nếu bạn cảm thấy đủ tự tin, bạn có thể thực hiện thay đổi trong Terminal có nghĩa là máy Mac của bạn luôn lưu ảnh chụp màn hình dưới dạng .jpg chẳng hạn.
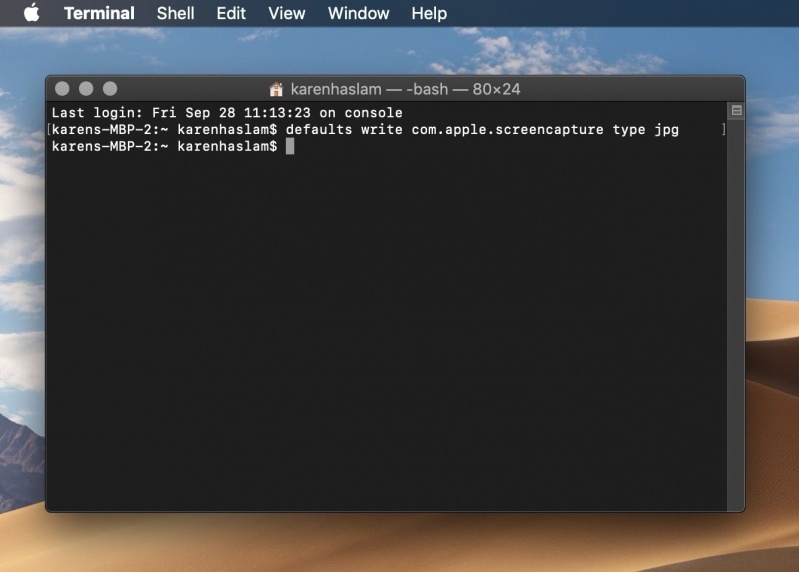
Trong các phiên bản macOS cũ hơn, bạn có thể sử dụng Grab để lưu ảnh chụp màn hình dưới dạng TỆP JPEG thay vì tệp PNG. Bạn cũng có thể chọn lưu ảnh của bạn dưới dạng PNG hoặc TIFF.
-
Mở Grab.
-
Nhấn vào Capture, chọn từ Selection, Window, Screen hoặc Timed Screen.
-
Nếu bạn muốn chụp ảnh màn hình Window, hãy bấm vào của sổ đó.
-
Bạn sẽ nghe thấy âm thanh màn trập của máy ảnh và ảnh chụp màn hình sẽ xuất hiện để bạn có thể đặt tên và chọn nơi lưu nó.
Khắc phục sự cố ảnh chụp màn hình Mac
Nếu bạn gặp sự cố khi chụp ảnh màn hình trên máy Mac của mình, có thể có câu trả lời dưới đây.
Khi ảnh chụp màn hình Mac không hoạt động
Nếu bạn đang chụp ảnh màn hình và chúng không xuất hiện trên Desktop của bạn, có thể bạn đã vô tình nhấn ctrl cùng một lúc - điều này sẽ sao chép ảnh vào bảng dán của bạn.
Nếu nó không đơn giản như vậy, hãy đi đến System Preferences > Keyboard > Shortcuts và kiểm tra xem các phím tắt có được kích hoạt dưới Screen Shots hay không.
Một khả năng khác là các phím tắt thông thường đã được gán cho một cái gì đó khác, vì vậy hãy kiểm tra lại ở đây trong Tùy chọn Hệ thống.
Tham khảo Mac World
Xem nhiều nhất
Điện thoại bị nổi quảng cáo liên tục nên khắc phục thế nào
674,981 lượt xem3 cách sửa file PDF bạn không thể bỏ qua - Siêu dễ
461,149 lượt xemMẹo khắc phục điện thoại bị tắt nguồn mở không lên ngay tại nhà
241,674 lượt xemCách xoá đăng lại trên TikTok (và tại sao bạn nên làm như vậy)
217,066 lượt xemLý giải vì sao màn hình cảm ứng bị liệt một phần và cách khắc phục
196,920 lượt xem





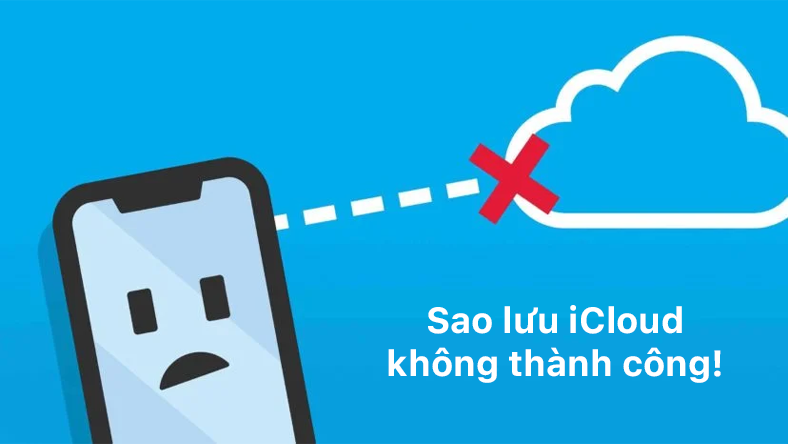
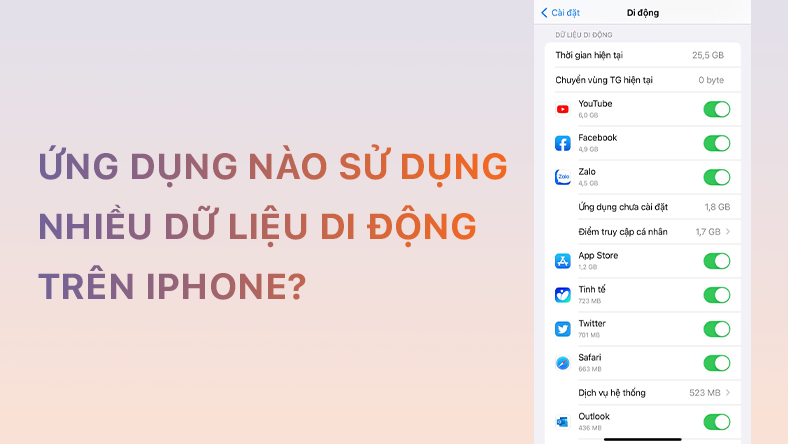






Thảo luận
Chưa có thảo luận nào về Bài viết Cách chụp màn hình trên máy Mac