Cách chuyển ảnh từ iPhone sang máy tính
Dưới đây là một số phương pháp yêu thích để sao lưu ảnh trên iPhone, cho dù bạn muốn dựa vào kết nối trực tiếp hay một trong nhiều dịch vụ dựa trên đám mây. (Các quy trình được mô tả ở đây cũng áp dụng cho iPad và iPod Touch.)
Cách chuyển ảnh bằng cáp USB
Quá trình nhập và chuyển ảnh từ iPhone hoặc thiết bị iOS khác bằng cáp USB đã không thay đổi trong một thập kỷ, cho dù bạn đang sử dụng MacOS hay Windows. Quá trình này hơi khác nhau giữa các hệ điều hành, nhưng về cơ bản, vấn đề chỉ là cắm iPhone của bạn vào và nhấp vào nút Nhập.
Hệ điều hành Mac
Bước 1: Cắm điện thoại của bạn vào máy tính bằng cách sử dụng cáp Lightning to USB hoặc cáp Lightning to Type-C giống như cách bạn thực hiện nếu bạn chuyển nhạc từ iPod sang máy tính.

Bước 2: Ứng dụng Ảnh sẽ tự động khởi chạy, nhưng nếu không, hãy mở chương trình qua Launchpad, Dock hoặc thư mục Ứng dụng. (Ngoài ra, hãy khởi chạy Aperture hoặc iPhoto nếu bạn sử dụng các ứng dụng đó.) Nếu thiết bị của bạn không được chọn tự động, bạn có thể tìm thấy thiết bị ở bên trái màn hình ứng dụng Ảnh. Bạn cũng có thể sử dụng ứng dụng Image Capture trong MacOS để nhanh chóng tải nội dung từ điện thoại xuống một thư mục.
Bước 3: Nếu sử dụng Ảnh, hãy nhấp vào nút Nhập tất cả các mục mới màu xanh lam ở góc trên bên phải hoặc chọn từng ảnh bạn muốn chuyển trước khi nhấp vào nút Nhập đã chọn ở trên cùng. Bạn cũng có thể chọn hộp bên cạnh Xóa các mục sau khi nhập nếu bạn muốn tự động xóa ảnh trên iPhone của mình sau khi nhập.
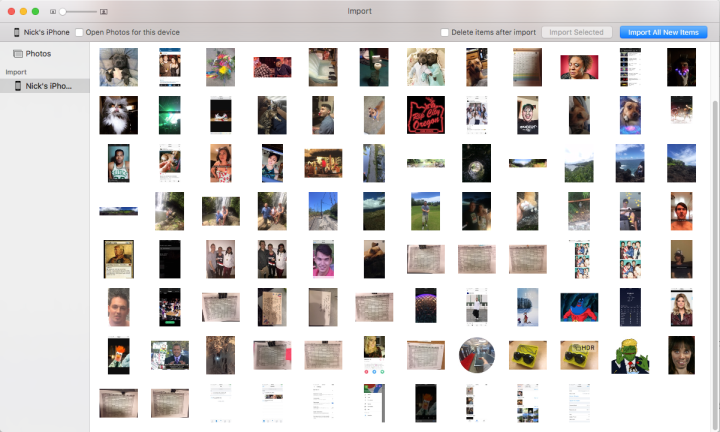
Sau khi hoàn tất, hãy chọn Nhập lần cuối (nằm ở bên trái) **để xem các hình ảnh đã tải lên gần đây của bạn. Hãy nhớ rằng việc bấm Ctrl vào một hình ảnh cũng sẽ hiển thị các tùy chọn bổ sung để chia sẻ, đánh dấu yêu thích và chỉnh sửa.
Theo mặc định, MacOS sẽ khởi chạy ứng dụng Ảnh bất cứ khi nào máy ảnh, thẻ nhớ hoặc thiết bị chứa ảnh chẳng hạn như iPhone được kết nối. Để tắt tính năng này, sau lần đầu tiên Ảnh khởi chạy, hãy bỏ chọn hộp ở phía trên bên trái có nội dung “Mở ảnh cho thiết bị này” hoặc “Mở ảnh”.
Windows
iPhone kết hợp tốt với MacOS không còn nghi ngờ gì nữa. Tuy nhiên, điều đó không có nghĩa là Apple gây khó khăn cho người dùng Windows khi truy cập ảnh của họ bằng chương trình có nguồn gốc từ hệ điều hành tương ứng của họ. Quá trình này gần như giống hệt nhau đối với người dùng Windows 8 và 10, vì vậy bạn sẽ không gặp nhiều khó khăn khi sử dụng bất kỳ HĐH Windows nào gần đây.
Bước 1: Cắm điện thoại của bạn vào máy tính sử dụng cáp Lightning giống như cách bạn sẽ làm nếu tải nhạc lên. (Bạn cũng có thể cần cài đặt iTunes trước.)
Bước 2: Ứng dụng Ảnh sẽ tự động khởi chạy, nhưng nếu không, hãy mở chương trình bằng menu Bắt đầu hoặc thanh tìm kiếm. Bạn có thể phải mở khóa iPhone của mình trước khi tiếp tục.
Bước 3: Nhấp vào nút Nhập ở góc trên bên phải, được biểu thị bằng hộp có mũi tên hướng xuống bên trong. Bất kỳ hình ảnh nào có dấu kiểm ở góc sẽ được nhập, vì vậy hãy chọn những hình ảnh bạn muốn và bỏ chọn những hình ảnh bạn không muốn. Theo mặc định, tất cả các ảnh đều được chọn, nhưng bạn cũng có thể nhấp vào “xóa tất cả” rồi vào và chọn từng ảnh nếu bạn chỉ muốn tải lên một vài ảnh. Sau đó, kiểm tra từng ảnh bạn muốn chuyển từ iPhone của mình và nhấp vào Tiếp tục ở góc dưới bên trái.
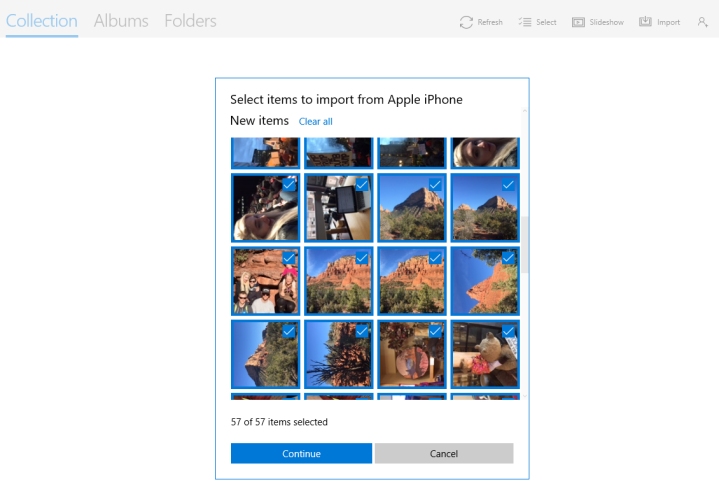
Bước 4: Chọn hộp trong cửa sổ bật lên kết quả nếu bạn muốn tự động xóa ảnh trên iPhone sau khi nhập chúng hoặc chỉ cần nhấp vào nút Nhập để chuyển ảnh vào thư mục Ảnh chính của bạn. Ngoài ra, hãy nhấp vào liên kết Thay đổi nơi chúng được nhập màu xanh lam để chọn đích lưu mới.
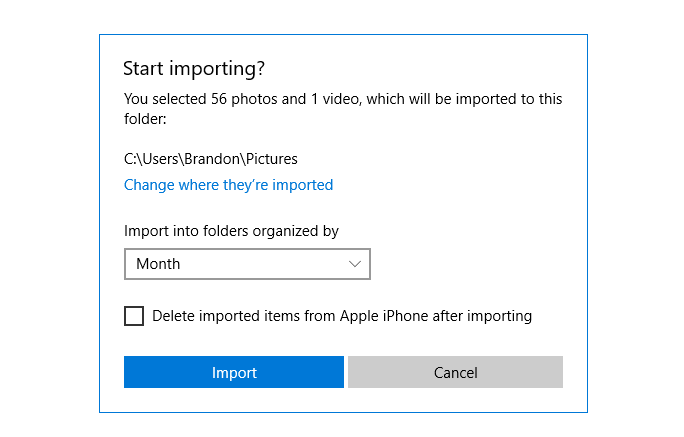
Khi hoàn tất, hãy nhấp vào nút Album có thể truy cập qua ngăn điều hướng bên trái. Sau đó, chọn Nhập lần cuối ở trên cùng để xem, chia sẻ hoặc chỉnh sửa bất kỳ ảnh nào bạn tải lên gần đây.
Cách chuyển ảnh của bạn bằng giao thức không dây (trên máy Mac)
Trên MacOS, có thể bỏ qua cáp hoàn toàn nhờ AirDrop của Apple. Giao thức truyền không dây độc quyền này giúp bạn dễ dàng gửi ảnh từ iPhone sang máy tính MacOS, có thể là một hoặc một trăm ảnh. Quá trình này cũng hoạt động với iPad, cũng như để gửi ảnh từ iPhone này sang iPhone khác hoặc từ iPhone sang iPad và ngược lại.
AirDrop không được tổ chức hoặc nhanh chóng như sử dụng kết nối cáp và ứng dụng Ảnh, nhưng nếu bạn chỉ có một số ít ảnh để chuyển, AirDrop thường đơn giản hơn nhiều so với việc chuyển bằng cáp. Quá trình này cũng có thể được đảo ngược, vì vậy bạn có thể gửi ảnh trên máy Mac của mình (giống như nếu bạn chụp bằng máy ảnh 'thực' thay vì máy ảnh iPhone) tới iPhone của mình một quy trình hữu ích cho các tác vụ như chia sẻ lên Instagram.
Miễn là bạn có một hệ điều hành và máy tính có thể so sánh được (bạn có thể tìm thấy danh sách đầy đủ bên dưới), quá trình này khá đơn giản. Nếu bạn đang chạy Mac OS X Lion (10.7) trở lên, các máy tính sau phải tương thích với AirDrop:
- iMac (Đầu năm 2009 hoặc mới hơn)
- Mac Pro (Giữa năm 2010 hoặc mới hơn)
- Mac mini (Giữa năm 2010 hoặc mới hơn)
- MacBook Pro (Cuối năm 2008 hoặc mới hơn)
- MacBook Air (Cuối năm 2010 hoặc mới hơn)
- MacBook (Cuối năm 2008 hoặc mới hơn)
Bước 1: Đảm bảo Wi-Fi được bật cho cả hai thiết bị.
Bước 2: Đảm bảo AirDrop được bật trên cả hai thiết bị. Trên máy tính MacOS của bạn, hãy mở cửa sổ Finder và trong thanh điều hướng bên trái, nhấp vào nhãn AirDrop (nhãn này phải ở trên cùng, như minh họa bên dưới). Ở cuối màn hình, sau khi “cho phép tôi được phát hiện bởi”, đảm bảo rằng chỉ những người liên hệ hoặc tất cả mọi người đều thấy. Trên iOS, đi tới Cài đặt > Cài đặt chung > AirDrop. Đảm bảo rằng Chỉ Danh bạ hoặc Mọi người được chọn.
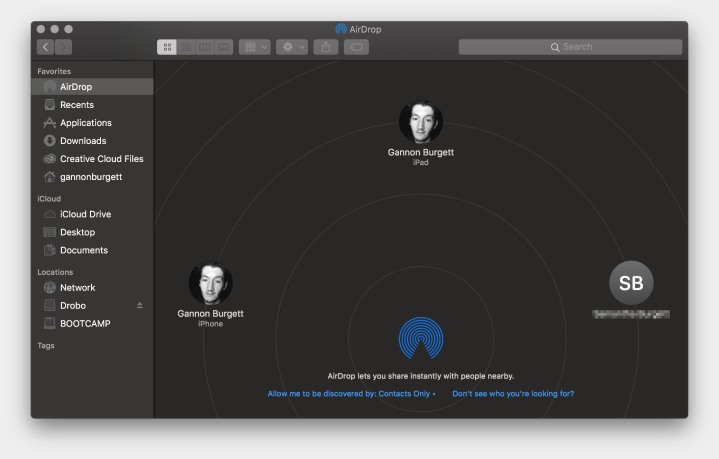
Bước 3: Trên iPhone của bạn, hãy truy cập ứng dụng Ảnh và chọn (các) ảnh bạn muốn chuyển. Không có tài liệu giới hạn nào về số lượng hoặc số lượng ảnh bạn có thể chuyển cùng một lúc, nhưng bạn càng chọn nhiều hình ảnh thì quá trình chuyển sẽ càng mất nhiều thời gian. Chuyển hàng loạt sẽ làm quá tải thiết bị của bạn, vì vậy hãy tránh gửi toàn bộ thư viện ảnh của bạn theo cách này.
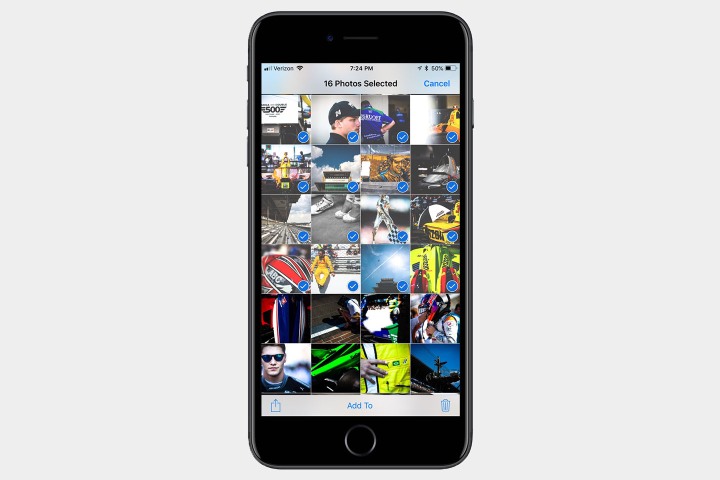
Bước 4: Nhấn vào biểu tượng chia sẻ bên trong ứng dụng Ảnh (hộp có mũi tên hướng lên) và đợi máy tính MacOS mà bạn muốn chuyển chúng bật lên trong phần AirDrop của hộp thoại chia sẻ. Đảm bảo thiết bị mà bạn muốn chuyển sang đang bật và hoạt động. Khi máy tính MacOS chính xác xuất hiện, hãy nhấn vào nó. Tùy thuộc vào cài đặt AirDrop của bạn, bạn có thể phải phê duyệt quá trình chuyển, nếu không quá trình sẽ tự động bắt đầu.
Bước 5: Theo mặc định, ảnh được lưu trữ trong thư mục Tải xuống của máy Mac. Các hình ảnh sẽ không được nhóm vào một thư mục theo mặc định, do đó, bạn có thể sắp xếp các hình ảnh, lưu trữ hoặc thêm chúng vào một ứng dụng như Ảnh.
Cách tải ảnh của bạn lên bằng iCloud
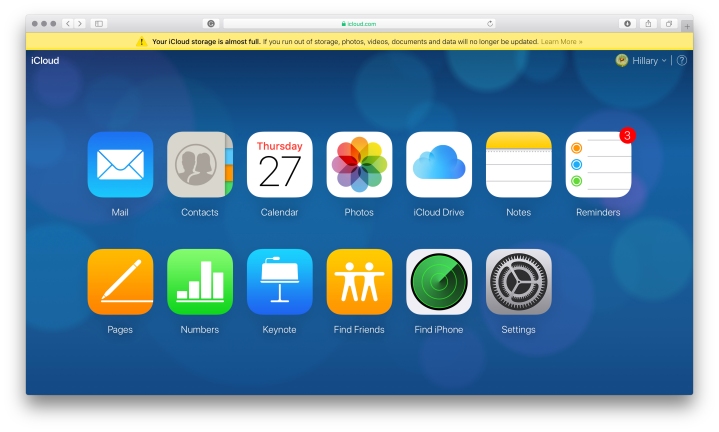
iCloud sẽ tự động tải ảnh của bạn lên bộ nhớ đám mây. Bên cạnh tính năng lý tưởng để lưu giữ an toàn, iCloud còn giúp bạn dễ dàng truy cập ảnh của mình từ bất kỳ thiết bị nào, chẳng hạn như làm việc với ảnh iPhone của bạn trên máy Mac hoặc thậm chí là PC. Apple cung cấp 5 GB dung lượng iCloud miễn phí, do đó, bạn cần đăng ký iCloud trả phí nếu muốn lưu trữ một lượng lớn ảnh.
Bước 1: Kích hoạt iCloud nếu bạn chưa kích hoạt trên iPhone của mình. Trong Cài đặt, chạm vào tên hoặc ID Apple của bạn ở trên cùng, sau đó chạm vào iCloud. Nhấn vào Ảnh và bật công tắc cho Ảnh iCloud.
Bước 2 (Mac): Đảm bảo rằng bạn đã đăng nhập vào cùng một ID Apple trên cả hai thiết bị. Sau đó, trên máy Mac của bạn, hãy đi tới Tùy chọn hệ thống, sau đó nhấp vào tùy chọn iCloud. Chọn nút Tùy chọn bên cạnh Ảnh, sau đó chọn tùy chọn iCloud.
Bước 3 (Mac hoặc PC): Bật ảnh iCloud trên hai thiết bị sẽ tự động đồng bộ hóa các tệp nhưng cũng có một cách khác để truy cập ảnh của bạn. Truy cập iCloud.com và đăng nhập vào Apple ID của bạn. Từ đây, bạn có thể xem và tải ảnh xuống và tùy chọn này cũng hoạt động trên PC.
Cách tải ảnh lên bằng Dropbox
Dropbox có tiêu đề thích hợp đã trở thành một thành công lớn trong trò chơi chia sẻ tệp kể từ khi nó xuất hiện vào năm 2007. Nó hoạt động như một dịch vụ lưu trữ tệp, một dịch vụ cho phép bạn truy cập và tải tệp lên ở bất cứ đâu bạn có internet. Tuy nhiên, ứng dụng di động chính thức của dịch vụ dành cho thiết bị iOS sẽ tiến xa hơn một bước so với chức năng đó, cung cấp cho bạn phương tiện để tải ảnh của bạn lên đám mây theo cách thủ công hoặc tự động bất cứ khi nào bạn thấy phù hợp.
Điều này không giống như chuyển ảnh trực tiếp sang máy tính. Thay vào đó, bạn đang tải nội dung lên đám mây hoặc máy chủ của Dropbox. Tuy nhiên, nếu máy tính của bạn được đồng bộ hóa với tài khoản Dropbox, bạn có thể truy cập những ảnh đã tải lên đó như thể chúng được lưu trữ trên ổ đĩa ngoài.
Thủ công
Bước 1: Nếu bạn chưa làm như vậy, hãy tải xuống ứng dụng di động Dropbox và đăng nhập như bình thường trên thiết bị iOS của bạn.
Bước 2: Điều hướng đến vị trí trong Dropbox của bạn, nơi bạn muốn tải tệp lên và nhấn vào nút tròn, lớn hiển thị biểu tượng dấu cộng (nằm ở cuối màn hình của bạn). Sau đó, chọn Tải ảnh lên từ trình đơn thả xuống kết quả.
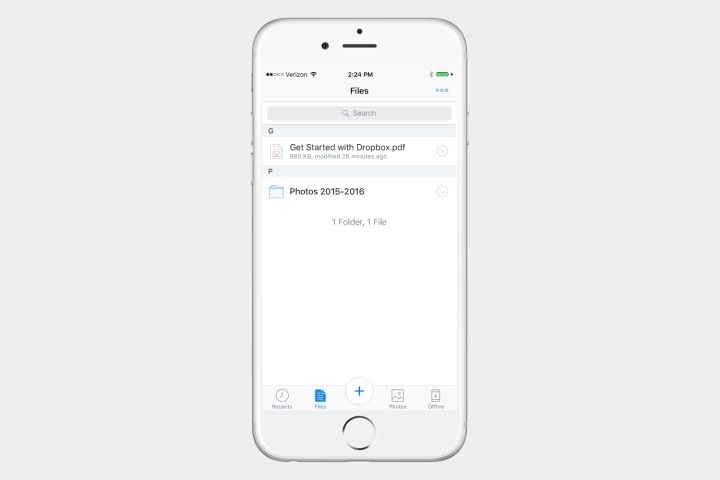
Bước 3: Chọn vị trí lưu mà bạn muốn tải tệp lên từ đó rất có thể, vị trí này sẽ từ Camera Roll. Chọn ảnh bạn muốn chuyển trước khi nhấn vào Tiếp theo ở góc trên bên phải. Cuối cùng, chọn thư mục mà bạn muốn ảnh nằm trong đó. (Các) ảnh sau đó sẽ xuất hiện trong Dropbox của bạn, bạn cũng có thể dễ dàng truy cập Dropbox thông qua trình duyệt trên máy tính để bàn hoặc các ứng dụng khác nhau.
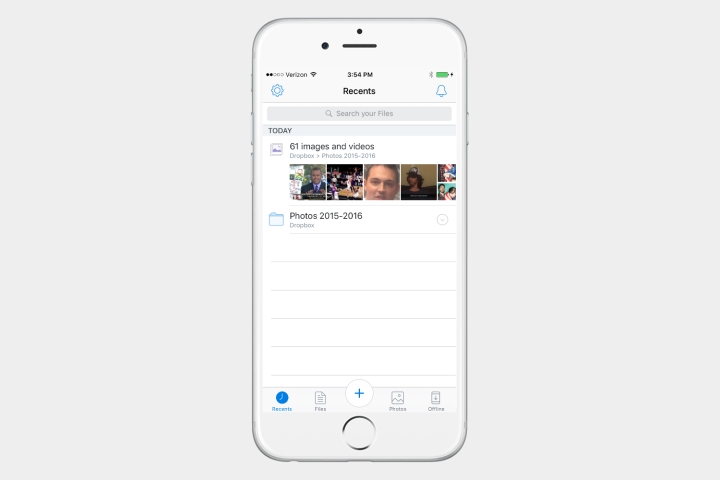
Tự động
Bước 1: Nếu bạn chưa làm như vậy, hãy tải xuống ứng dụng di động Dropbox và đăng nhập như bình thường trên thiết bị iOS của bạn.
Bước 2: Khi ở mục Gần đây (nằm ở góc dưới bên trái), hãy nhấn vào biểu tượng bánh răng ở góc trên bên trái, sau đó là Tải lên máy ảnh trong menu kết quả.
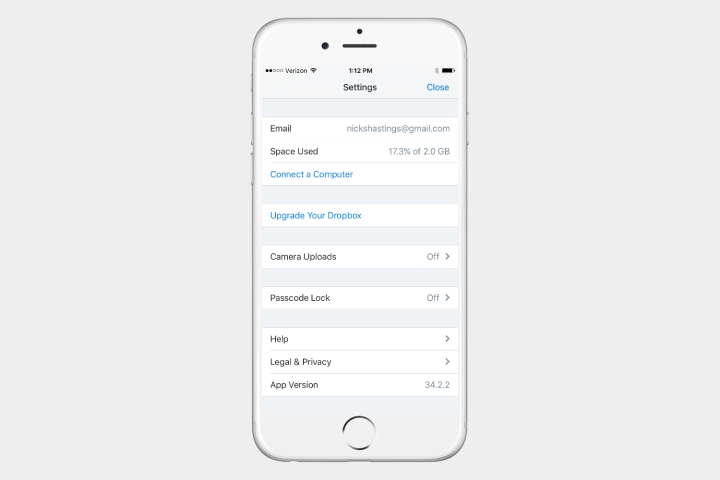
Bước 3: Kích hoạt tải lên tự động yêu cầu bạn có đủ dung lượng lưu trữ để đồng bộ hóa tất cả ảnh bạn đã có, vì vậy bạn có thể cần nâng cấp lên tài khoản trả phí hoặc kết nối tài khoản Dropbox của mình với máy tính.
Khi bạn đã hoàn thành việc đó, hãy nhấn nút chuyển đổi bên cạnh Tải lên từ máy ảnh để bật công cụ sẽ tự động tải ảnh của bạn lên thư mục Tải lên từ máy ảnh trong Dropbox của bạn. Sau khi kích hoạt nó, miễn là thiết bị của bạn có kết nối ổn định với Wi-Fi và ít nhất 30 phần trăm pin còn lại, công cụ sẽ tải lên bất kỳ ảnh nào bạn đã chụp kể từ lần cuối cùng bạn mở ứng dụng Google Photos. Bạn không phải lo lắng về việc đảm bảo hình ảnh của mình được sao lưu liên tục. Nếu bạn cũng muốn tải ảnh lên trong khi đang sử dụng dữ liệu, thay vì Wi-Fi, bạn cũng có thể bật tính năng đó. Chỉ cần trượt nút gạt bên cạnh Sử dụng dữ liệu di động trong cài đặt của bạn.
Cách tải ảnh lên bằng Google Photos
Một trong những lợi ích lớn nhất của việc sử dụng Google Photos là ứng dụng cung cấp dữ liệu không giới hạn cho ảnh của bạn, miễn là ảnh của bạn có kích thước dưới 16 megapixel. Bạn sẽ không phải lo lắng về dung lượng lưu trữ hạn chế với ứng dụng này. Tương tự như Dropbox, ứng dụng Google Photos dành cho thiết bị di động mang đến cho người dùng cơ hội tự động lưu trữ và xem bất kỳ ảnh nào được chụp trên thiết bị hoặc trình duyệt trên máy tính để bàn. Bạn không bị giới hạn trong ứng dụng. Bạn cũng có thể truy cập tài khoản của mình từ máy tính thông qua trình duyệt web.
Thủ công
Bước 1: Nếu bạn chưa làm như vậy, hãy tải xuống ứng dụng di động Google Photos và đăng nhập như bình thường trên thiết bị iOS của bạn.
Bước 2: Nhấn vào Ảnh, nằm ở cuối màn hình của bạn.
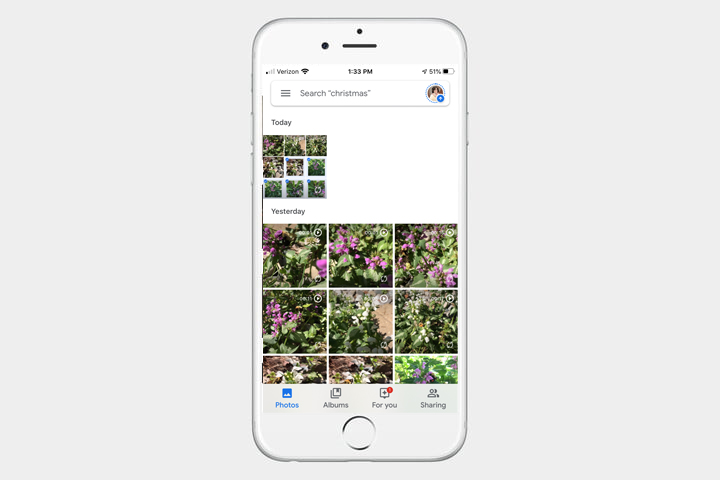
Bước 3: Chọn (các) ảnh bạn muốn tải lên thư viện Google Photos của mình bạn có thể chọn nhiều ảnh bằng cách nhấn và giữ một ảnh cho đến khi giao diện thay đổi sau đó nhấn vào dấu bổ sung ở trên cùng. Sau đó, chọn album thích hợp hoặc tạo album mới bằng nhiều tùy chọn có sẵn. Sau đó, ảnh của bạn sẽ có trong thư viện Google Photos, có thể truy cập được thông qua ứng dụng dành cho thiết bị di động hoặc trình duyệt trên máy tính để bàn của bạn.
Nếu bạn chỉ muốn tải lên một ảnh duy nhất, hãy nhấn vào ảnh, sau đó nhấn vào biểu tượng ba chấm để mở menu và chọn Thêm vào album.
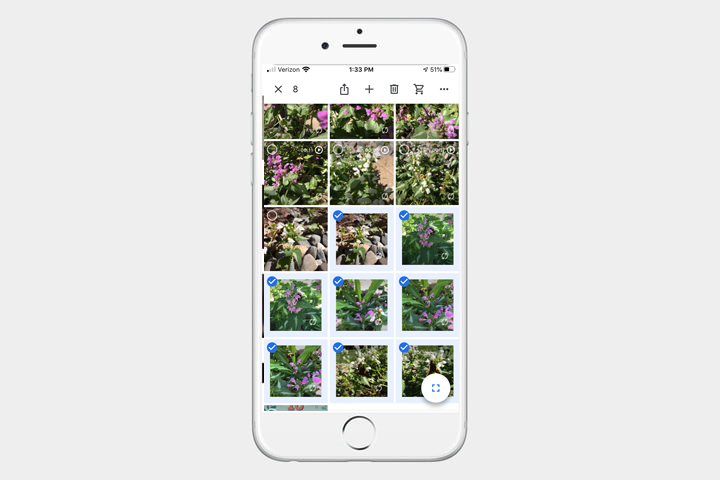
Tự động
Bước 1: Nếu bạn chưa làm như vậy, hãy tải xuống ứng dụng di động Google Photos và đăng nhập như bình thường trên thiết bị iOS của bạn.
Bước 2: Nhấn vào biểu tượng menu ở góc trên bên trái, được biểu thị bằng ba thanh ngang. Chọn Cài đặt từ menu xuất hiện.
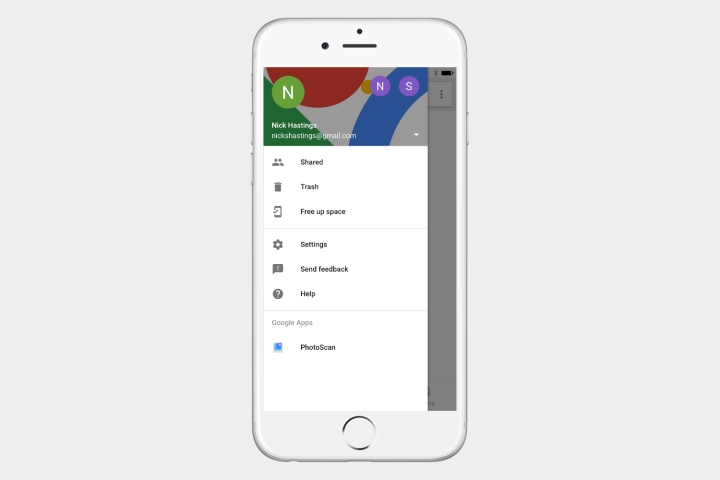
Bước 3: Chọn Sao lưu & đồng bộ hóa trong menu Cài đặt, sau đó bật thanh trượt để bật. Ứng dụng sẽ nhắc bạn tải lên bất kỳ ảnh nào bạn đã chụp kể từ lần cuối cùng bạn sử dụng nó bất cứ khi nào bạn khởi chạy nó. Theo mặc định, dịch vụ này chỉ hoạt động nếu thiết bị của bạn có kết nối Wi-Fi đang hoạt động. Thay vào đó, nếu bạn muốn thực hiện việc này bằng kết nối di động, chỉ cần bật thanh trượt bên cạnh Sao lưu ảnh bằng dữ liệu di động.
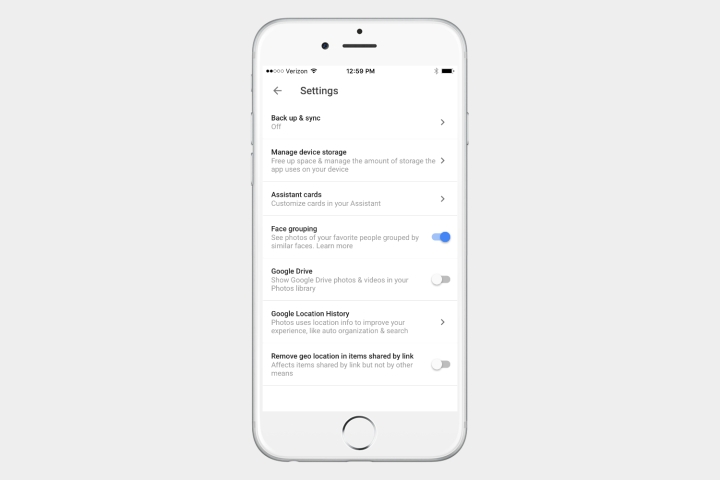
Đối với những người dùng thử tính năng này lần đầu tiên, thiết bị của bạn có thể sẽ hiển thị thông báo biểu ngữ yêu cầu quyền truy cập tất cả ảnh của bạn. Để sao lưu đúng cách thiết bị của bạn, bạn cần cho phép truy cập. Để bật quyền truy cập theo cách thủ công, hãy nhấn vào Cài đặt, sau đó chạm vào Quyền riêng tư, điều hướng đến menu Ảnh rồi tìm ứng dụng Google Photos. Bên cạnh ứng dụng, bạn sẽ tìm thấy một công tắc nhỏ. Bật thanh trượt để mở quyền truy cập. Nếu điện thoại của bạn không đồng bộ hóa đúng cách với Google Photos, hãy thử đăng xuất khỏi ứng dụng, khởi động lại thiết bị và đăng nhập lại vào ứng dụng sau. Khởi động lại đó sẽ giải quyết vấn đề.
digitaltrends
Xem nhiều nhất
Điện thoại bị nổi quảng cáo liên tục nên khắc phục thế nào
675,072 lượt xem3 cách sửa file PDF bạn không thể bỏ qua - Siêu dễ
461,180 lượt xemMẹo khắc phục điện thoại bị tắt nguồn mở không lên ngay tại nhà
241,704 lượt xemCách xoá đăng lại trên TikTok (và tại sao bạn nên làm như vậy)
217,093 lượt xemLý giải vì sao màn hình cảm ứng bị liệt một phần và cách khắc phục
196,948 lượt xem













Thảo luận
Chưa có thảo luận nào về Bài viết Cách chuyển ảnh từ iPhone sang máy tính