Cách chuyển đổi hàng loạt hình ảnh bằng macOS Preview
Có rất nhiều ứng dụng của bên thứ ba dành cho Mac sẽ chuyển đổi hàng loạt hình ảnh cho bạn (Permute là một ví dụ). Và sau đó là Xem trước, trình xem tệp mạnh mẽ được tích hợp trong macOS.

Xem trước sẽ vui vẻ chuyển đổi một số hình ảnh cho bạn trong một lần. Ví dụ: nếu bạn có nhiều ảnh trên máy Mac ở định dạng HEIC của Apple, bạn có thể sử dụng Xem trước để nhanh chóng chuyển đổi chúng sang định dạng JPEG dễ tiếp cận hơn.
Trên thực tế, điều không rõ ràng đối với nhiều người dùng là Bản xem trước có khả năng chuyển đổi tệp ở 18 định dạng hình ảnh khác nhau, bao gồm các định dạng sau:
- GIF
- HEIC
- ICNS
- JPEG
- JEPG-2000
- KTX
- Microsoft BMP
- Microsoft Icon
- OpenEXR
- PBM/PGM/PPM
- PNG
- PVRTC
- Photoshop
- PostScript
- QuickTime Movie
- TGA
- TIFF
Bí quyết để truy cập tất cả các tùy chọn xuất định dạng có sẵn trong Bản xem trước là sử dụng phím Tùy chọn (⌥). Tiếp tục đọc để tìm hiểu làm thế nào nó được thực hiện.
Cách chuyển đổi hàng loạt hình ảnh trong bản xem trước
-
Trong cửa sổ Finder, nhấn giữ phím Command (⌘) phím Shift và nhấp vào từng ảnh bạn muốn chuyển đổi; nếu chúng được nhóm liên tiếp với nhau, hãy giữ và bấm vào tệp đầu tiên rồi bấm vào tệp cuối cùng, và tất cả chúng sẽ được chọn.
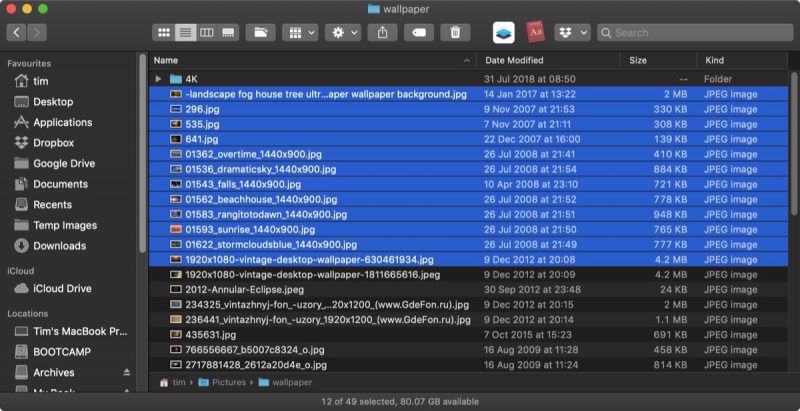
-
Nhấp đúp vào một trong những hình ảnh đã chọn để mở tất cả chúng trong Bản xem trước. Nếu Xem trước không phải là trình xem ảnh mặc định của bạn, hãy nhấp chuột phải (nhấp Ctrl) và chọn Mở bằng -> Xem trước từ menu thả xuống.
-
Nhấp vào bên trong thanh bên Xem trước. (nếu nó không hiển thị, hãy nhấp vào nút Menu Xem Hình thu nhỏ Bảng Liên hệ và chọn.) Ngoài ra, nếu bạn đang sử dụng chế độ xem, hãy kéo một hộp trên tất cả các hình ảnh để chọn chúng.
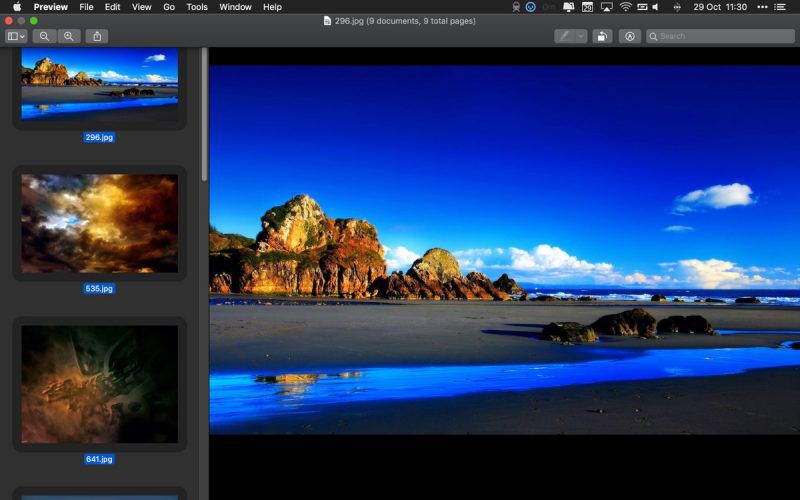
-
Chọn Chỉnh sửa -> Chọn Tất cả Command-A từ thanh menu Xem trước hoặc sử dụng phím tắt để chọn tất cả các hình ảnh đang mở.
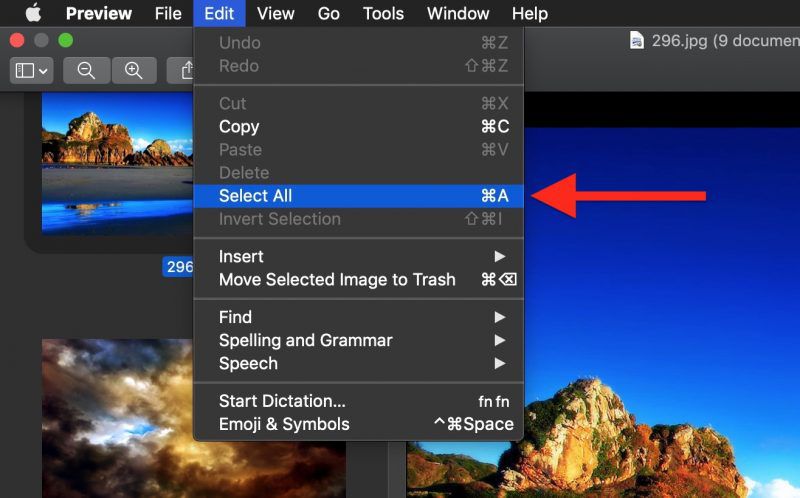
-
Chọn Tệp -> Xuất ảnh đã chọn... từ thanh menu.
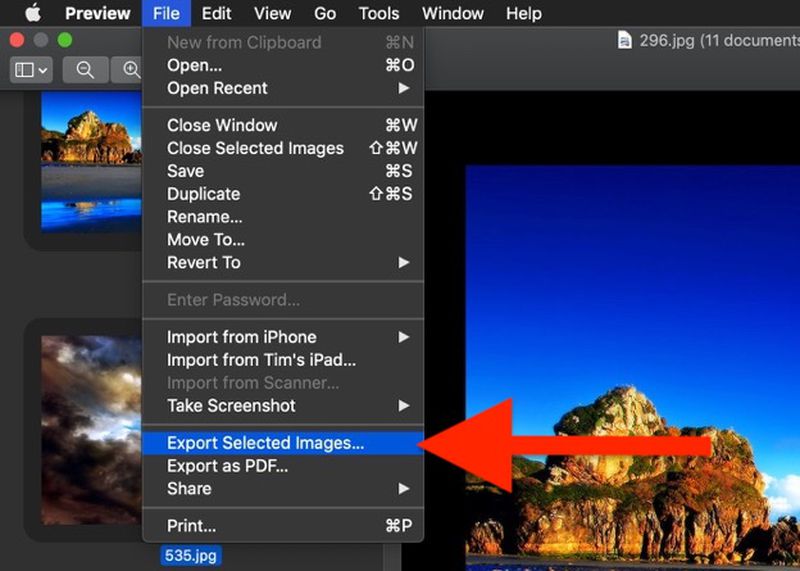
-
Chọn một vị trí để xuất hình ảnh đã chuyển đổi của bạn.
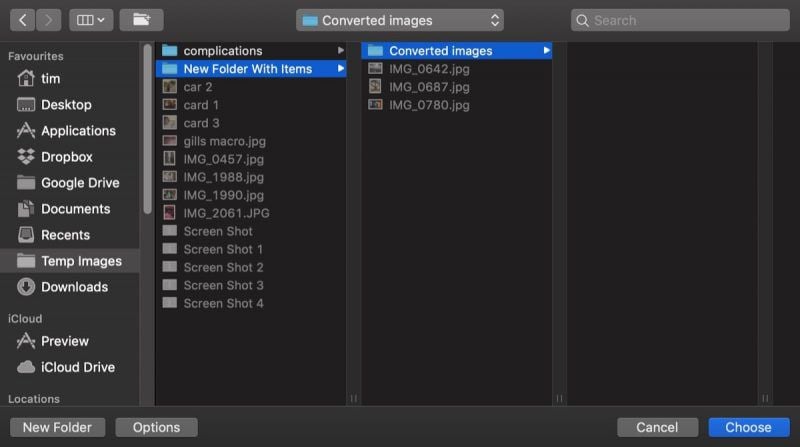
-
Nhấp vào nút Tùy chọn trong cửa sổ Xuất.
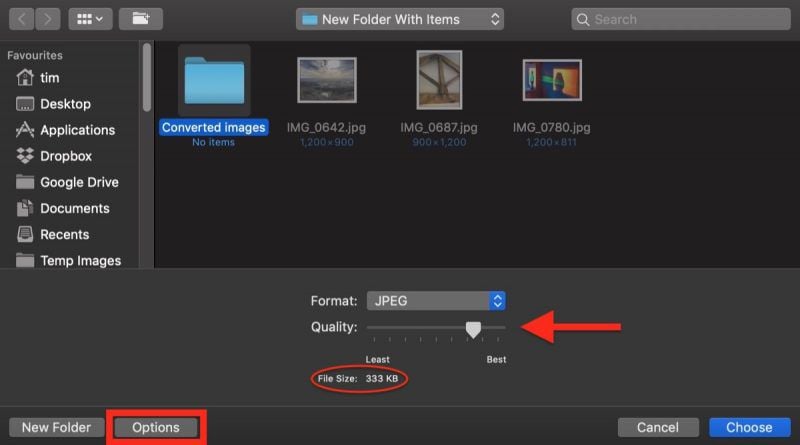
-
Kéo thanh trượt Chất lượng đến mức mong muốn (để ý đến kích thước tệp).
-
Chọn một loại hình ảnh từ trình đơn thả xuống Định dạng Mẹo chuyên nghiệp: Tùy chọn (⌥) Định dạng. Giữ phím khi bạn nhấp vào nút để hiển thị thêm một số định dạng hình ảnh có sẵn cho bạn.
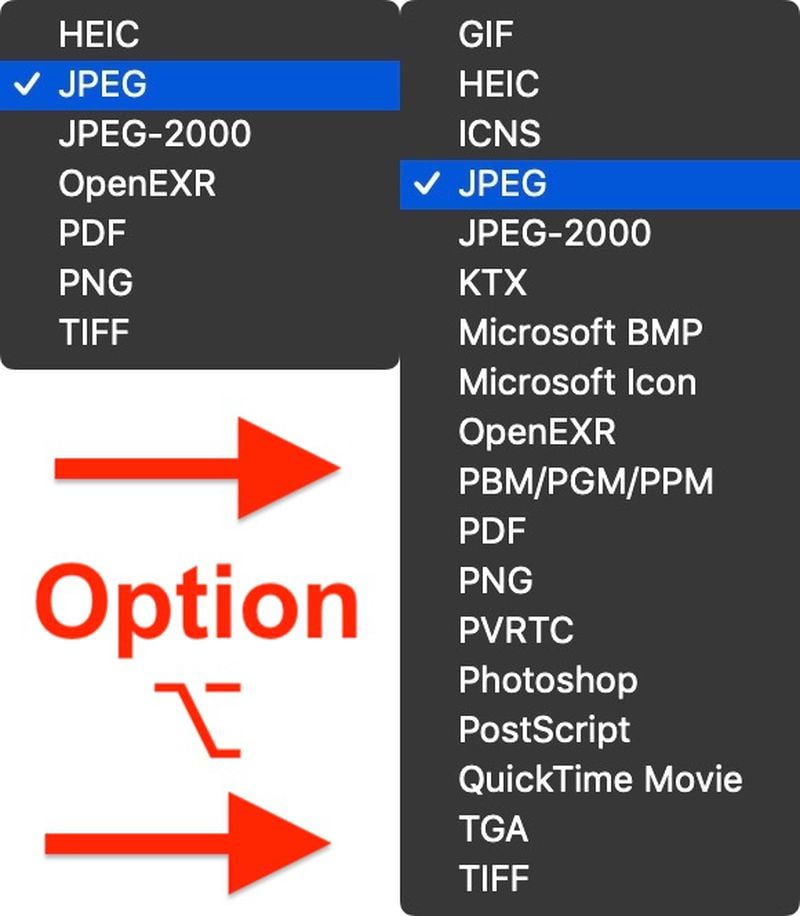
-
Nhấp vào Chọn.
Thanh chỉ báo tiến trình sẽ thay thế cửa sổ Xuất của Xem trước. Sau khi hoàn tất, bạn sẽ thấy các hình ảnh đã xuất của mình ở vị trí và định dạng đã chọn, sẵn sàng để sử dụng trong các dự án của bạn.
- Cách tạo thư mục chuyển đổi hình ảnh trong macOS
Lưu ý rằng bạn cũng có thể thay đổi kích thước hàng loạt hình ảnh bằng phương pháp đã nêu ở trên. Sau Bước 4, chọn Công cụ -> Điều chỉnh Kích thước... từ thanh menu, nhập độ phân giải mà bạn muốn tất cả các hình ảnh đã chọn thực hiện và nhấp vào Thay đổi kích thước. Lưu ý: Bạn có thể cần phải chọn lại tất cả các hình ảnh để xuất.
Theo MacRumors
Xem nhiều nhất
Điện thoại bị nổi quảng cáo liên tục nên khắc phục thế nào
674,943 lượt xem3 cách sửa file PDF bạn không thể bỏ qua - Siêu dễ
461,142 lượt xemMẹo khắc phục điện thoại bị tắt nguồn mở không lên ngay tại nhà
241,671 lượt xemCách xoá đăng lại trên TikTok (và tại sao bạn nên làm như vậy)
217,065 lượt xemLý giải vì sao màn hình cảm ứng bị liệt một phần và cách khắc phục
196,920 lượt xem



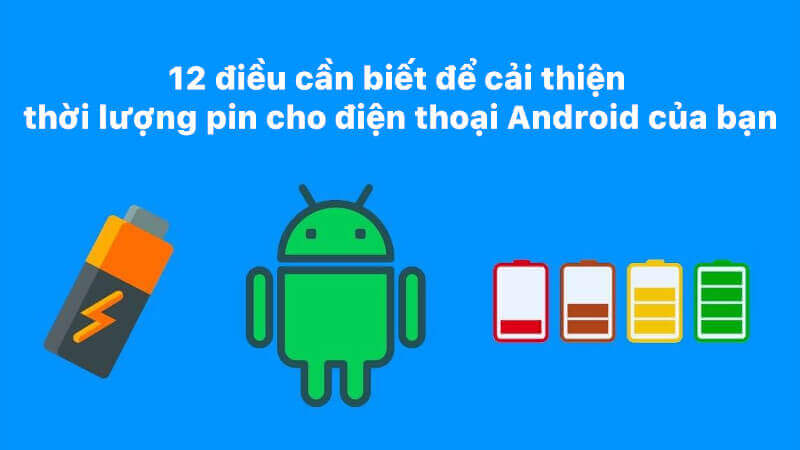









Thảo luận
Chưa có thảo luận nào về Bài viết Cách chuyển đổi hàng loạt hình ảnh bằng macOS Preview