Cách chuyển đổi MP4 sang MP3
Bạn nên làm gì khi không cần xem video mà chỉ cần nghe âm thanh? Trong những trường hợp này, bạn muốn tính di động và khả năng lưu trữ được cung cấp trong MP3. Chúng tôi sẽ hướng dẫn bạn cách dễ dàng chuyển đổi tệp video MP4 sang MP3.
Có nhiều trình chuyển đổi tệp miễn phí mà bạn có thể sử dụng trực tiếp trong trình duyệt hoặc tải xuống máy tính để bàn của mình. Đọc tiếp để tìm hiểu về các mục yêu thích của chúng tôi và hướng dẫn đơn giản của chúng tôi về cách chuyển đổi tệp MP4 bằng các công cụ miễn phí này.
Chuyển đổi MP4 sang MP3 bằng CloudConvert
Trang chủ CloudConvert là nơi tốt nhất để bắt đầu. CloudConvert là một dịch vụ dựa trên đám mây, trực quan, cung cấp tùy chọn độc lập, yêu cầu nhiều hơn kết nối Internet và tệp của bạn. Nó miễn phí, không yêu cầu phần mềm bổ sung để chạy và hỗ trợ hơn 200 định dạng quan trọng nhất trong trường hợp của chúng tôi là MP4 sang MP3.
Mặc dù chất lượng âm thanh thu được rất tuyệt vời cũng như tốc độ chuyển đổi nhưng tài khoản miễn phí chỉ cho phép tối đa 25 chuyển đổi miễn phí mỗi ngày. Tuy nhiên, CloudConvert sẽ phù hợp với nhu cầu của bạn nếu bạn chỉ cần chuyển đổi một vài tệp nhỏ mỗi ngày.
Bước 1: Truy cập trang web CloudConvert và chọn tệp bạn muốn chuyển đổi. Chọn nút Chọn tệp ở giữa trang và chọn tệp video bạn muốn chuyển đổi sang MP3. Một cửa sổ bật lên sẽ xuất hiện nơi bạn có thể định vị hoặc tìm kiếm các tệp mong muốn trên máy tính của mình.
Nếu bạn nhấp vào biểu tượng Mũi tên thả xuống ở bên phải Chọn tệp, bạn cũng có thể chọn tệp từ URL hoặc từ Dropbox, Google Drive hoặc OneDrive. Lưu ý rằng bạn sẽ cần đăng nhập vào tài khoản lưu trữ đám mây của mình thông qua trang CloudConvert để truy cập các tệp lưu trữ đám mây của mình. Làm như vậy có thể tự động tạo tài khoản CloudConvert miễn phí.
Sau khi chọn tệp của bạn, hãy chọn nút Mở ở góc dưới bên phải của cửa sổ bật lên để thêm tệp của bạn vào hàng đợi chuyển đổi.
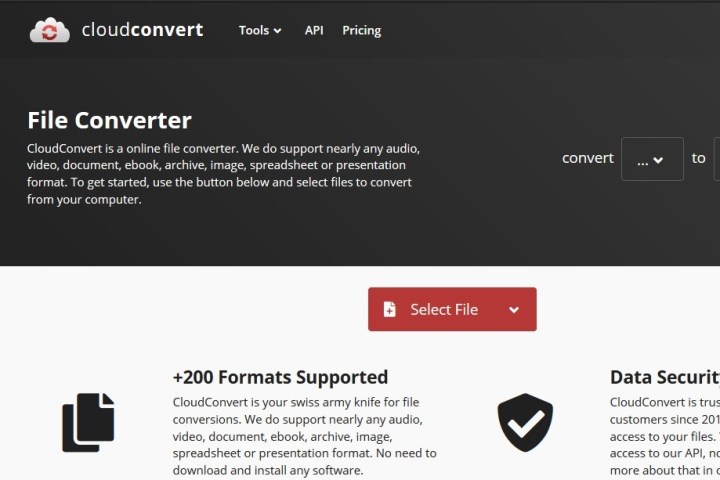
Bước 2: Chọn định dạng đầu ra của bạn. Chọn nút Mũi tên thả xuống xuất hiện sau khi tải tệp MP4 của bạn lên, sau đó chọn Âm thanh theo sau là MP3 từ danh sách thả xuống.
Chọn biểu tượng Cờ lê nằm ngay bên cạnh tệp nếu bạn muốn tinh chỉnh tốc độ bit âm thanh, thang độ Q, âm lượng hoặc độ dài của âm thanh. Công cụ thứ hai là một công cụ cực kỳ tiện dụng nếu video của bạn có phần giới thiệu hoặc kết thúc bằng âm thanh không mong muốn. Khi hoàn tất, chọn nút OK màu đỏ.
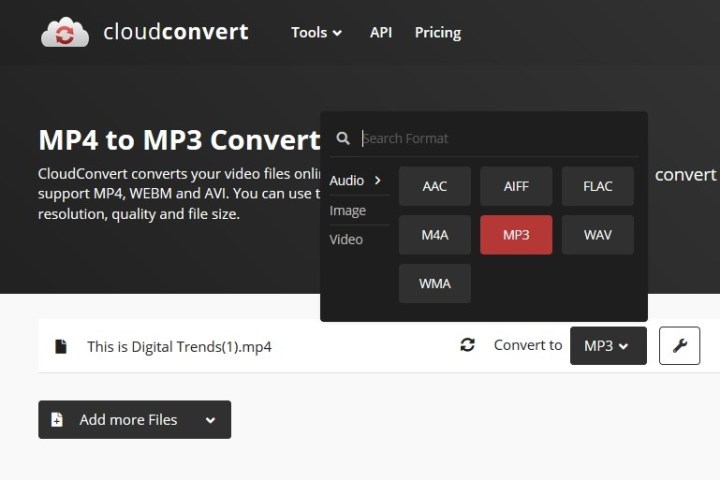
Bước 3: Chọn nút Chuyển đổi màu đỏ ở bên phải trang khi bạn đã hoàn tất cài đặt tùy chọn đầu ra mong muốn. Thanh màu xám và vàng sẽ xuất hiện cho biết trạng thái hiện tại của chuyển đổi, cùng với nút hủy (dấu X màu đỏ bên cạnh thanh màu xám và vàng) nếu bạn thay đổi quyết định vì bất kỳ lý do gì. Sau đó, đợi quá trình chuyển đổi hoàn tất.
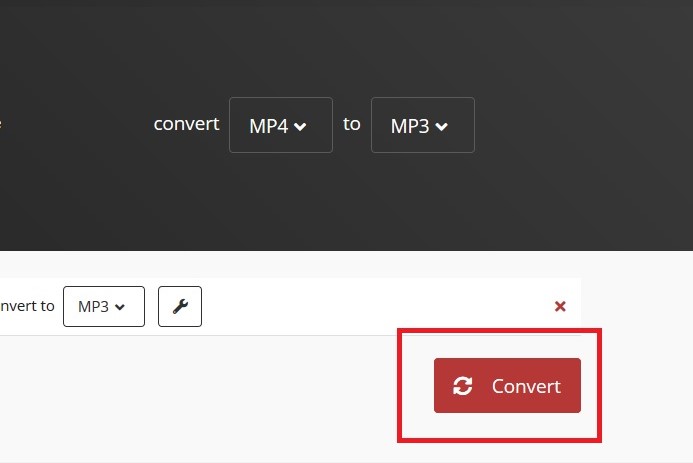
Bước 4: Có thể mất chút thời gian nhưng CloudConvert sẽ thông báo cho bạn khi quá trình chuyển đổi của bạn hoàn tất. (Bản xem trước của bản nhạc MP3 của bạn có thể tự động phát để bạn có thể nghe trước khi quyết định tải xuống.) Sau đó, chỉ cần chọn nút Tải xuống màu xanh lục để lưu vào máy tính của bạn. Bây giờ bạn đã trích xuất âm thanh của mình, bạn cần một máy nghe nhạc MP3 tốt để phát nó.
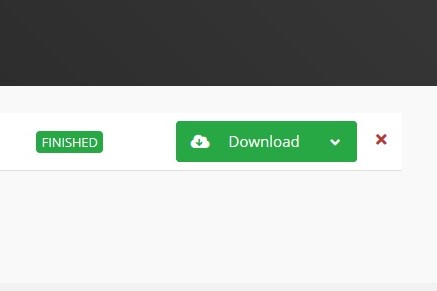
Thay thế: Any Video Converter (Windows và macOS)
Bạn có thể sử dụng trình chuyển đổi video yêu thích của chúng tôi, Any Video Converter, nếu bạn muốn chuyển đổi tệp trên máy tính của mình.
Bằng cách sử dụng trình chuyển đổi này, người dùng có thể chuyển đổi các tệp MP4 thành nhiều định dạng khác nhau, bao gồm cả định dạng MP3 có tính di động cao. Bộ chuyển đổi này là lựa chọn hàng đầu của chúng tôi do tốc độ cao, chất lượng âm thanh và video tốt cũng như nhiều thiết bị được hỗ trợ. AVC cũng cung cấp các tùy chọn nâng cao, bao gồm cắt xén các tệp âm thanh hoặc kết hợp các video khác nhau.
Bước 1: Trang web AVC cung cấp phiên bản miễn phí của phần mềm Any Video Converter mà bạn có thể tải xuống trực tiếp. Bạn có thể bắt đầu quá trình tải xuống chỉ bằng một cú nhấp chuột đơn giản vào nút Tải xuống ngay. Sau khi cài đặt, hãy mở ứng dụng và chọn tùy chọn Chuyển đổi định dạng trên màn hình chính.
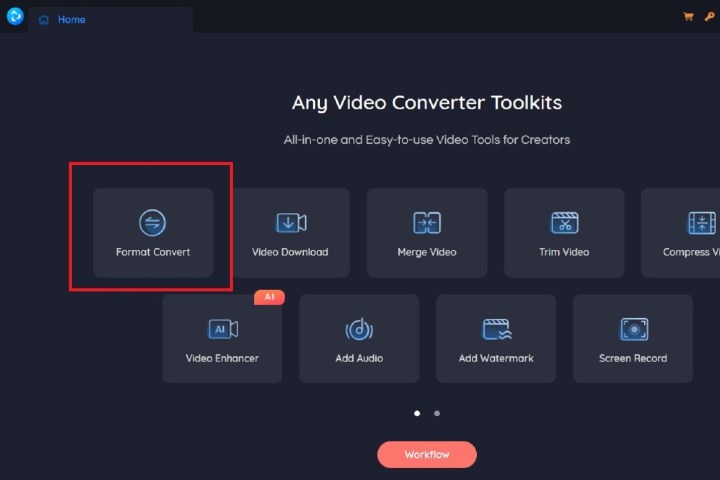
Bước 2: Một cửa sổ bật lên sẽ xuất hiện nơi bạn có thể chọn tệp MP4 làm đầu vào.
Sau khi video MP4 của bạn được thêm làm đầu vào, hãy tìm tùy chọn Đầu ra ở tiêu đề ở bên phải màn hình. Dưới tiêu đề này, chọn menu thả xuống Định dạng video. Từ menu xuất hiện, chọn Âm thanh MP3.
Điều chỉnh các tùy chọn âm thanh xuất hiện bên dưới sao cho phù hợp rồi chọn nút Start màu xanh ở góc dưới cùng bên phải màn hình.
Bước 3: Khi quá trình chuyển đổi của bạn hoàn tất, hãy chọn nút Xem tệp đầu ra xuất hiện. (Bạn không cần nâng cấp lên Pro để thực hiện việc này, chỉ cần bỏ qua phần còn lại của cửa sổ đó.)
Sau đó, vị trí lưu tệp MP3 mới của bạn sẽ tự động mở để bạn có thể định vị tệp mới trên thiết bị của mình ngay lập tức.
Xem nhiều nhất
Điện thoại bị nổi quảng cáo liên tục nên khắc phục thế nào
674,992 lượt xem3 cách sửa file PDF bạn không thể bỏ qua - Siêu dễ
461,155 lượt xemMẹo khắc phục điện thoại bị tắt nguồn mở không lên ngay tại nhà
241,681 lượt xemCách xoá đăng lại trên TikTok (và tại sao bạn nên làm như vậy)
217,071 lượt xemLý giải vì sao màn hình cảm ứng bị liệt một phần và cách khắc phục
196,924 lượt xem

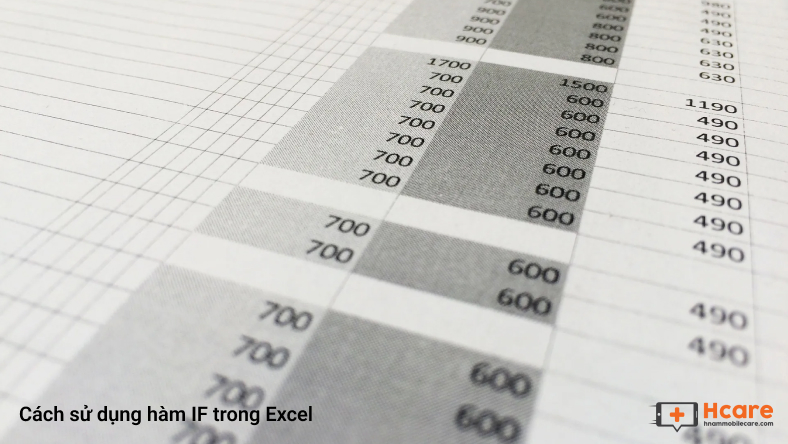

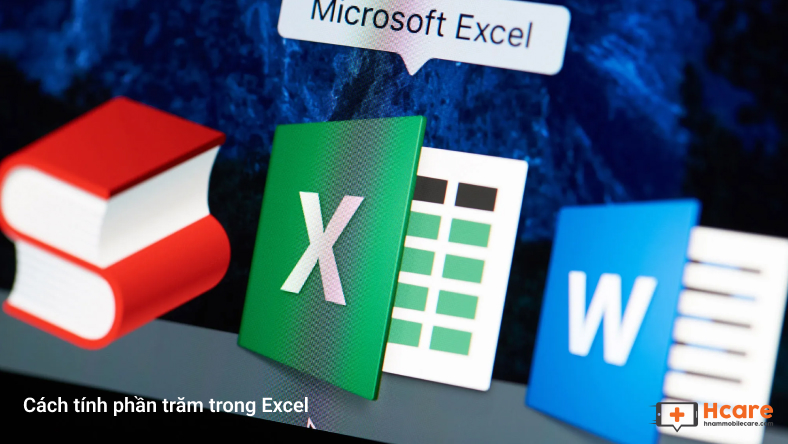

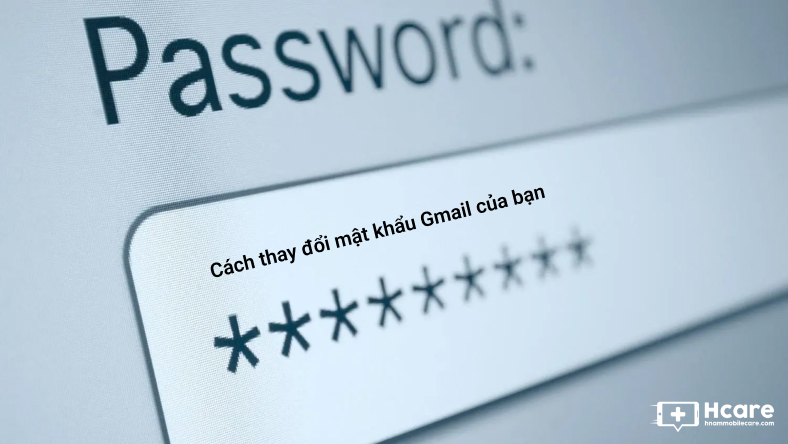
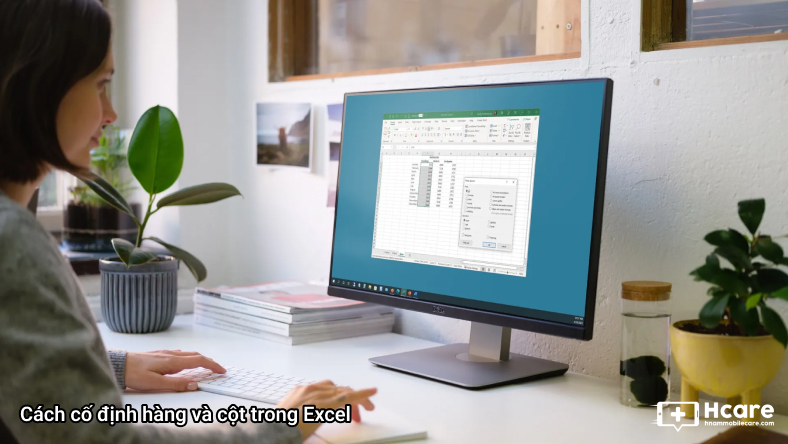






Thảo luận
Chưa có thảo luận nào về Bài viết Cách chuyển đổi MP4 sang MP3