Cách chuyển đổi PDF sang JPG
Bạn đã tải xuống một tệp và muốn chia sẻ tệp đó nhưng chỉ có một vấn đề: Đó là tệp PDF và bạn thực sự cần tệp JPG. Rất may, có một số tùy chọn khác nhau để chuyển đổi PDF sang JPG giúp quá trình này trở nên dễ dàng hơn bao giờ hết.
Cho dù bạn muốn sử dụng trang web hay ứng dụng, chúng tôi đều liệt kê các tùy chọn chuyển đổi tốt nhất cho cả người dùng Mac và PC.
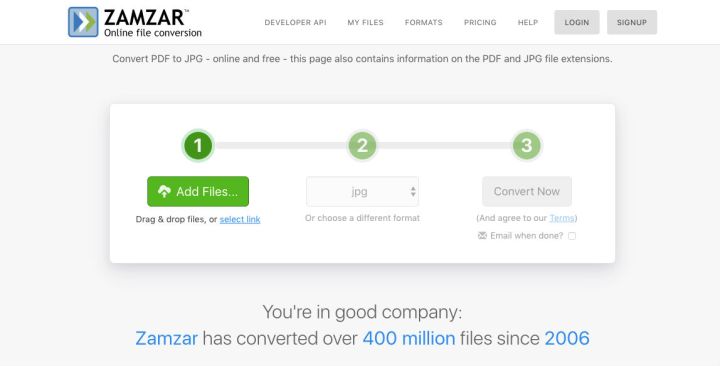
Sử dụng trang web chuyển đổi
Điều tuyệt vời nhất khi sử dụng công cụ trực tuyến là nó có thể được sử dụng từ bất kỳ máy tính hoặc thiết bị di động nào ở bất kỳ đâu trên toàn cầu (và nó sẽ không chiếm dung lượng trên máy tính của bạn). Nhược điểm duy nhất là chúng có xu hướng bị hạn chế một chút về lượng dữ liệu bạn có thể chuyển đổi cùng một lúc, khiến chúng khó sử dụng cho các tệp PDF lớn hơn. Tuy nhiên, nó cực kỳ đơn giản.
Có đủ loại trang web chuyển đổi khác nhau trên internet, nhưng chúng tôi thích công cụ chuyển đổi đáng tin cậy của Zamzar, công cụ này có giao diện rõ ràng và tránh những quảng cáo gây khó chịu.
Bước 1: Điều hướng đến công cụ chuyển đổi PDF sang JPG của Zamzar trong trình duyệt web của bạn và làm theo hướng dẫn trên màn hình. Zamzar bao gồm các mô tả về tất cả các định dạng tệp nếu bạn không chắc chắn liệu JPG có phải là thứ mình cần hay không hoặc bạn muốn một định dạng khác.
Bước 2: Bạn có thể kéo và thả tệp để tải chúng lên trình chuyển đổi của trang web ngay lập tức. Ngoài ra còn có hai cách dễ dàng khác để tải tệp của bạn lên. Đầu tiên, bạn có thể chọn nút Thêm tệp… màu xanh lá cây . Thao tác này sẽ mở một cửa sổ tìm kiếm tệp để bạn có thể chọn tệp từ máy tính. Thứ hai, bạn có thể chọn tùy chọn Chọn liên kết bên dưới nút Thêm tệp… . Thao tác này sẽ đưa bạn đến một trang khác nơi bạn có thể tải tệp của mình lên bằng cách nhập URL.
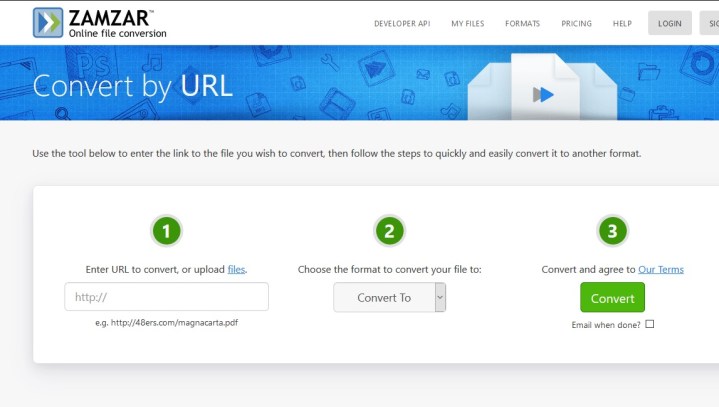
Bước 3: Đối với bước thứ hai, bạn có thể chọn định dạng bạn muốn tệp được chuyển đổi sang. Chọn menu thả xuống bên dưới dấu kiểm màu xanh lá cây thứ hai và tìm tùy chọn JPG ở định dạng hình ảnh. Để giúp bạn dễ dàng hơn, liên kết mà chúng tôi đưa lên trên sẽ tự động đặt định dạng thành JPG, nhưng nếu bắt đầu từ trang chủ của Zamzar, bạn cũng cần phải hoàn thành bước này.
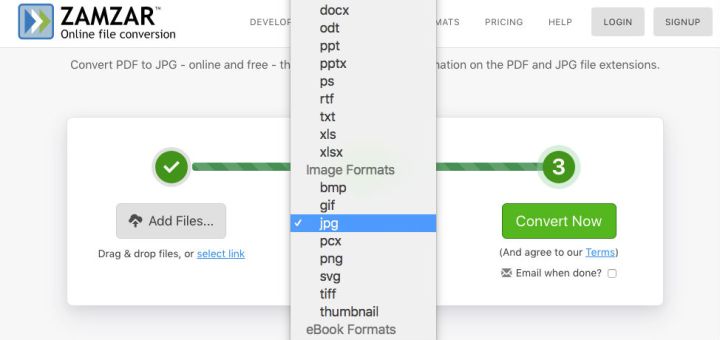
Bước 4: Nút Zamzar cuối cùng là Convert Now. Tuy nhiên, trước khi bạn chọn tùy chọn này, hãy xem bên dưới để biết Email Khi hoàn tất? lựa chọn. Nếu bạn muốn nhận JPG của mình qua email, hãy chọn hộp này, hộp này sẽ bật lên một biểu mẫu email ngay bên dưới. Điền vào phần này rồi chọn Chuyển đổi ngay để bắt đầu.
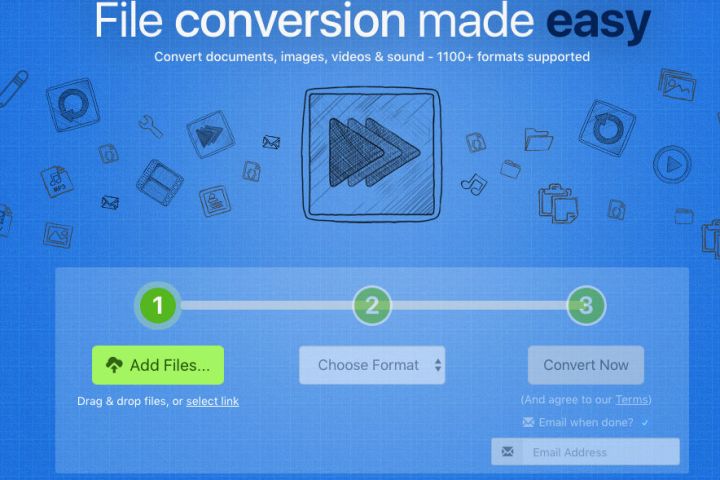
Bước 5: Khi bạn đã sẵn sàng hoàn tất, hãy nhấp vào nút Convert Now để bắt đầu quá trình chuyển đổi. Sẽ mất vài giây đến vài phút để chuyển đổi tệp của bạn (Zamzar hứa hẹn chuyển đổi nhanh hơn nếu bạn tạo tài khoản với họ, nhưng điều này hoàn toàn không cần thiết đối với hầu hết các dự án). Khi mọi thứ đã hoàn tất, hãy chọn Tải xuống để tải tệp xuống ổ cứng cục bộ của bạn. Chọn Chuyển đổi thêm tệp để tiếp tục với các tệp PDF khác. Zamzar sẽ lưu giữ các tập tin trong 24 giờ, sau đó chúng sẽ được xử lý một cách an toàn, thường là trong vòng bảy ngày.
Zamzar có thể chuyển đổi hầu hết mọi thứ sang PDF, vì vậy nếu bạn muốn chuyển đổi tệp của mình sang các định dạng khác mà dự án của bạn có thể yêu cầu, bạn có thể thực hiện được. Chỉ cần chọn lựa chọn của bạn từ menu thả xuống mà chúng tôi đã đề cập ở bước 3.
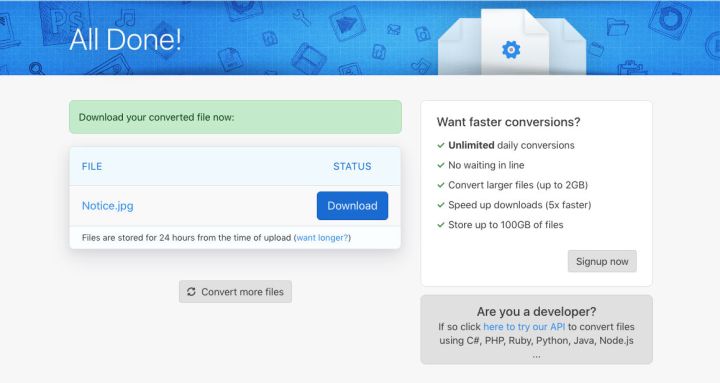
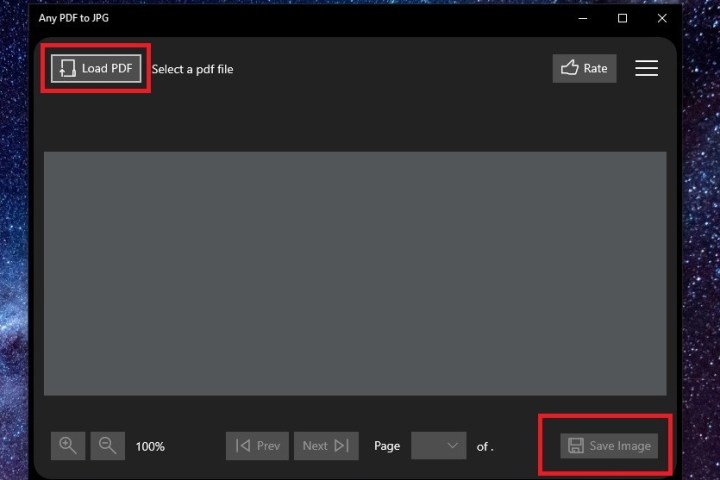
Thay thế Windows: Bất kỳ PDF nào sang JPG
Nếu bạn muốn có một ứng dụng dành riêng cho máy tính để bàn để chuyển đổi tệp PDF sang tệp JPG, thì không cần tìm đâu xa hơn Bất kỳ tệp PDF nào sang JPG. Nó miễn phí và dễ sử dụng. Chỉ cần tải xuống ứng dụng từ Microsoft Store.
Khi tải xuống và cài đặt xong, bạn có thể mở ứng dụng. Chọn nút Tải PDF ở trên cùng bên trái. Thao tác này sẽ mở tệp PDF của bạn và sau đó bạn có thể nhấp vào nút Lưu hình ảnh để bắt đầu chuyển đổi. Màn hình tiếp theo sẽ cho phép bạn chọn thư mục đầu ra và phạm vi trang. Sau đó, bạn có thể chọn menu thả xuống để chọn JPG làm định dạng của mình. Sau đó chọn Tiếp tục.
Khi quá trình chuyển đổi hoàn tất, bạn sẽ có thể xem vị trí đã lưu của JPG. Chỉ cần nhấp vào Mở thư mục để làm như vậy.
Thay thế MacOS: Xem trước PDF
MacOS có lẽ là lựa chọn dễ dàng và trực tiếp nhất để chuyển đổi các tệp PDF nguyên bản trong số tất cả các nền tảng có sẵn. Bạn không cần phải tải xuống bất kỳ công cụ bổ sung nào để hoàn thành công việc. Đây là những gì cần làm.
Bước 1: Tệp PDF sẽ mở ở chế độ Xem trước theo mặc định. Nếu bạn đã thay đổi hành động mặc định cho tệp PDF, bạn có thể điều chỉnh hành động mặc định cho loại tệp đó bằng cách nhấp chuột phải vào tệp hoặc mở tệp theo cách thủ công.
Nếu bạn chọn sử dụng phương pháp thủ công, hãy định vị tệp PDF bằng Finder và nhấp chuột phải để mở ở chế độ Xem trước. Bạn cũng có thể mở Xem trước từ biểu tượng trình khởi chạy, nằm trong Dock ở cuối màn hình.
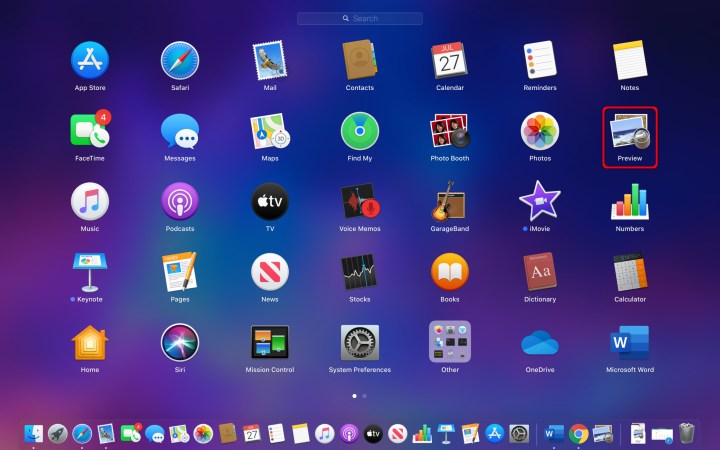
Bước 2: Sau khi mở tệp của mình trong Bản xem trước, bạn đã sẵn sàng xuất. Bấm vào tùy chọn Tệp trong thanh menu, sau đó bấm Xuất.
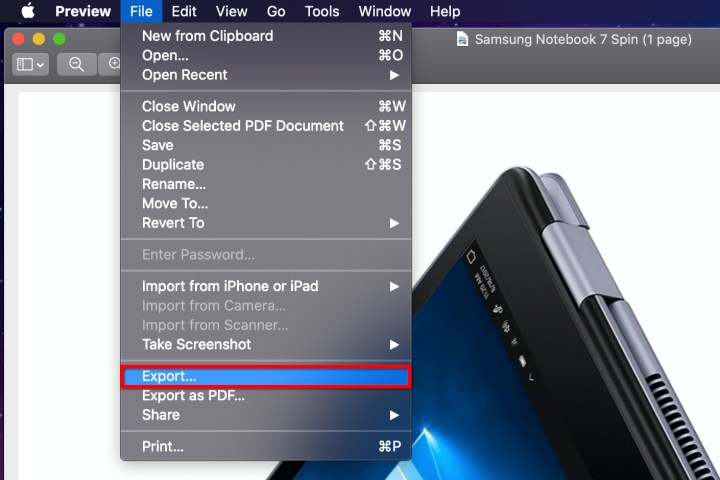
Bước 3: Để chọn loại xuất, chẳng hạn như JPG, hãy nhấp vào Mũi tên màu xanh bên cạnh Định dạng . Ngoài ra, thanh trượt bên cạnh Chất lượng sẽ điều chỉnh đầu ra từ Ít nhất đến Tốt nhất và trường văn bản bên cạnh Độ phân giải có thể làm cho hình ảnh nhỏ hơn hoặc lớn hơn. Cuối cùng, thay đổi tên tệp và lưu vị trí nếu cần.
Để hoàn tất quá trình, hãy nhấp vào nút Lưu.
Nếu bạn chỉ muốn lưu một phần PDF, hãy nhấp vào Xem trên thanh menu. Bật Hình thu nhỏ để cho phép bạn chọn các trang cụ thể thông qua thanh bên Hình thu nhỏ. Ngoài ra, nếu bạn muốn sửa đổi hình ảnh và văn bản trong tệp PDF, hãy xem hướng dẫn của chúng tôi về các trình chỉnh sửa PDF tốt nhất. Nó sẽ giúp bạn chọn trình soạn thảo phù hợp với nhu cầu của bạn.
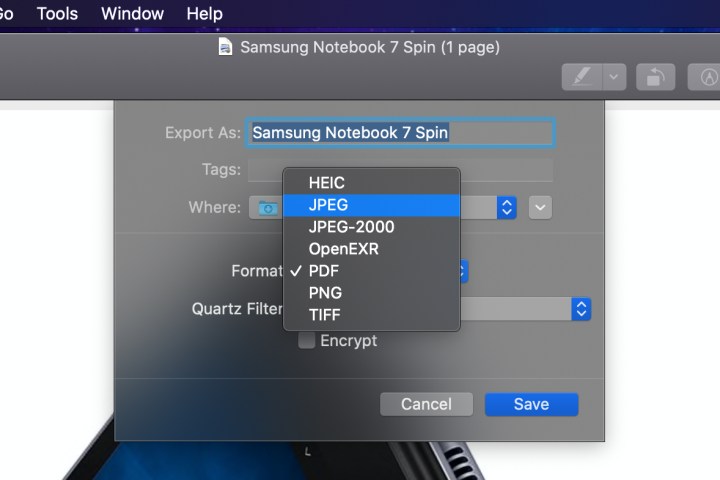
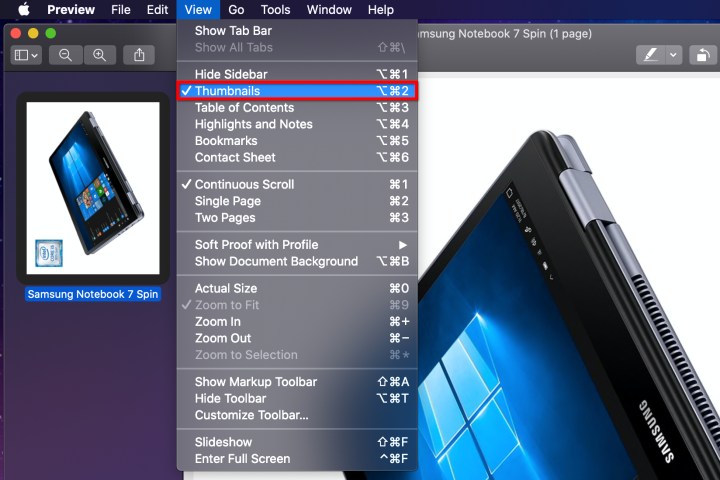
Xem nhiều nhất
Điện thoại bị nổi quảng cáo liên tục nên khắc phục thế nào
674,585 lượt xem3 cách sửa file PDF bạn không thể bỏ qua - Siêu dễ
461,058 lượt xemMẹo khắc phục điện thoại bị tắt nguồn mở không lên ngay tại nhà
241,585 lượt xemCách xoá đăng lại trên TikTok (và tại sao bạn nên làm như vậy)
216,987 lượt xemLý giải vì sao màn hình cảm ứng bị liệt một phần và cách khắc phục
196,835 lượt xem





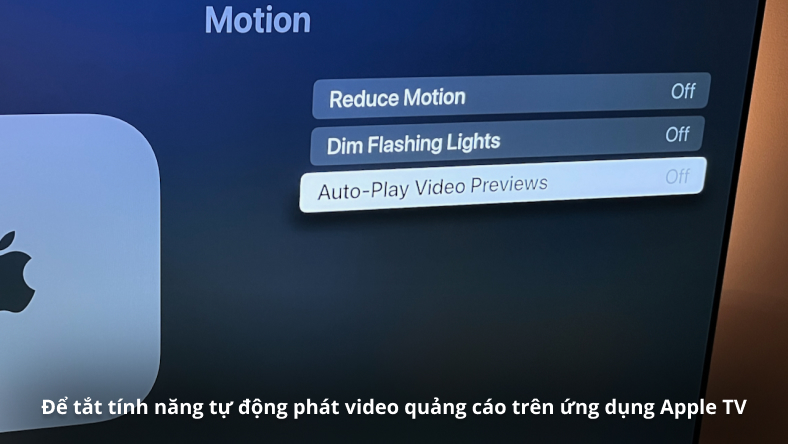







Thảo luận
Chưa có thảo luận nào về Bài viết Cách chuyển đổi PDF sang JPG