Cách chuyển đổi tập tin FLV sang MP4
Các tệp MP4 đều có tính linh hoạt và chúng thường tương thích với máy tính, TV thông minh và thậm chí một số thiết bị cũ hơn như iPod. Nếu bạn có một số tệp FLV mà bạn muốn chiếu lên màn hình lớn hoặc thiết bị di động, bước đầu tiên là chuyển đổi những video này thành tệp MP4.
Có một số cách để bạn có thể bắt đầu quá trình chuyển đổi và chúng tôi đã nêu bật ba kỹ thuật chính bên dưới.
CloudConvert (Dựa trên web và tùy chọn tốt nhất cho người dùng Windows)
CloudConvert vận hành hệ thống của mình từ một máy chủ từ xa nằm bên ngoài thiết bị của bạn, do đó bạn không phải lãng phí bộ nhớ hoặc dữ liệu trên điện thoại để tải xuống dịch vụ. Do đó, phần mềm đơn giản nhưng cơ bản của nó tạo điều kiện hoàn thành hiệu quả các dự án đặc biệt riêng lẻ.
Khi hài lòng với các tác vụ đã hoàn thành, bạn có nhiều tùy chọn lưu trữ khác nhau cho sản phẩm cuối cùng, bao gồm tài khoản email, Dropbox hoặc Google Drive. Bạn có thể nghĩ rằng, vì CloudConvert là một dịch vụ miễn phí nên nó sẽ có các quảng cáo bật lên làm gián đoạn trải nghiệm người dùng của bạn, nhưng thực tế không phải vậy. Bạn không phải lo lắng về những phiền nhiễu không mong muốn với CloudConvert vì không có cửa sổ bật lên.
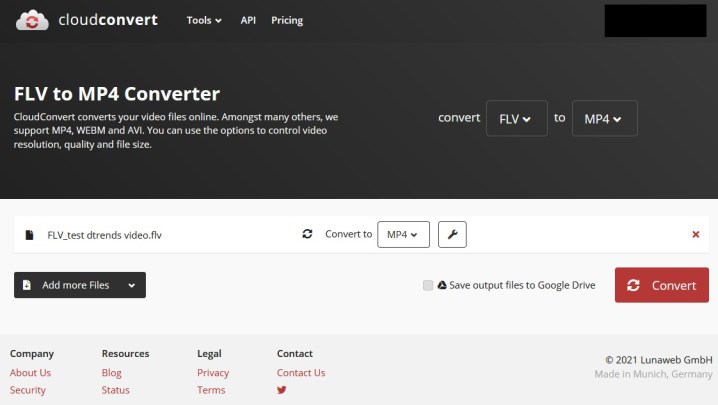
Bước 1: Từ trang chủ CloudConvert, nhấp vào nút Select File. Tìm tệp FLV bạn muốn chuyển đổi.
Bước 2: Định cấu hình tệp đầu ra của bạn bằng cách chọn MP4 từ menu thả xuống ở bên phải Convert To. Biểu tượng Cờ lê cung cấp cho bạn tùy chọn thay đổi cài đặt như độ phân giải, âm lượng và tỷ lệ khung hình. Bạn cũng có thể cắt clip theo thời gian bắt đầu và kết thúc cụ thể.
Bước 3: Nhấp vào nút Chuyển đổi. Sau khi tệp MP4 mới của bạn xử lý xong, CloudConvert có thể tự động phát lại tệp mới để bạn có thể xem và đảm bảo video trông chính xác trước khi bạn tải tệp mới xuống. Nếu hài lòng với kết quả, bạn có thể tải xuống tệp bằng cách nhấp vào nút Tải xuống màu xanh lá cây. Tệp mới sẽ hiển thị trong thư mục Tải xuống trên thiết bị của bạn.
Trình chuyển đổi MP4 miễn phí (MacOS)
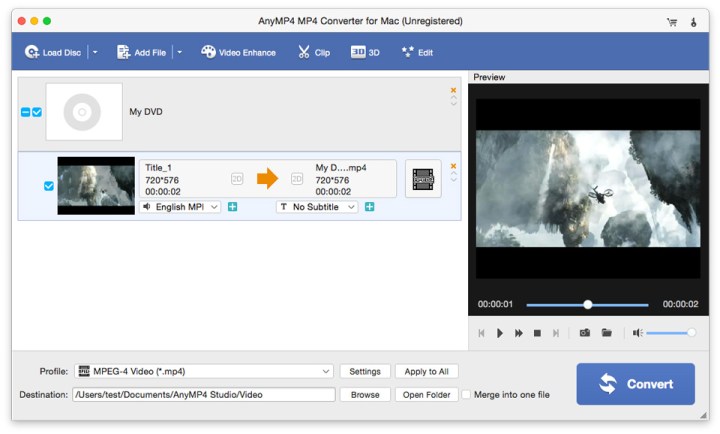
Mặc dù ứng dụng freemium nhẹ, này chủ yếu hoạt động như một công cụ chuyển đổi MP4, nhưng nó cũng bao gồm các công cụ chỉnh sửa video hữu ích và cho phép bạn thực hiện chuyển đổi hàng loạt (khả năng chuyển đổi các tệp video thành nhiều định dạng khác nhau cùng một lúc).
Bước 1: Điều hướng đến trang của ứng dụng và nhấp vào liên kết Xem trong Mac App Store màu xanh lam để kiểm tra ứng dụng trong Mac App Store. Sau đó, nhấp vào nút Miễn phí màu xanh lam và nhập mật khẩu Apple của bạn nếu được nhắc.
Bước 2: Sau khi mở Free MP4 Converter, hãy nhấp vào Add Video ở góc trên bên trái cửa sổ ứng dụng. Sau đó, tìm và chọn file FLV bạn muốn chuyển đổi.
Bước 3: Mở menu thả xuống bên cạnh Hồ sơ. Chọn thiết bị bạn định phát với tệp MP4 của mình. Sau đó, chọn một vị trí lưu. Nhấp vào nút Chuyển đổi màu xanh lam.
Bước 4: Sau khi quá trình chuyển đổi hoàn tất, hãy thưởng thức tệp MP4 mới của bạn.
Xem nhiều nhất
Điện thoại bị nổi quảng cáo liên tục nên khắc phục thế nào
674,259 lượt xem3 cách sửa file PDF bạn không thể bỏ qua - Siêu dễ
461,010 lượt xemMẹo khắc phục điện thoại bị tắt nguồn mở không lên ngay tại nhà
241,533 lượt xemCách xoá đăng lại trên TikTok (và tại sao bạn nên làm như vậy)
216,934 lượt xemLý giải vì sao màn hình cảm ứng bị liệt một phần và cách khắc phục
196,782 lượt xem













Thảo luận
Chưa có thảo luận nào về Bài viết Cách chuyển đổi tập tin FLV sang MP4