Cách chuyển dữ liệu của bạn sang điện thoại Android mới
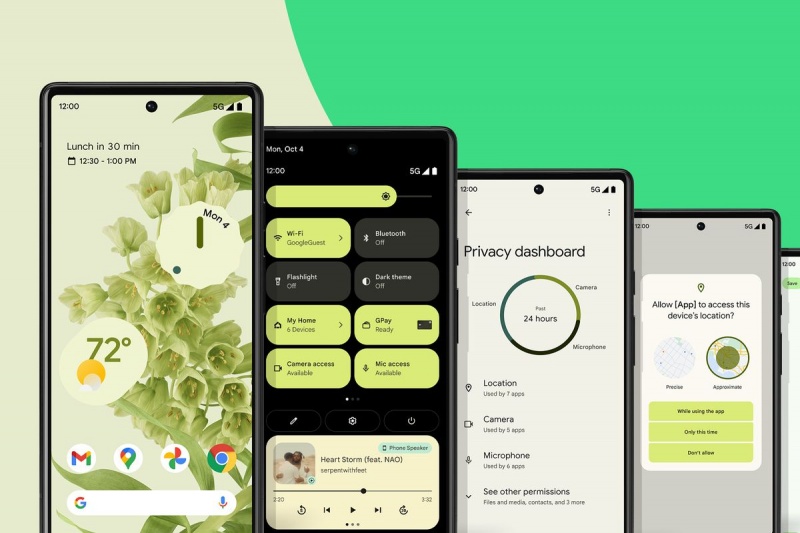
Google làm cho việc chuyển từ điện thoại này sang điện thoại khác khá đơn giản - ngay khi bạn khởi động điện thoại mới, bạn sẽ nhận được hướng dẫn từng bước về những việc cần làm. (Lưu ý: nếu bạn có xác thực hai yếu tố hoặc ứng dụng 2FA như Google Authenticator trên điện thoại, dữ liệu của bạn sẽ không được tự động di chuyển.
Nếu điện thoại cũ của bạn bị mất hoặc bị hỏng, bạn cũng có thể cài đặt ứng dụng và dữ liệu của mình vào điện thoại mới từ bản sao lưu Google One. Nhưng tất nhiên, điều đó sẽ không hoạt động trừ khi điện thoại cũ của bạn được sao lưu.
Cách sao lưu điện thoại của bạn
-
Chọn Cài đặt > Google > Sao lưu
-
Nếu bạn chưa bao giờ sao lưu điện thoại của mình trước đây, bạn sẽ được thông báo đăng nhập bằng Google One. (Nếu bạn từ chối bằng cách nhấn vào nút Không phải bây giờ, bạn sẽ thấy mình trở lại trong menu trước đó.)
-
Màn hình Sao lưu cho phép bạn biết bạn có bao nhiêu dung lượng lưu trữ và những gì đã được sao lưu (lưu ý rằng nếu ảnh và video của bạn được đồng bộ hóa với Google Photos, chúng sẽ được sao lưu). Bạn cũng có thể thực hiện sao lưu ngay lập tức. Vì vậy, nếu bạn định chuyển dữ liệu của mình sang điện thoại mới, hãy tiếp tục và nhấn vào Sao lưu ngay bây giờ.
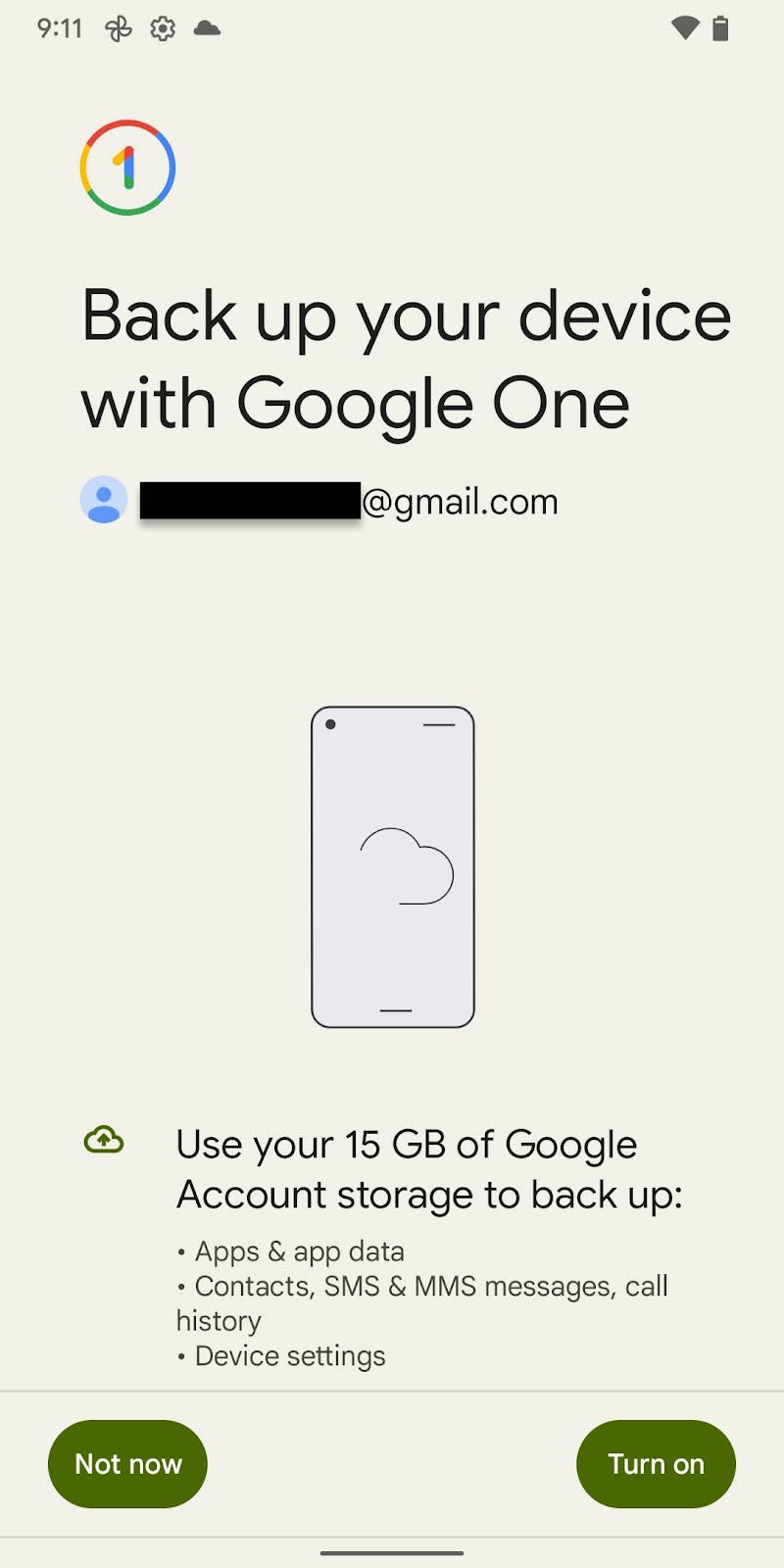
Bạn sao lưu điện thoại của bạn lên đám mây bằng Google One.
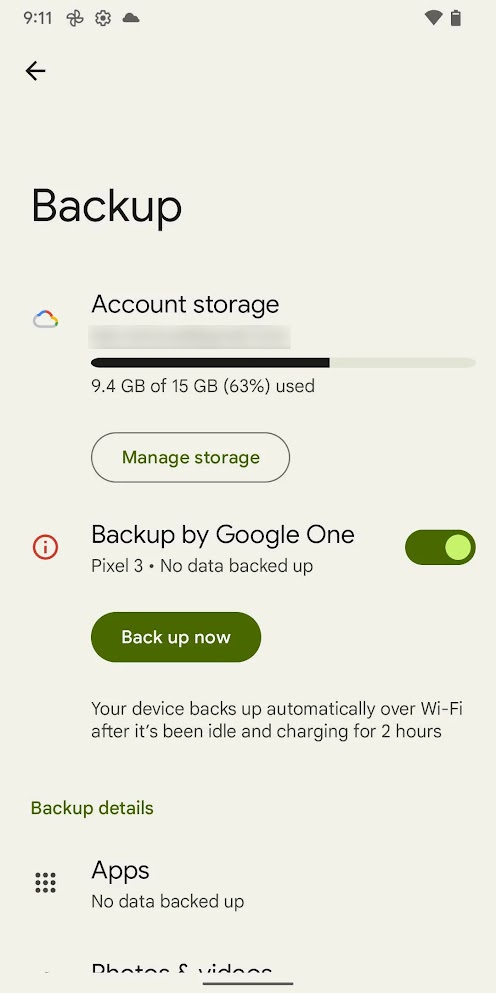
Trang Sao lưu cho phép bạn bắt đầu sao lưu ngay lập tức.
-
Nếu bạn đã có một bộ khóa màn hình, hãy đặt mã PIN của bạn. (Đối với điều này, bạn sẽ không thể sử dụng dấu vân tay hoặc mở khóa bằng khuôn mặt của mình).
-
Khi đó, dữ liệu của bạn sẽ được sao lưu. Có thể mất vài phút; màn hình Sao lưu sẽ bị xám trong quá trình này.
Chuyển dữ liệu của bạn
Có một số cách bạn có thể chuyển dữ liệu sang điện thoại mới. Giả sử điện thoại mới của bạn sẽ bắt đầu từ đầu (và nếu đây là điện thoại đã qua sử dụng và nó không bắt đầu từ đầu, có lẽ bạn nên xóa nó trước), bạn có thể chuyển dữ liệu của mình từ điện thoại cũ hoặc khôi phục dữ liệu của mình từ bản sao lưu (như điện thoại bạn vừa làm).
Một điều khác cần nhớ: vì sự khác biệt về giao diện người dùng trong các điện thoại Android khác nhau, quy trình của bạn có thể thay đổi một chút.
-
Bật điện thoại của bạn và chọn Bắt đầu.
-
Nếu không có SIM trong máy, bạn sẽ được yêu cầu gắn hoặc tải xuống eSIM. (Nếu vì bất kỳ lý do gì bạn không SIM để gắn, bạn có thể bỏ qua bước này bằng cách nhấn vào Bỏ qua.)
-
Kết nối điện thoại với mạng Wi-Fi. (Bạn cũng có thể thiết lập điện thoại ngoại tuyến).
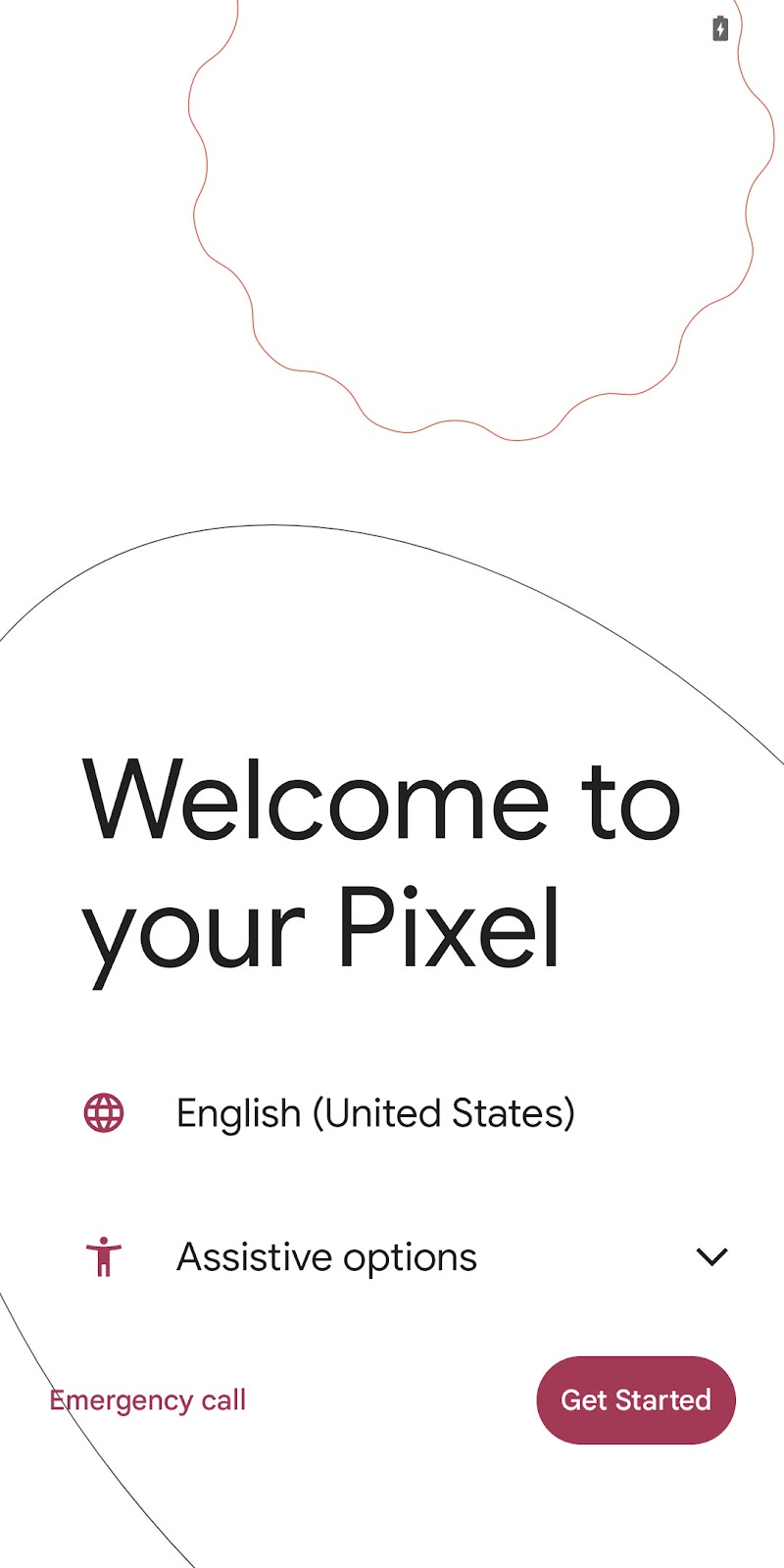
Giao diện của trang chào mừng đầu tiên của bạn phụ thuộc vào điện thoại bạn có.
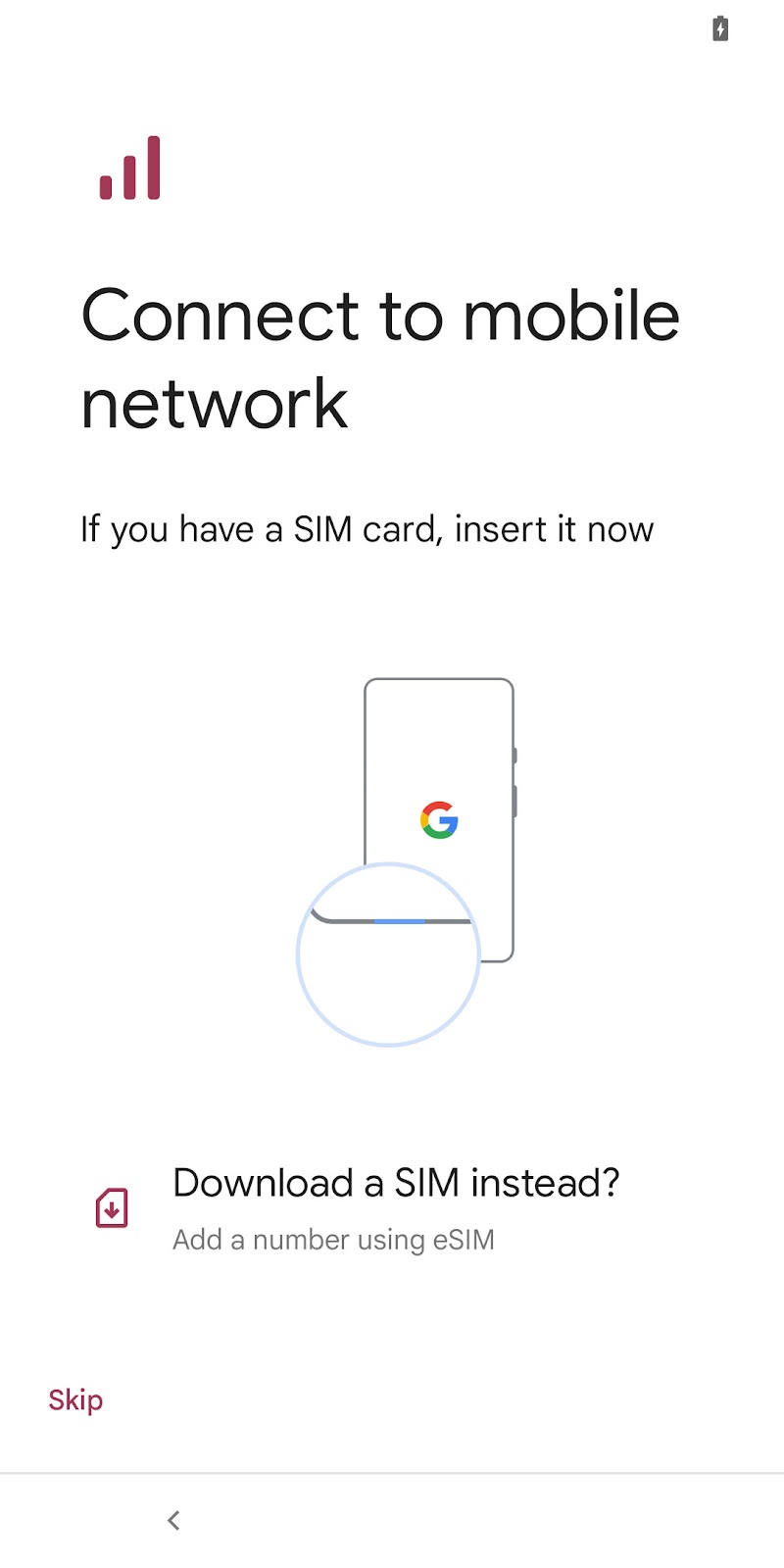
Đầu tiên, hãy chắc chắn rằng SIM của bạn được gắn vào máy.
-
Sau vài phút, bạn sẽ được thông báo rằng bạn có thể sao chép ứng dụng và dữ liệu của mình. Chọn vào Tiếp. (Nếu bạn muốn bắt đầu lại từ đầu, bạn có thể chọn Không sao chép ở góc dưới bên trái.)
-
Nếu bạn muốn sao chép dữ liệu của mình từ thiết bị cũ, hãy bật và mở khóa nó. Chọn vào Tiếp.
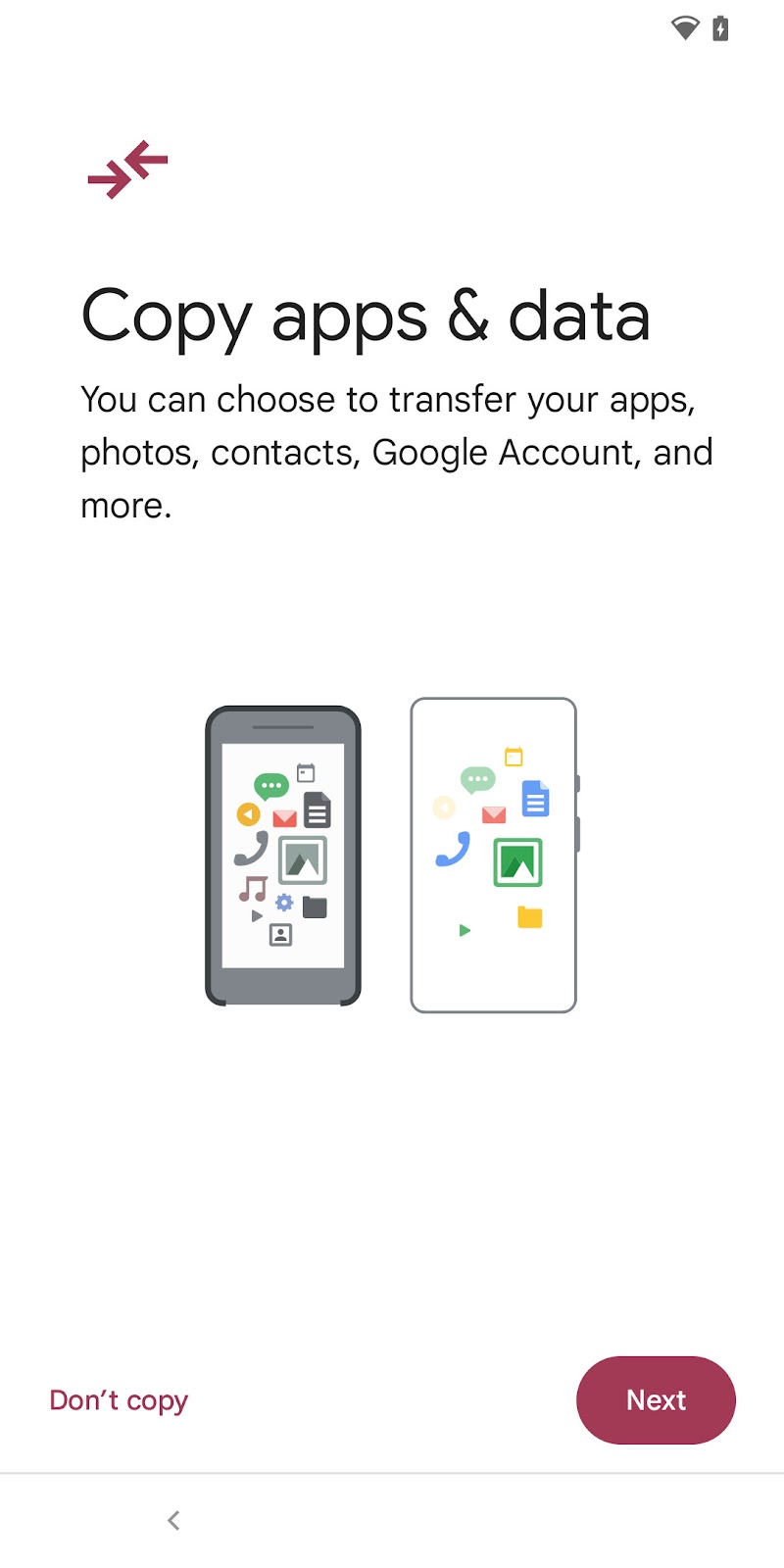
Có một số cách để chuyển dữ liệu của bạn sang điện thoại mới.
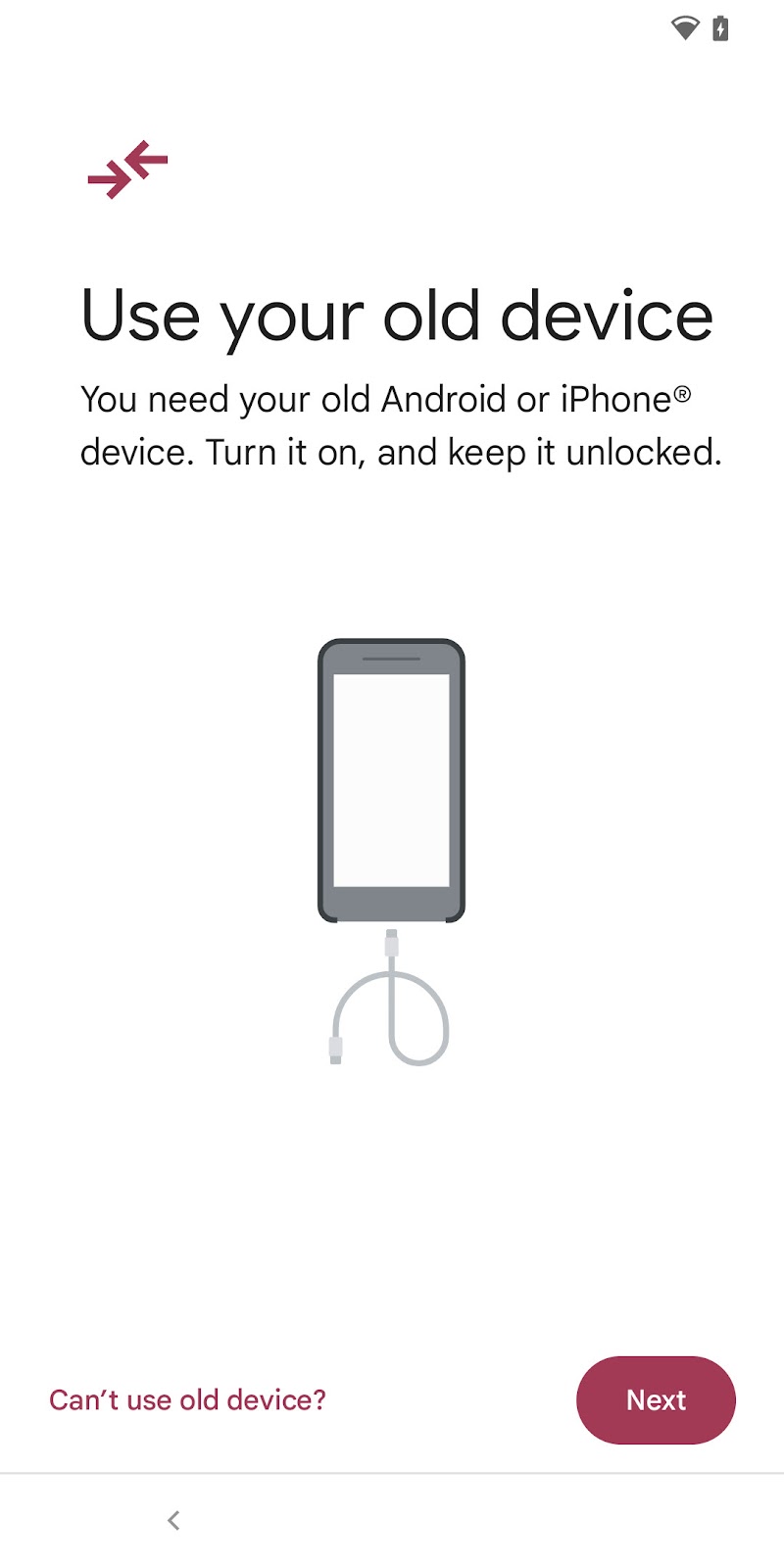
Nếu bạn có thiết bị cũ, cáp là cách nhanh nhất để truyền dữ liệu.
-
Cách tốt nhất để di chuyển dữ liệu của bạn từ điện thoại này sang điện thoại khác là sử dụng cáp USB. Nếu bạn có, hãy chọn Tiếp theo.
Với cáp sạc
-
Màn hình tiếp theo sẽ yêu cầu bạn gắn cáp vào thiết bị cũ của bạn. Chọn vào Tiếp.
-
Bây giờ bạn kết nối đầu kia vào thiết bị mới của mình.
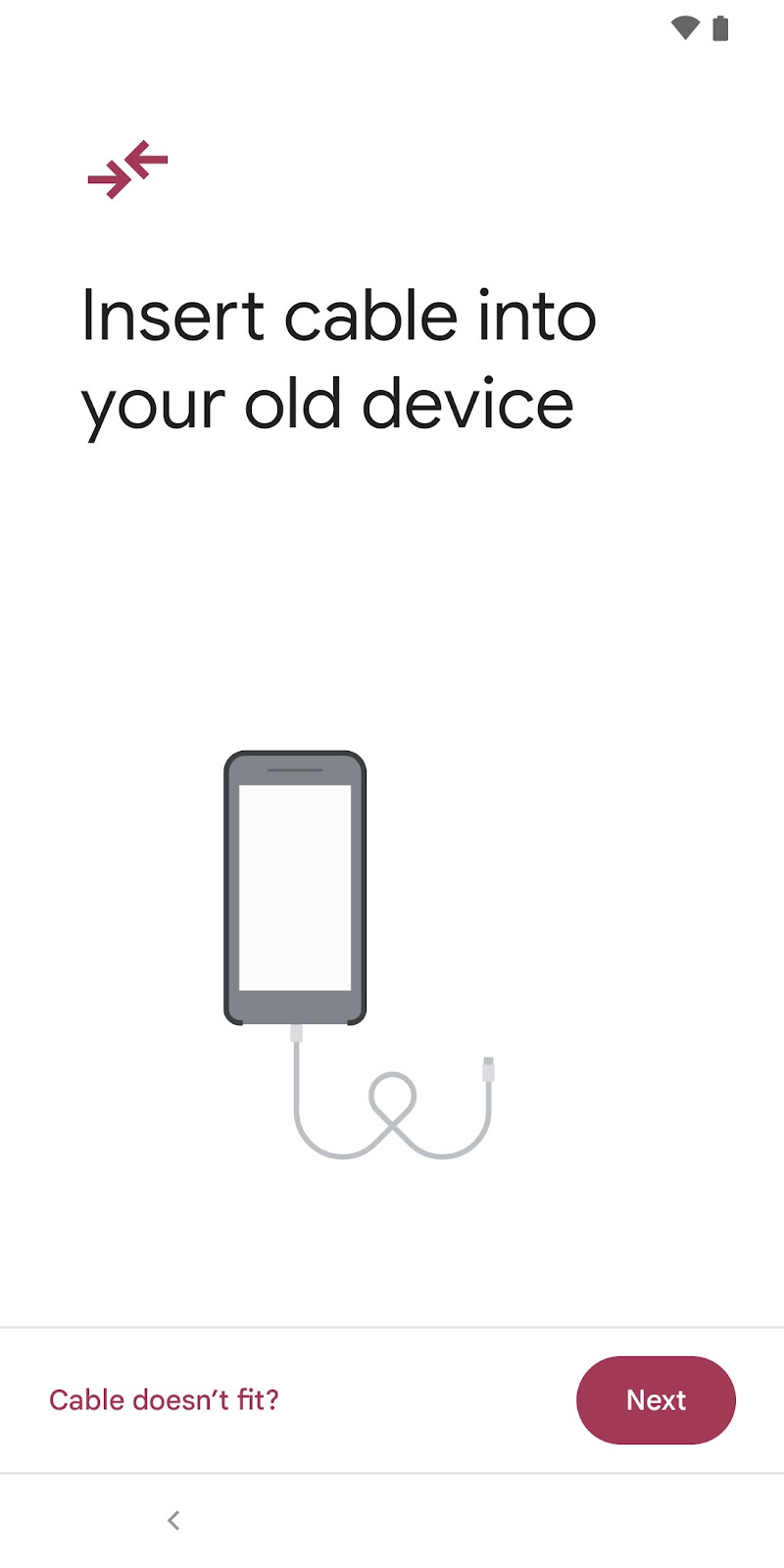
Sử dụng cáp thông thường của bạn để kết nối hai điện thoại.
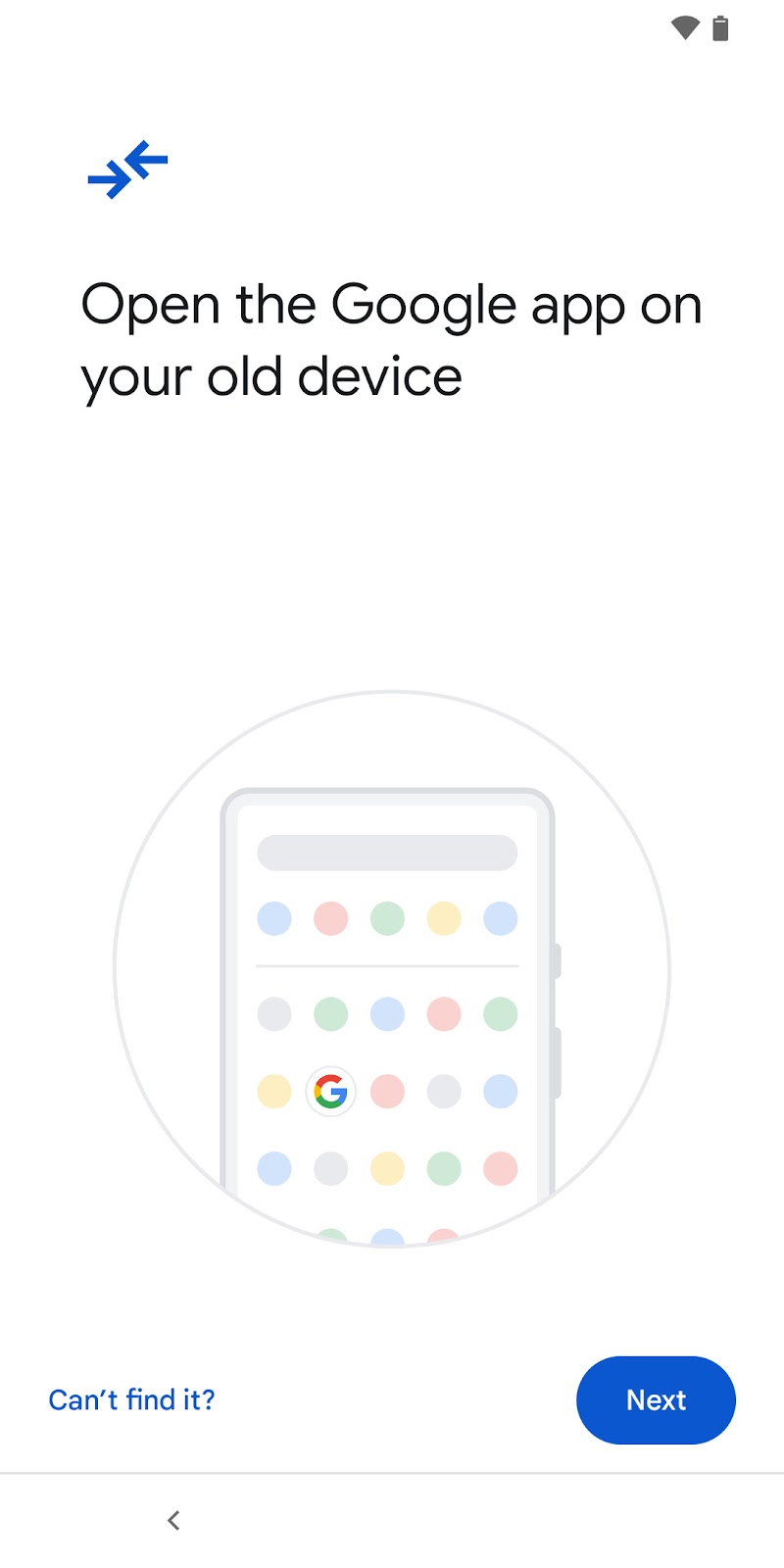
Sau đó đi đến thiết bị cũ của bạn để xác minh và chuẩn bị sẵn sàng.
-
Nếu điện thoại nói rằng nó không thể thực hiện kết nối, hãy cho nó vài phút trước khi bạn bỏ cuộc; nó vẫn có thể hoạt động. Tại thời điểm đó, bạn sẽ được yêu cầu kiểm tra thiết bị khác của mình, điều này sẽ được hỏi liệu bạn có muốn sao chép dữ liệu vào điện thoại mới của mình hay không. Chọn vào Sao chép.
-
Bạn có thể được yêu cầu xác minh danh tính của mình bằng sinh trắc học hoặc mã PIN.
-
Ngồi thư giãn, hoặc đi làm một cái gì đó khác - điều này có thể mất một thời gian.
Không có cáp USB
-
Nếu bạn không có cáp phù hợp với cả hai điện thoại, thì khi bạn được hỏi liệu bạn có thể sử dụng cáp hay không, hãy chọn Không có cáp? ở góc dưới bên trái của màn hình.
-
Nếu bạn chọn Không có cáp?, bạn có thể nhận được một cảnh báo rằng bạn sẽ nhận được công cụ nhanh hơn với một cáp. Chọn Tiếp tục.
-
Bạn sẽ được thông báo rằng bạn có thể cố gắng sử dụng thiết bị cũ của mình để truyền dữ liệu không dây. Chọn vào Tiếp.
-
Qua thiết bị cũ của bạn và mở ứng dụng Google. Bạn có thể nhận được một cửa sổ bật lên mời bạn thiết lập điện thoại mới của mình. Nếu có, hãy chọn thiết lập.
-
Bạn sẽ được yêu cầu xác minh rằng bốn hình dạng sẽ xuất hiện trên các thiết bị cũ và mới của bạn là như nhau. Nếu chúng khớp, hãy chọn Tiếp vào thiết bị cũ của bạn.
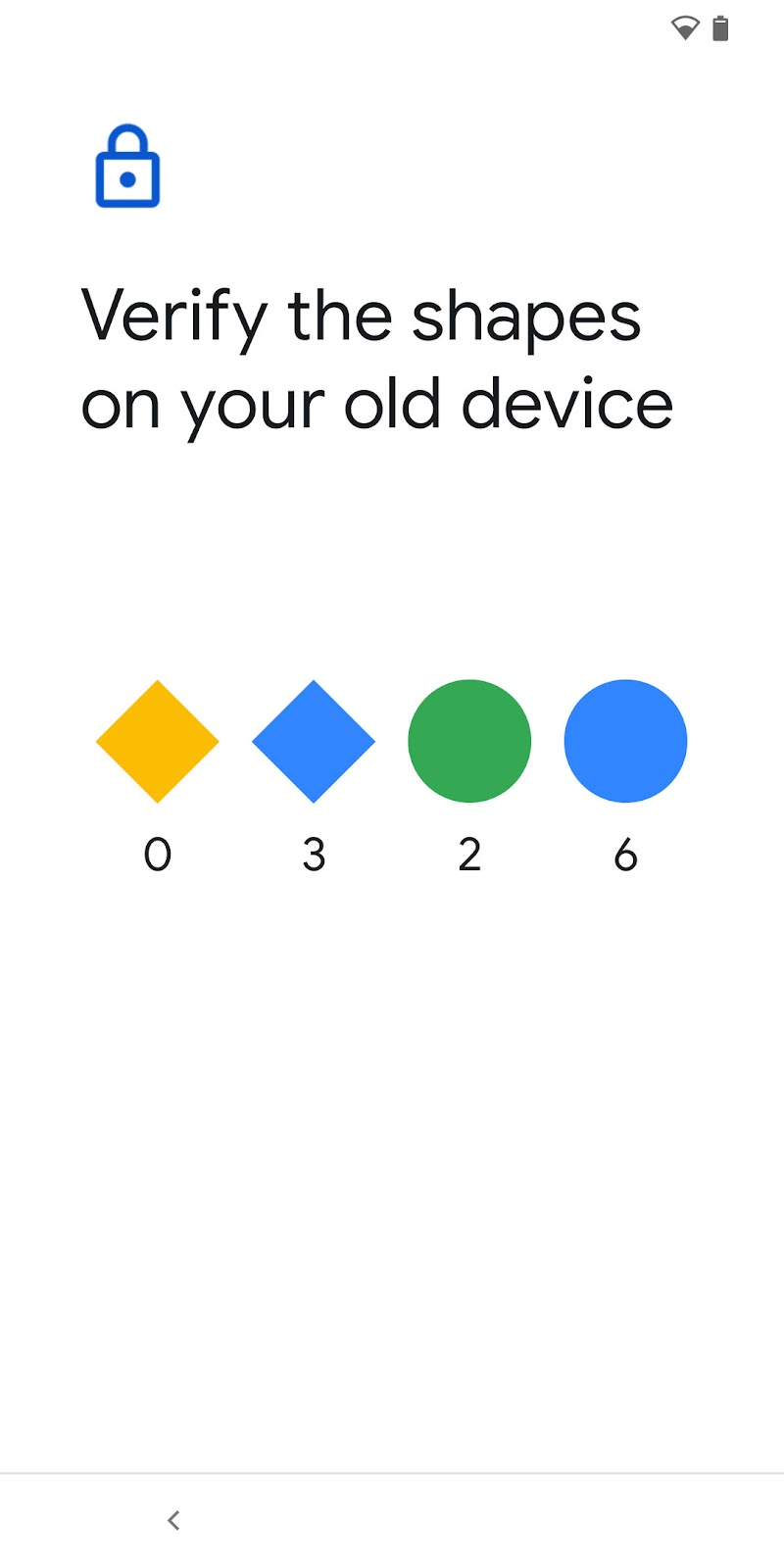
Nếu bạn đang kết nối điện thoại không dây, bạn sẽ sử dụng một trang hình và số để xác minh kết nối.
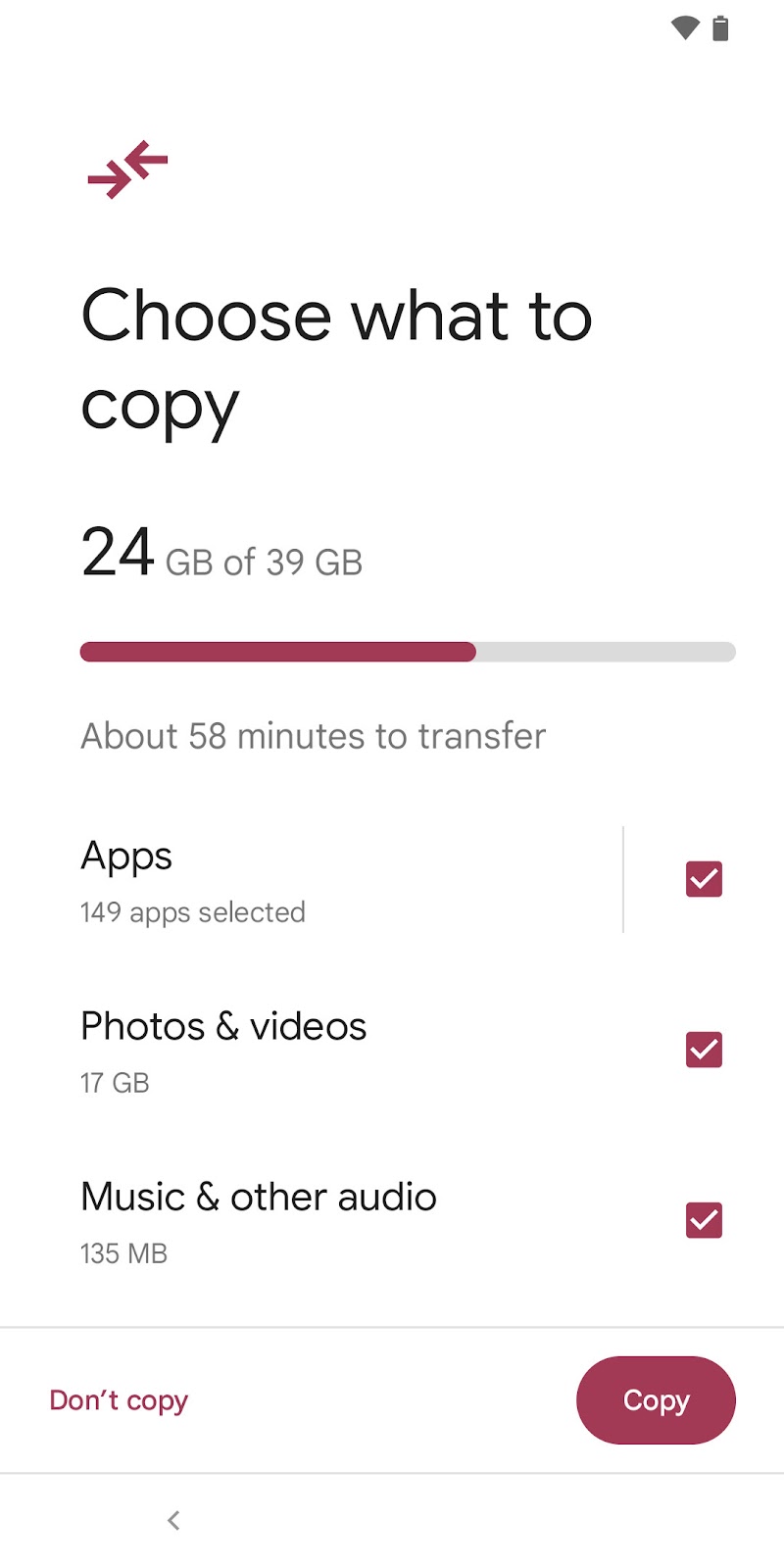
Bạn càng ít sao chép dữ liệu, quá trình sẽ càng nhanh.
-
Chọn Sao chép trên thiết bị cũ của bạn và xác minh danh tính của bạn. Bạn sẽ được nhắc nhở để giữ các thiết bị gần nhau.
-
Sau đó, bạn sẽ có cơ hội chọn những gì bạn muốn sao chép từ điện thoại này sang điện thoại khác và sẽ nhận được ước tính (trên điện thoại mới của bạn). Xuống danh sách kiểm tra, sẽ bao gồm các ứng dụng, hình ảnh & video, âm thanh, SMS, lịch sử cuộc gọi và các cài đặt khác. (Lịch, Danh bạ, Ảnh và Gmail của Google sẽ được đồng bộ hóa tự động).
-
Nếu bạn cuộn xuống dưới cùng của màn hình sao chép và nhấn vào Tìm hiểu thêm, bạn có thể nhận được danh sách tóm tắt về những gì sẽ không được chuyển qua, chẳng hạn như mục tải xuống, nhạc chuông và ứng dụng không phải từ Cửa hàng Google Play.
-
Sẵn sàng? Chọn Sao chép lại.
Chuyển dữ liệu từ bản sao lưu
Nếu bạn không có sẵn điện thoại cũ nhưng bạn đã có bản sao lưu trước đó, bạn có thể sao chép tất cả các ứng dụng và dữ liệu của mình từ bản sao lưu đó.
-
Làm theo các hướng dẫn bắt đầu tương tự như trước đây, khi bạn đến màn hình Sử dụng thiết bị cũ của bạn, chọn Không thể sử dụng thiết bị cũ? ở góc dưới bên trái.
-
Bạn sẽ được cảnh báo rằng bạn có thể sẽ không thể lấy lại nhiều dữ liệu mà không có thiết bị cũ của mình. Chọn OK.
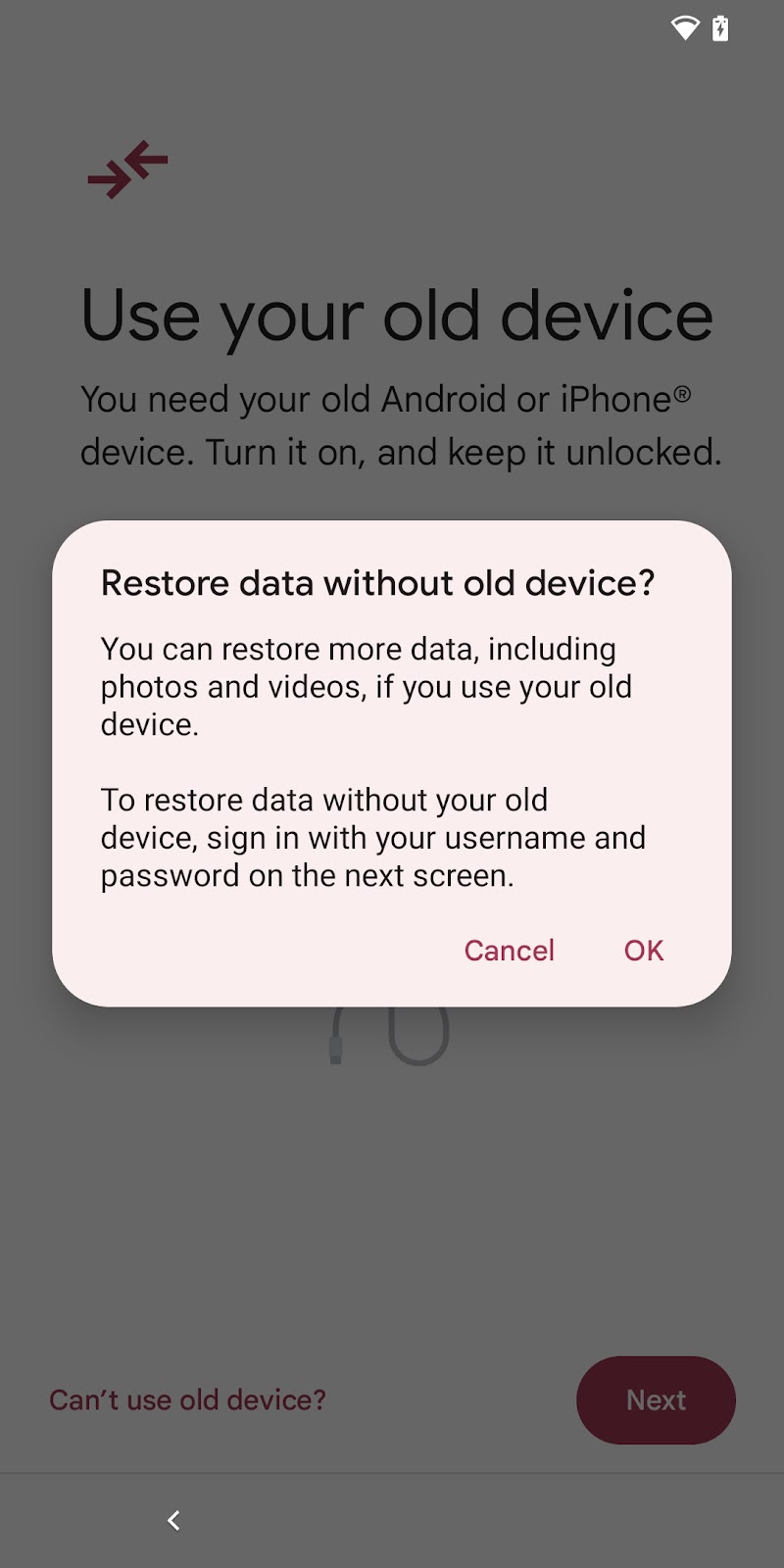
Nếu điện thoại cũ của bạn bị thiếu, bạn vẫn có thể sao chép hầu hết dữ liệu của mình.
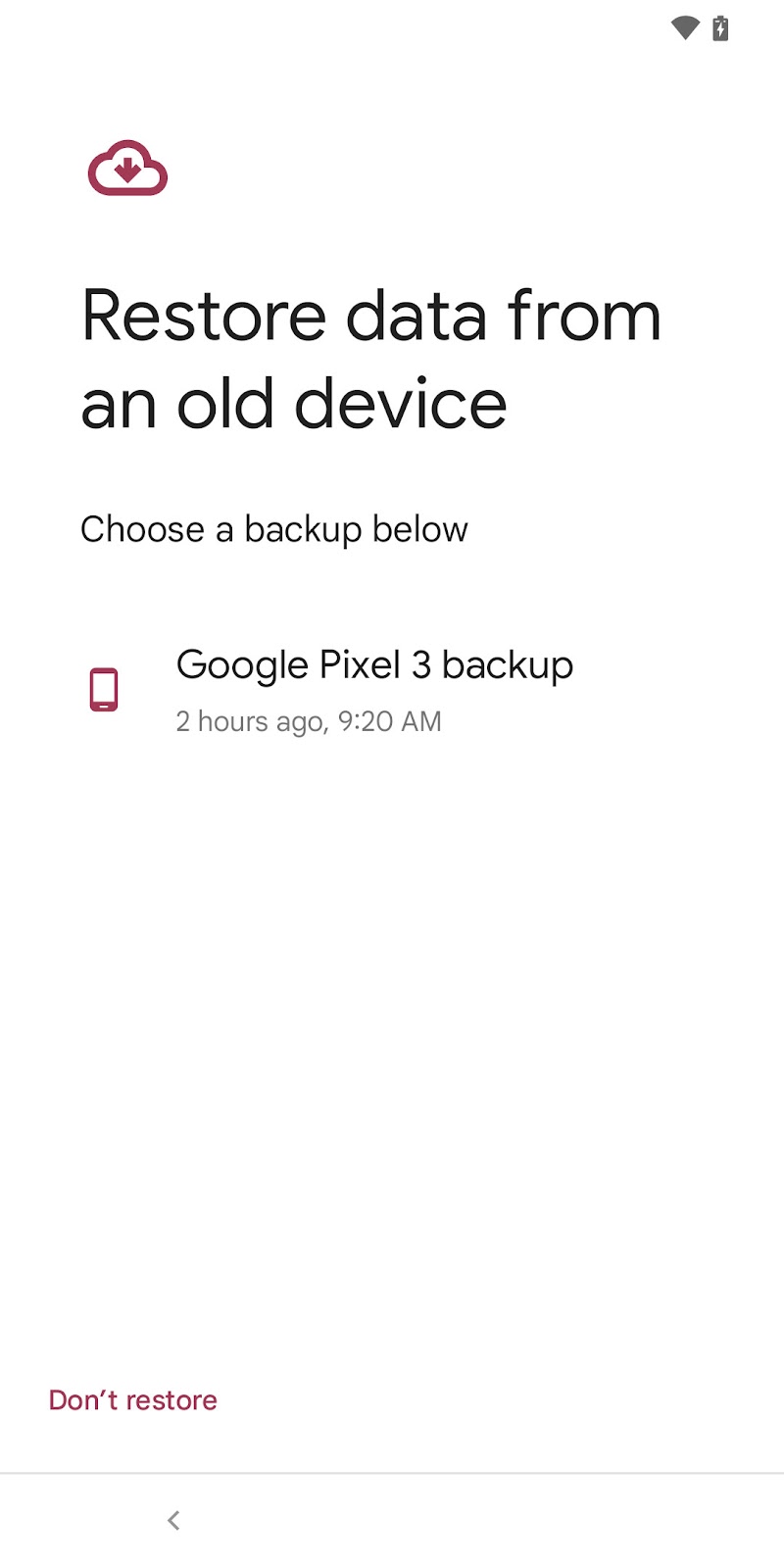
Nếu bạn đang khôi phục từ bản sao lưu, bạn sẽ chọn bản sao lưu nào để khôi phục.
-
Đăng nhập bằng tài khoản Google của bạn. Nếu bạn đã thiết lập xác thực hai bước trên tài khoản của mình và không có sẵn điện thoại cũ, bạn có thể cần sử dụng một phương pháp khác để xác minh tài khoản, chẳng hạn như một trong những mã sao lưu mà bạn hy vọng đã lưu khi đăng ký 2FA.
-
Đồng ý với các điều khoản dịch vụ của Google.
-
Chọn bản sao lưu nào bạn muốn khôi phục dữ liệu của mình. Sau đó, bạn có thể cần nhập mã PIN của mình từ thiết bị đó.
-
Sau đó, bạn có thể chọn những gì để khôi phục. Như trước đây, ảnh, video, Gmail, Google Calendar và Google Drive sẽ được đồng bộ hóa tự động; sau đó, bạn có thể chọn nếu bạn muốn đồng bộ hóa ứng dụng, danh bạ, tin nhắn SMS và các cài đặt thiết bị khác nhau. Khi bạn đã sẵn sàng, hãy chọn Khôi phục.
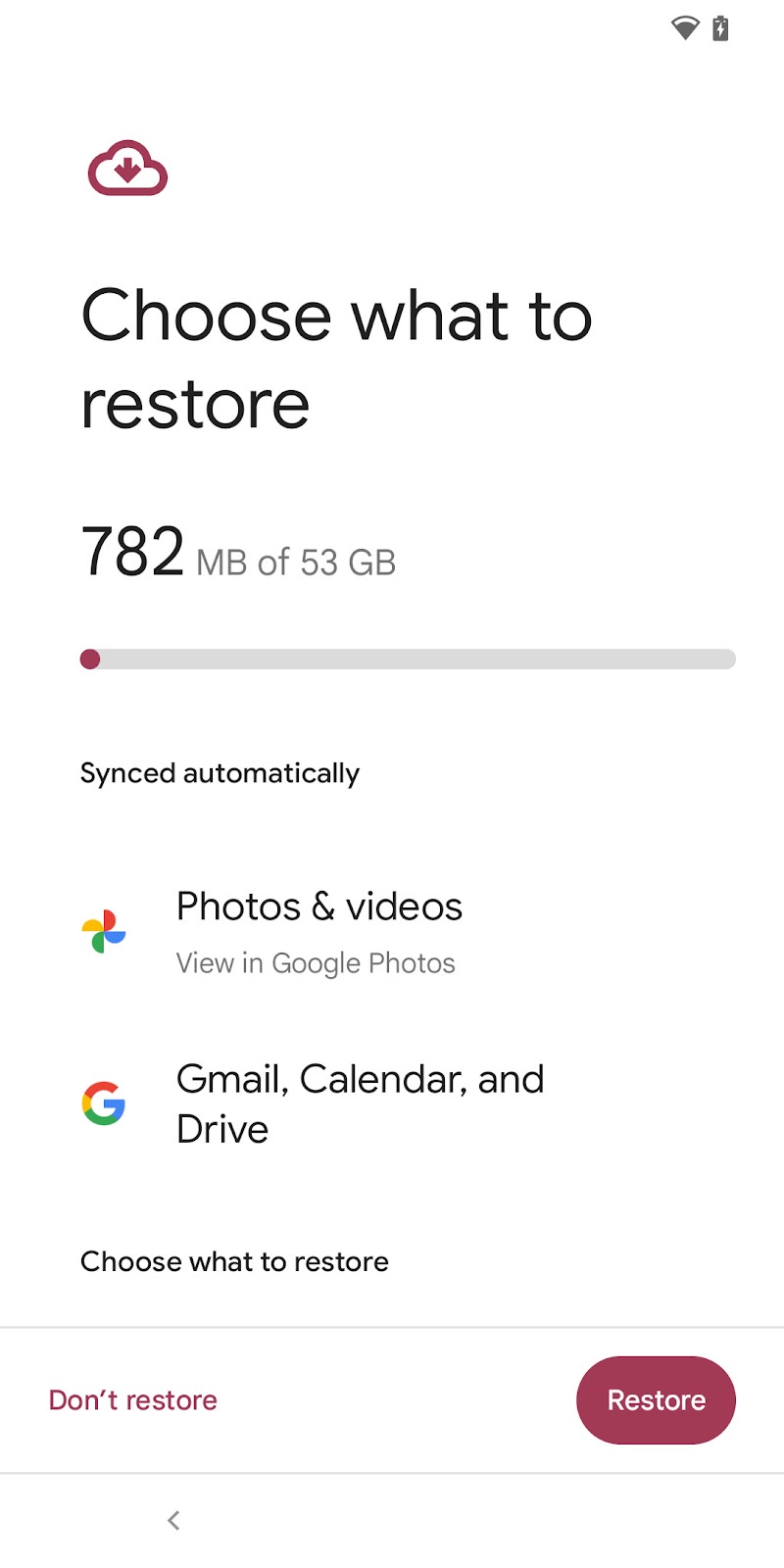
Bạn cũng có thể chọn những gì để khôi phục từ bản sao lưu.
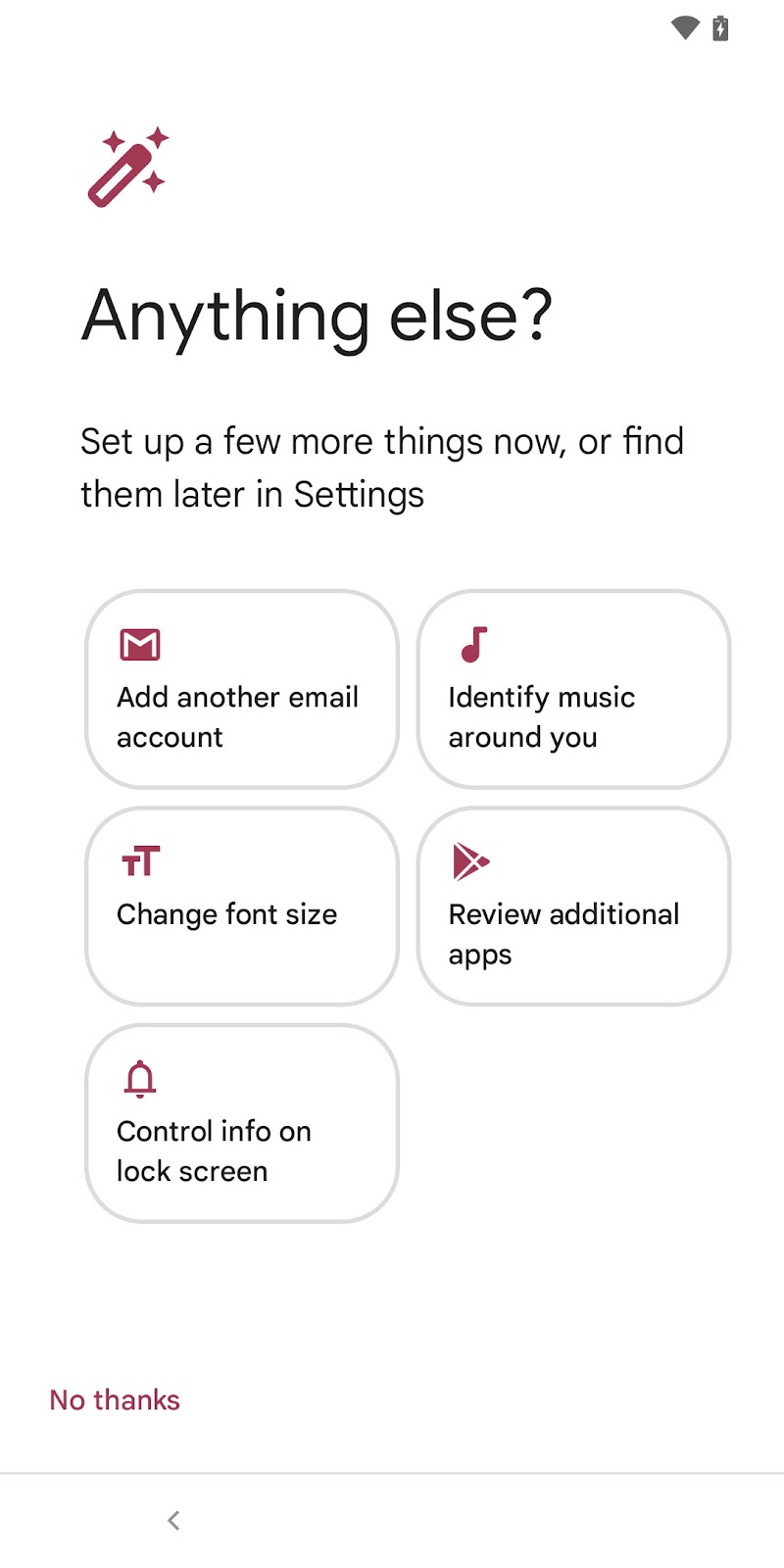
Bạn cũng có thể chọn những gì để khôi phục từ bản sao lưu.
Sau khi dữ liệu của bạn được khôi phục, bạn có thể tinh chỉnh một vài tính năng.
-
Bật hoặc tắt các dịch vụ khác của Google, chẳng hạn như sao lưu và theo dõi vị trí. Chọn Chấp nhận.
-
Một lần nữa, bạn có thể đồng ý với Điều khoản dịch vụ của Google và bạn có thể tạo mã PIN.
-
Thiết lập xác minh sinh trắc học, nếu bạn muốn.
-
Bật Google Assistant nếu bạn muốn. Bạn cũng có thể nói liệu bạn có muốn sử dụng Google Pay hay không và liệu bạn có muốn hiển thị luôn bật hay không. Cuối cùng, bạn có cơ hội thêm các tính năng khác, chẳng hạn như một tài khoản email khác.
Bạn nên có quyền truy cập vào điện thoại của bạn gần như ngay lập tức; tuy nhiên, sẽ mất một thời gian trước khi tất cả các ứng dụng và dữ liệu khác của bạn được tải xuống và cài đặt.
Xem thêm
Xem nhiều nhất
Điện thoại bị nổi quảng cáo liên tục nên khắc phục thế nào
675,170 lượt xem3 cách sửa file PDF bạn không thể bỏ qua - Siêu dễ
461,207 lượt xemMẹo khắc phục điện thoại bị tắt nguồn mở không lên ngay tại nhà
241,732 lượt xemCách xoá đăng lại trên TikTok (và tại sao bạn nên làm như vậy)
217,118 lượt xemLý giải vì sao màn hình cảm ứng bị liệt một phần và cách khắc phục
196,975 lượt xem


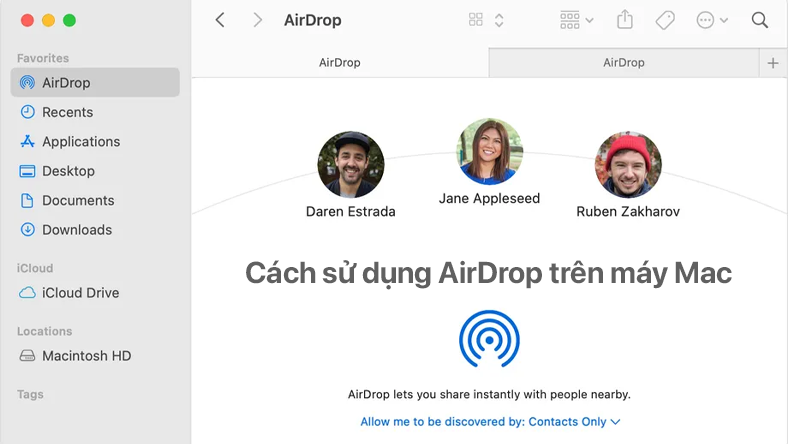
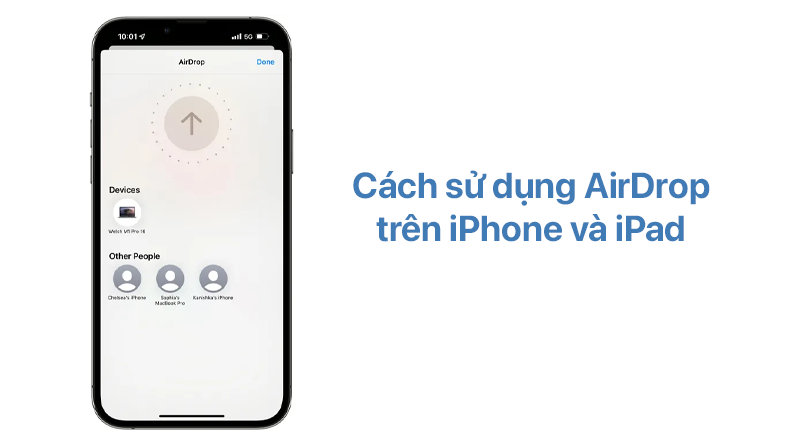

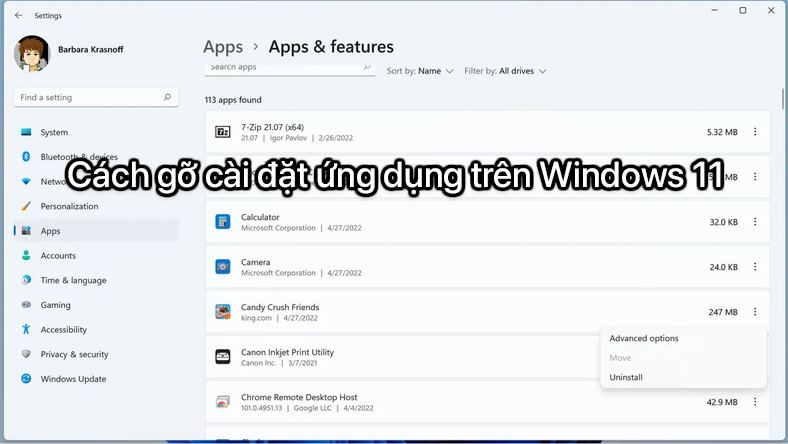







Thảo luận
Chưa có thảo luận nào về Bài viết Cách chuyển dữ liệu của bạn sang điện thoại Android mới