Cách chuyển tất cả dữ liệu của bạn từ iPhone cũ sang iPhone mới
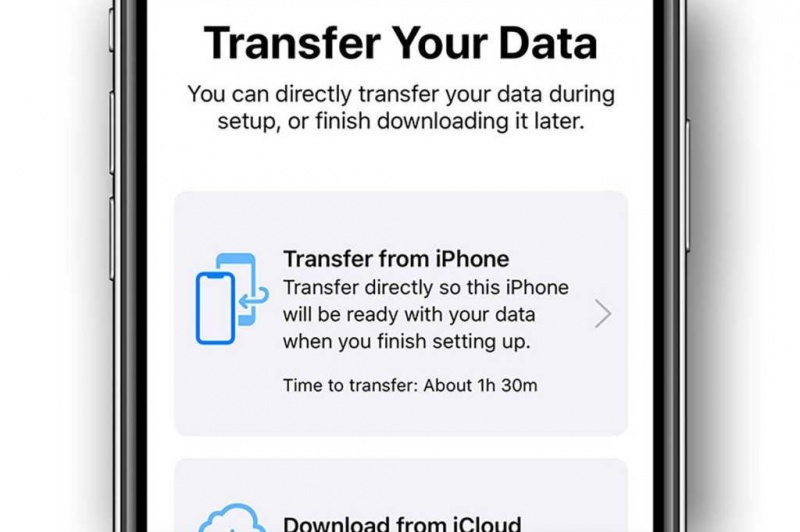
Làm thế nào để bạn chuyển nội dung của iPhone cũ sang một cái mới? Nó không phải là quá khó khăn để làm, cho dù bạn đang thiết lập một chiếc iPhone hoàn toàn mới khỏi hộp, hoặc iPhone mới của bạn đã được thiết lập và chạy, chỉ là không phải với dữ liệu của bạn.
Dưới đây là các bước sử dụng iOS 12.4 trở lên.
Cập nhật thiết bị của bạn
Nó là một ý tưởng tốt để đảm bảo rằng thiết bị cũ của bạn có phiên bản iOS mới nhất trước khi bạn bắt đầu. Điều này giúp đảm bảo khả năng tương thích với thiết bị mới và có thể giảm thiểu các vấn đề trong quá trình truyền dữ liệu. Hơn nữa, Apple đã thêm một công cụ di chuyển dữ liệu mới cho iPhone và rất hữu ích từ bản iOS 12.4, vì vậy bạn cần đảm bảo cả iPhone cũ và mới của bạn đều được cập nhật lên phiên bản mới nhất.
1. Mở Cài đặt.
2. Chọn Cài đặt chung.
3. Nhấn Cập nhật Phần mềm. Sau đó làm theo các hướng dẫn trên màn hình cho đến khi iPhone của bạn cập nhật và khởi động lại.
Sau khi iPhone của bạn được cập nhật, bạn có thể lựa chọn ba phương pháp để chuyển tất cả dữ liệu của mình. Bạn có thể sao lưu và khôi phục thông qua iTunes hoặc Finder trên máy Mac, sao lưu và khôi phục từ iCloud hoặc sử dụng công cụ Di chuyển iPhone.
Sao lưu và khôi phục thông qua iTunes hoặc Finder
Bạn sẽ muốn sao lưu iPhone cũ của mình sau khi bạn có iPhone mới trong tay, vì vậy bản sao lưu được cập nhật mới nhất có thể.
Để sao lưu qua iTunes, hãy kết nối iPhone cũ với máy Mac, khởi chạy iTunes, chọn iPhone bằng cách nhấp vào biểu tượng điện thoại nhỏ trong thanh công cụ và dưới Sao lưu, hãy chọn Máy tính này.
Trong macOS Catalina hoặc macOS Big Sur, bạn sẽ tìm thấy iPhone của mình trong thanh bên Finder, không phải trong iTunes, nhưng các bước còn lại tương tự như ở trên.
Bật tùy chọn Mã hóa sao lưu iPhone để bảo vệ dữ liệu. Nếu bạn mã hóa bản sao lưu của mình, bạn có thể chuyển qua tất cả mật khẩu tài khoản và dữ liệu Sức khỏe của mình — chỉ cần chắc chắn nhớ mật khẩu mà bạn đã chọn. Bấm nút Sao lưu ngay bây giờ.
Khi sao lưu xong, hãy kết nối iPhone mới của bạn và bật nó lên, sau đó và chọn tùy chọn Khôi phục Sao lưu.
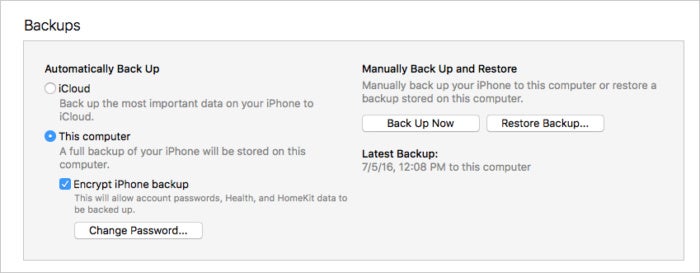
Sử dụng Quick Start và khôi phục từ iCloud
Không cần phải kết nối iPhone với máy Mac. Chỉ cần mở Cài đặt trên iPhone cũ của bạn và nhấn vào Apple ID của bạn ở trên cùng, sau đó vào iCloud > sao lưu iCloud và chọn Sao lưu ngay bây giờ. Đảm bảo rằng bạn có đủ dung lượng lưu trữ iCloud để sao lưu tất cả dữ liệu quan trọng của mình.
Khi thiết lập iPhone mới, bạn có thể khôi phục iPhone từ bản sao lưu này sau khi đăng nhập vào thiết bị mới bằng Apple ID. Trong quá trình thiết lập trên iPhone mới, bạn sẽ được nhắc sử dụng Quick Start.
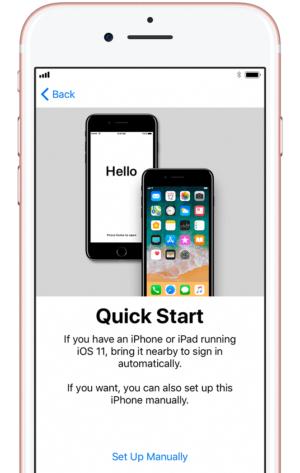
Quick Start giúp thiết lập một chiếc iPhone mới nhanh chóng và dễ dàng.
Bạn chỉ cần giữ điện thoại mới của bạn bên cạnh điện thoại cũ, và một thẻ nhỏ bật lên hỏi nếu bạn muốn chuyển tất cả nội dung của bạn sang thiết bị mới. Sau đó, bạn sẽ hướng máy ảnh của điện thoại cũ vào điện thoại mới của bạn (hiển thị một đám mây các chấm nhỏ) và nhập mật mã 6 chữ số của bạn.
Bạn sẽ trải qua phần còn lại của quá trình thiết lập, như bật Face ID và sau đó được cung cấp tùy chọn Chuyển từ iPhone hoặc Tải xuống từ iCloud. Chọn Tải xuống từ iCloud.
Sau một thời gian ngắn, điện thoại của bạn sẽ sẵn sàng để sử dụng, thiết lập giống như iPhone cũ của bạn. Nó thậm chí sẽ nhắc bạn cập nhật bản sao lưu iPhone cũ của bạn nếu nó không được sao lưu trong một thời gian.
Thiết lập điện thoại của bạn theo cách này sẽ chuyển qua hầu hết các cài đặt của bạn, sự sắp xếp của màn hình chính của bạn, và nhiều hơn nữa. Đó là một tiết kiệm thời gian rất lớn.
Sau khi thiết lập điện thoại theo cách này, bạn sẽ muốn cho nó một chút thời gian để tải xuống lại tất cả các ứng dụng của mình. Hầu hết dữ liệu và cài đặt người dùng của bạn được tải xuống lại từ iCloud và đó là phần quan trọng.
Sử dụng Quick Start và công cụ di chuyển iPhone
Trong iOS 12.4, Apple đã giới thiệu một công cụ di chuyển iPhone mới chuyển dữ liệu trực tiếp từ iPhone cũ sang iPhone mới của bạn, qua Wi-Fi hoặc kết nối cáp trực tiếp (bạn sẽ cần bộ chuyển đổi bộ máy ảnh lightning-to-USB-C và cáp lightning USB-C).
Cũng giống như trong quá trình trên, bạn sẽ cần phải hướng camera của iPhone cũ vào một đám mây chấm trên iPhone mới của bạn, nhập mật mã của bạn và thiết lập Face ID hoặc Touch ID. Sau đó, bạn sẽ được cung cấp tùy chọn Chuyển từ iPhone hoặc Tải xuống từ iCloud. Chọn tùy chọn Chuyển từ iPhone.
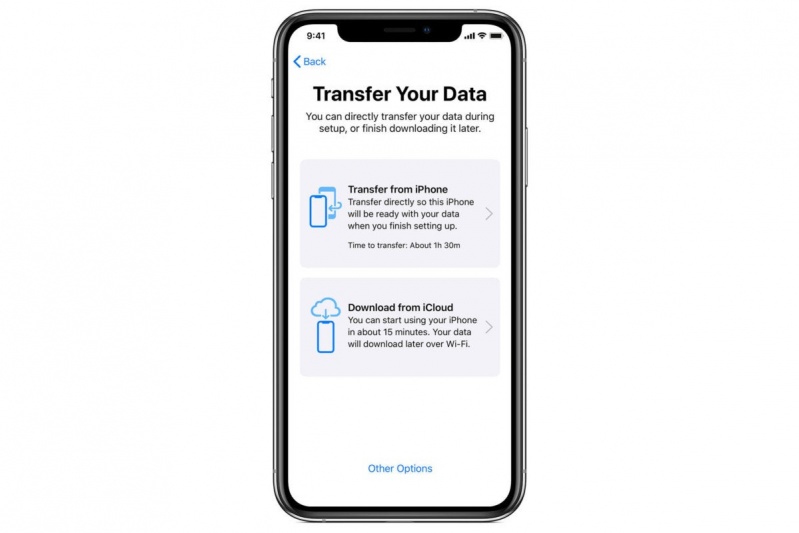
Chuyển từ iPhone là cách đơn giản nhất để có được một bản sao hoàn chỉnh của mọi thứ từ thiết bị cũ của bạn.
Bạn cũng có thể chọn có nên chuyển một số cài đặt, chẳng hạn như Apple Pay và Siri, từ iPhone trước đó sang iPhone mới của bạn hay không. Và nếu bạn có Apple Watch và bạn đang thiết lập một chiếc iPhone mới, bạn sẽ được hỏi liệu bạn có muốn chuyển dữ liệu và cài đặt Apple Watch của mình không.
Giữ thiết bị của bạn gần nhau và cắm điện cho đến khi quá trình di chuyển dữ liệu iPhone hoàn tất. Điều này có thể mất một thời gian dài nếu bạn có rất nhiều dữ liệu! Nhưng đó là cách đơn giản nhất để đưa mọi thứ lên iPhone mới của bạn.
Cũng giống như khi khôi phục từ iCloud, iPhone mới của bạn sẽ cần phải tải xuống lại các ứng dụng từ App Store, để có được phiên bản được tối ưu hóa đúng cách cho phần cứng mới của bạn. Nhưng màn hình chính của bạn sẽ được sắp xếp giống như iPhone cũ của bạn và tất cả dữ liệu cho các ứng dụng đó sẽ được chuyển từ đó.
Xem thêm Chuyển dữ liệu từ Android sang iPhone trở nên dễ dàng hơn
Xem nhiều nhất
Điện thoại bị nổi quảng cáo liên tục nên khắc phục thế nào
674,670 lượt xem3 cách sửa file PDF bạn không thể bỏ qua - Siêu dễ
461,076 lượt xemMẹo khắc phục điện thoại bị tắt nguồn mở không lên ngay tại nhà
241,603 lượt xemCách xoá đăng lại trên TikTok (và tại sao bạn nên làm như vậy)
217,002 lượt xemLý giải vì sao màn hình cảm ứng bị liệt một phần và cách khắc phục
196,855 lượt xem

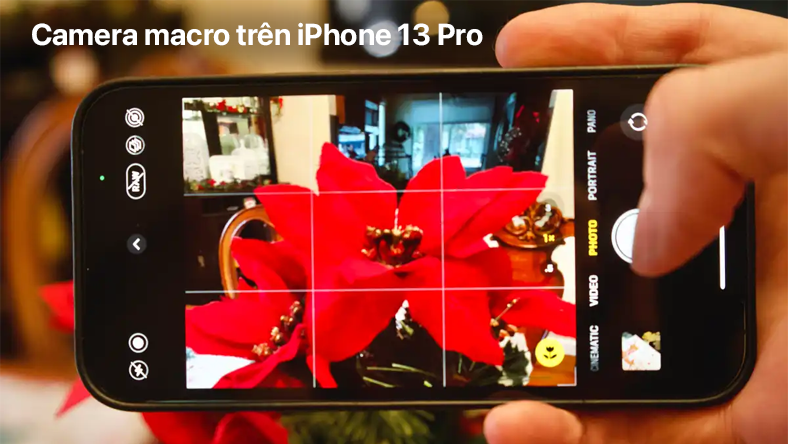
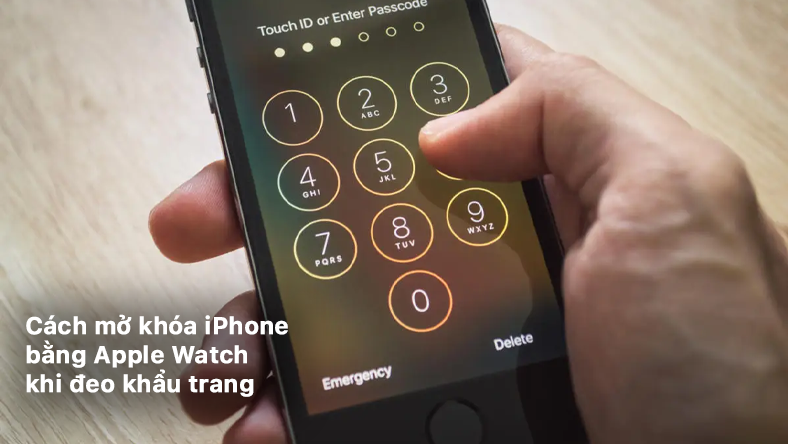


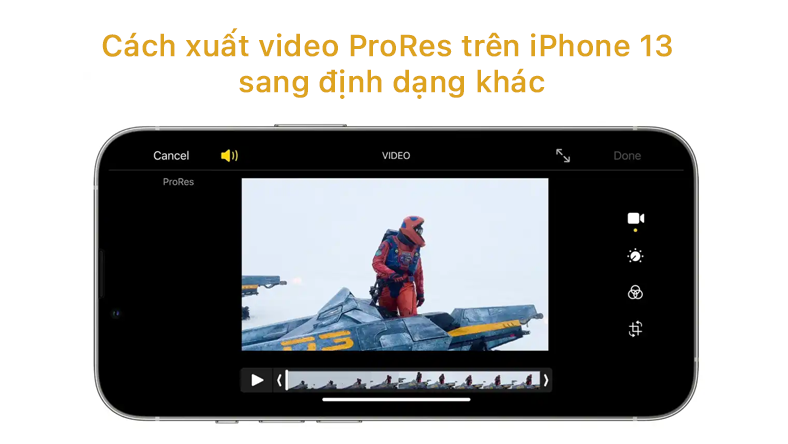
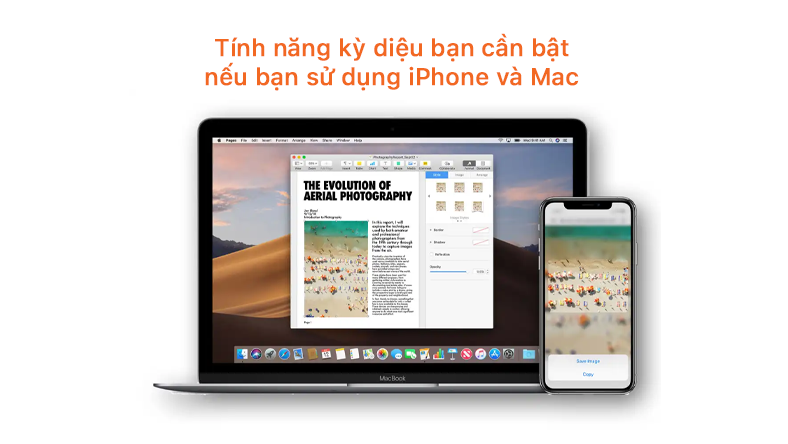






Thảo luận
Chưa có thảo luận nào về Bài viết Cách chuyển tất cả dữ liệu của bạn từ iPhone cũ sang iPhone mới