Cách đặt lại cài đặt Chromebook
Nếu bạn cần khắc phục các sự cố cụ thể mà không cần xóa hoàn toàn Chromebook của mình, chúng tôi sẽ cung cấp hướng dẫn riêng về cách khắc phục các sự cố phổ biến nhất của Chromebook. Tuy nhiên, nếu việc đặt lại dường như là giải pháp duy nhất của bạn, thì chúng tôi sẽ chỉ cho bạn cách giúp Chromebook chạy như mới.
Một lưu ý trước khi thực hiện đặt lại
Chromebook cung cấp ba cách để đặt lại cài đặt nếu quá trình khởi động lại đơn giản không hiệu quả. Dưới đây là giải thích ngắn gọn về từng phương pháp:
- Đặt lại cứng: Thao tác này chỉ đặt lại các cài đặt phần cứng, chẳng hạn như bàn phím và máy ảnh.
- Powerwash: Thao tác này sẽ đặt lại Chromebook về cài đặt gốc, đưa Chromebook về trạng thái ban đầu. Sau đó, bạn sẽ cần liên kết nó với tài khoản của mình, tải xuống lại ứng dụng, v.v.
- Khôi phục: Thao tác này sẽ cài đặt lại Chrome OS từ một nguồn bên ngoài, chẳng hạn như ổ đĩa flash. Cần khôi phục khi Chrome OS bị hỏng/hỏng và không thể sửa chữa.
Bây giờ bạn đã quen thuộc với các phương pháp này, hãy bắt đầu khắc phục sự cố bằng cách thực hiện khôi phục cài đặt gốc.
Đặt lại cứng Chromebook
Điều này có thể không hiệu quả, nhưng bạn nên thử trước khi trả lại Chromebook của mình về cài đặt sẵn có.
Bước 1: Tắt Chromebook bằng cách giữ nút Nguồn.
Bước 2: Giữ nút Làm mới rồi nhấn nút Nguồn.
Bước 3: Sau khi Chromebook khởi động, hãy bỏ qua nút Làm mới.
Nếu sự cố của bạn vẫn tiếp diễn, hãy chuyển sang phần tiếp theo.
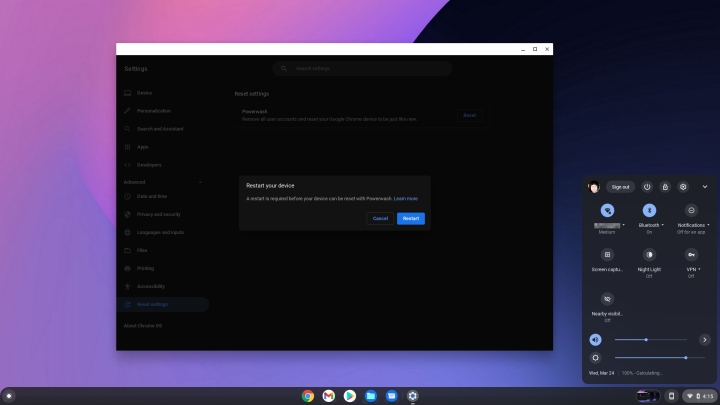
Powerwash Chromebook
Powerwash là lựa chọn tiếp theo của bạn. Công cụ tích hợp này đặt lại hoàn toàn tất cả các cài đặt để đưa Chrome OS trở lại trạng thái ban đầu. Điều đó có nghĩa là nó làm như sau:
- Xóa tất cả các tùy chỉnh hình nền, độ phân giải màn hình, trang chủ, chủ đề và tiện ích mở rộng.
- Xóa tất cả tài khoản người dùng và tệp cục bộ được lưu trữ trên máy.
- Bỏ qua tất cả các tệp được lưu trữ trên thẻ SD đã lắp.
Đây là một lựa chọn tốt nếu bạn muốn loại bỏ sự lộn xộn hoặc khắc phục sự cố dai dẳng. Tuy nhiên, Chromebook của bạn sẽ cần cài đặt tất cả các bản cập nhật phần mềm sau khi kết nối lại với Internet. Phương pháp này không cài đặt lại Chrome OS bạn cần khôi phục hoàn toàn để sửa chữa hoặc thay thế hệ điều hành.
Đây là cách bạn có thể thực hiện việc này từ bên trong Chrome OS. Bạn cũng có thể bắt đầu trình tự Powerwash bằng cách nhấn các phím Ctrl + Alt + Shift + R trên màn hình đăng nhập.
Bước 1: Chọn Đồng hồ hệ thống trên Giá và sau đó chọn biểu tượng Răng cưa trong menu bật lên. Thao tác này sẽ mở bảng Cài đặt.
Bước 2: Chọn Nâng cao được liệt kê ở bên trái để mở rộng menu Cài đặt, tiếp theo là Đặt lại cài đặt được hiển thị ở dưới cùng.
Bước 3: Chọn nút Reset hiển thị bên cạnh Powerwash.
Bước 4: Chọn nút Khởi động lại màu xanh lam trên lời nhắc bật lên để tiếp tục.
Bước 5: Khi Chromebook của bạn khởi động lại, Google sẽ hiển thị thông báo được hiển thị trong ảnh chụp màn hình bên dưới. Để tiếp tục, hãy chọn nút Powerwash màu xanh lam.
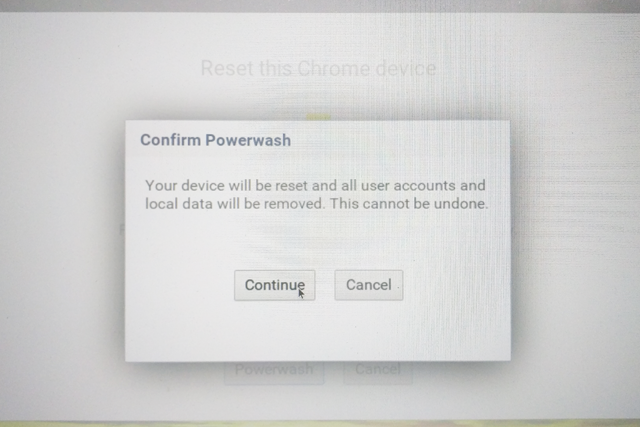
Bước 6: Một cửa sổ bật lên cơ hội cuối cùng khác xuất hiện. Chọn Tiếp tục.
Chromebook của bạn sẽ khởi động lại lần nữa. Khi bật lại, nó sẽ mất một lúc để khôi phục cài đặt mặc định. Sau đó, bạn sẽ cần thiết lập lại thiết bị như thể bạn vừa mua một chiếc Chromebook mới.
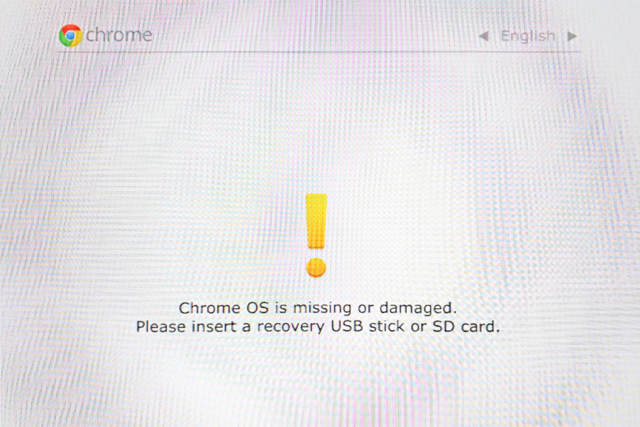
Khôi phục Chromebook
Nếu bạn không thể đến màn hình đăng nhập hoặc bạn thấy lỗi Chrome OS bị thiếu hoặc bị hỏng, bạn sẽ cần thực hiện khôi phục hoàn toàn. Quá trình này sẽ xóa hoàn toàn thiết bị lưu trữ trong, làm cho thiết bị hoàn toàn không sử dụng được cho đến khi khôi phục cài đặt lại Chrome OS. Google khuyên bạn nên thực hiện một vài bước phòng ngừa trước.
Để khôi phục Chromebook, bạn cần có máy tính thứ hai đã cài đặt Chrome và thiết bị lưu trữ bên ngoài như ổ flash USB hoặc thẻ SD có dung lượng 8GB trở lên. Bạn cũng cần phải cắm dây nguồn của Chromebook.
Bước 1: Trước tiên, hãy ngắt kết nối mọi phụ kiện (như bộ nhớ ngoài hoặc chuột) khỏi Chromebook mà bạn đang cố gắng khôi phục.
Sau đó, nhấn đồng thời các phím Esc + Refresh (mũi tên tròn hoặc F3). Trong khi vẫn giữ các phím đó, hãy nhấn và thả phím Nguồn. Tiếp tục giữ phím Esc + Refresh cho đến khi bạn thấy màn hình có nội dung "Chrome OS bị thiếu hoặc bị hỏng" hoặc "Vui lòng lắp thẻ nhớ hoặc thẻ USB khôi phục".
Bước 2: Trên một máy tính khác, hãy cắm ổ USB hoặc thẻ SD, mở Chrome và cài đặt tiện ích khôi phục Chromebook của Google.
Bước 3: Khởi chạy tiện ích và chọn nút Bắt đầu màu xanh.
Bước 4: Nhập kiểu Chromebook của bạn, kiểu này sẽ được hiển thị trên màn hình lỗi đó là văn bản ở dưới cùng. Đảm bảo sao chép chính xác văn bản. Ngoài ra, bạn có thể chọn tùy chọn Select a model from a list để chọn nhà sản xuất và sản phẩm. Chọn nút Tiếp tục màu xanh lam khi bạn đã sẵn sàng.
Bước 5: Trên màn hình tiếp theo, hãy chọn ổ USB hoặc thẻ SD mà bạn đã cắm trước đó đảm bảo rằng đó là ổ chính xác để bạn không vô tình xóa các ổ đĩa khác được kết nối với máy tính của mình. Chọn nút Tiếp tục màu xanh lam.
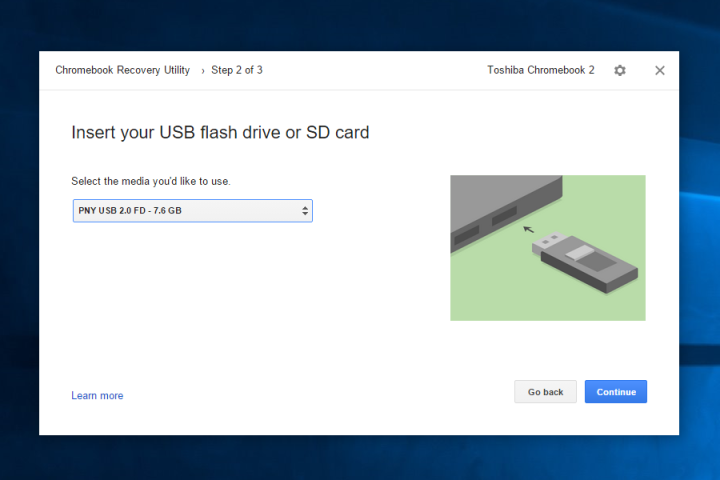
Bước 6: Cuối cùng, chọn nút Tạo ngay màu xanh lam để xác nhận đích của hình ảnh khôi phục. Đợi quá trình viết hoàn tất và nếu HĐH yêu cầu bạn xác nhận bất kỳ cài đặt phần mềm nào, hãy làm như vậy.
Bước 7: Khi quá trình kết thúc, hãy chọn Xong rồi rút ổ USB hoặc thẻ SD khỏi máy tính khác của bạn.
Bước 8: Chèn ổ khôi phục vào Chromebook của bạn. Chromebook của bạn bây giờ sẽ khởi động lại và bắt đầu quá trình khôi phục.
Bước 9: Tháo ổ USB hoặc thẻ SD khỏi Chromebook của bạn khi thông báo sau xuất hiện: “Khôi phục hệ thống đã hoàn tất”.
Bước 10: Chromebook của bạn sẽ tự động khởi động lại. Đăng nhập vào tài khoản Google của bạn để hoàn tất thiết lập. Bạn sẽ cần kết nối Wi-Fi an toàn để hoàn tất.
digitaltrends
Xem nhiều nhất
Điện thoại bị nổi quảng cáo liên tục nên khắc phục thế nào
674,670 lượt xem3 cách sửa file PDF bạn không thể bỏ qua - Siêu dễ
461,076 lượt xemMẹo khắc phục điện thoại bị tắt nguồn mở không lên ngay tại nhà
241,603 lượt xemCách xoá đăng lại trên TikTok (và tại sao bạn nên làm như vậy)
217,002 lượt xemLý giải vì sao màn hình cảm ứng bị liệt một phần và cách khắc phục
196,855 lượt xem


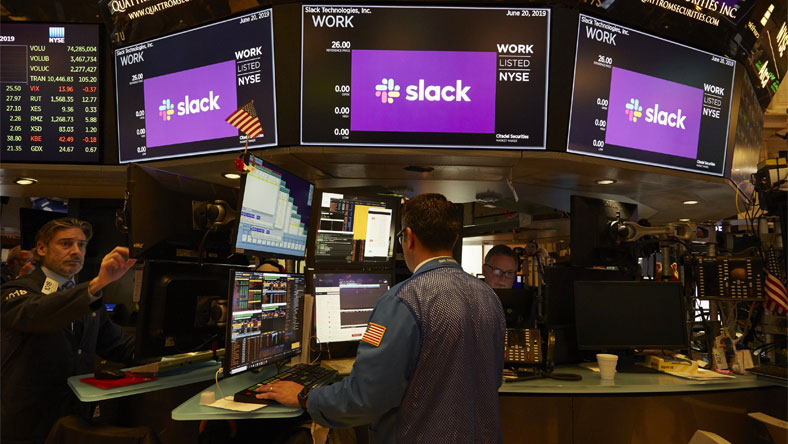


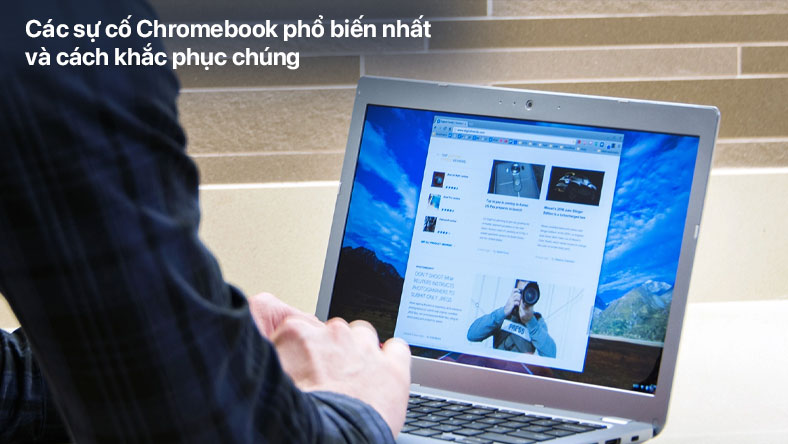
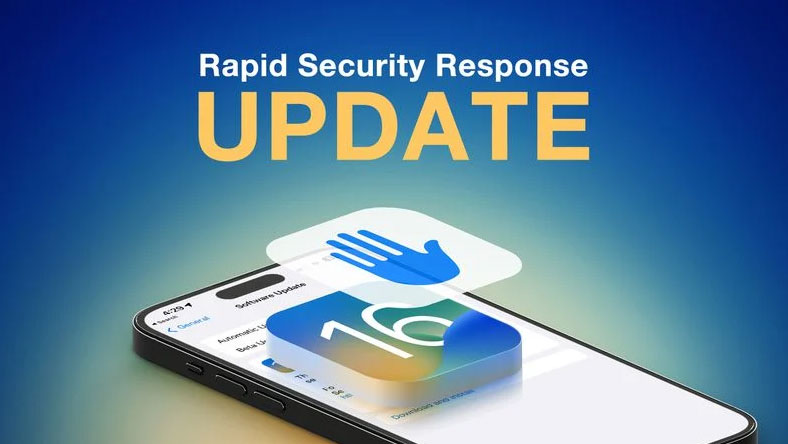






Thảo luận
Chưa có thảo luận nào về Bài viết Cách đặt lại cài đặt Chromebook