Cách đặt mật khẩu bảo vệ thư mục trong Windows và macOS
Máy tính của bạn có thể có ít nhất một hoặc hai tệp chứa thông tin nhạy cảm mà bạn không muốn bất kỳ ai có được. Có thể đó là tài liệu công việc riêng tư hoặc tệp kỹ thuật số chứa tất cả mật khẩu của bạn trên đó. Dù bằng cách nào, bạn luôn muốn thực hiện các bước bổ sung để đảm bảo rằng thông tin quan trọng nhất của bạn an toàn nhất có thể. Các hệ thống như Windows hoặc macOS sẽ cho phép bạn bảo vệ thư mục bằng mật khẩu để bất kỳ ai sử dụng máy tính xách tay của bạn không thể xem lén các tệp nhạy cảm đó.
Nếu bạn cần trợ giúp để ghi nhớ mật khẩu, hãy xem xét các lựa chọn này trong danh sách các trình quản lý mật khẩu tốt nhất của chúng tôi.
Mã hóa thư mục Windows 10 và 11 Pro
Nếu bạn đang chạy Windows 10 Pro hoặc Windows 11 Pro, sẽ có một hệ thống bảo vệ tích hợp sẵn, mặc dù đây không phải là tính năng đầy đủ nhất. Mã hóa tiêu chuẩn của Windows cung cấp khả năng mã hóa tệp để khóa tệp vào tài khoản của bạn. Theo cách đó, nếu ai đó trên tài khoản khác hoặc ai đó đã sao chép tệp của bạn sang PC khác cố truy cập nội dung của bạn, thì họ cần biết mật khẩu tài khoản của bạn (tốt hơn hết đó không phải là một trong những mật khẩu phổ biến nhất.
Tuy nhiên, bất kỳ ai sử dụng PC và tài khoản của bạn vẫn có quyền truy cập.
Bước 1: Nhấp chuột phải vào tệp bạn đã chọn và chọn Thuộc tính từ menu thả xuống.
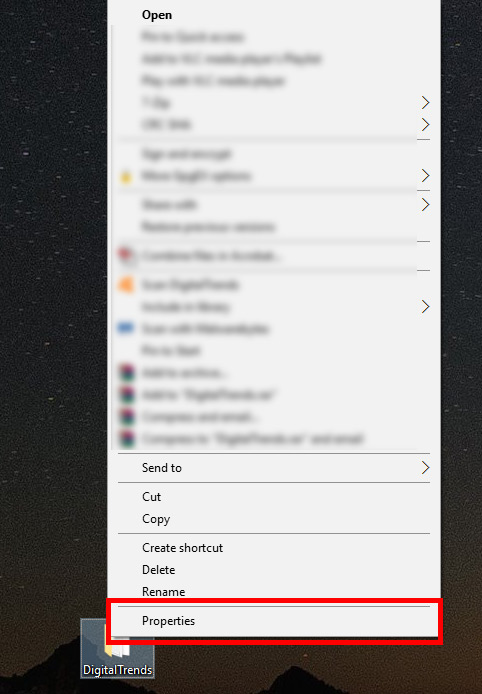
Bước 2: Chọn Nâng cao.
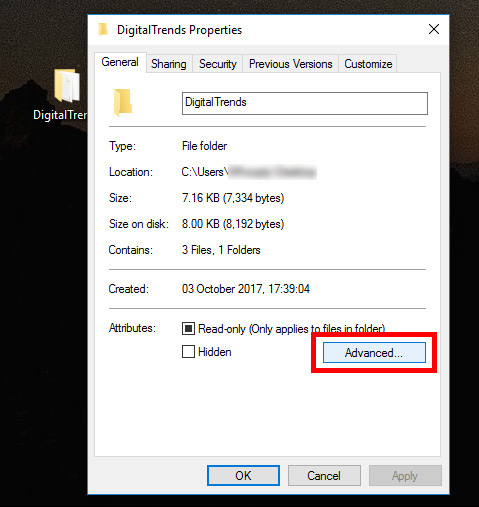
Bước 3: Tick vào ô bên cạnh Mã hóa nội dung để bảo mật dữ liệu và chọn OK.
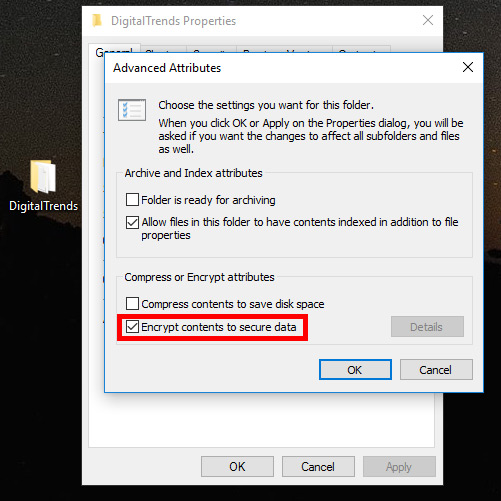
Bước 4: Chọn Áp dụng và khi được nhắc, hãy chọn xem bạn muốn tất cả các thư mục trong thư mục đó được mã hóa hay chỉ là thư mục cấp cao nhất. Khi bạn đã quyết định, hãy chọn OK.
Tùy thuộc vào kích thước và nội dung của thư mục, có thể mất một lúc để hoàn thành. Tuy nhiên, điều đó chắc chắn đáng để chờ đợi vì bạn sẽ có được mức bảo mật cao nhất với dữ liệu được mã hóa không thể xâm nhập trước các mối đe dọa bên ngoài và chỉ dành cho đôi mắt của bạn. Bạn có thể nói rằng nó hoạt động nhờ các biểu tượng ổ khóa nhỏ trên mỗi tệp bên trong. Thư mục của bạn và tất cả dữ liệu trong đó hiện được bảo vệ bằng mật khẩu bằng tài khoản của bạn.
Mật khẩu bảo vệ thư mục Windows với 7-Zip
Các phiên bản HĐH Windows trước Windows 10 Pro không cung cấp khả năng bảo vệ cho các thư mục của bạn và ngay cả các tùy chọn an toàn của Windows 10 Pro cũng có thể sử dụng một số cải tiến. Đối với hầu hết người dùng Windows, việc thêm mật khẩu vào thư mục yêu cầu tiện ích lưu trữ của bên thứ ba hoặc một số dạng phần mềm nén.
Các tùy chọn bao gồm 7-Zip, một tiện ích nén mã nguồn mở sẵn có miễn phí của nhà phát triển người Nga Igor Pavlov. Nó thực hiện rất tốt việc bảo vệ dữ liệu quan trọng hơn của bạn bằng mật khẩu. Điều hấp dẫn duy nhất đối với công cụ này là bạn phải giải nén thư mục để kích hoạt các biện pháp an toàn.
Bước 1: Điều hướng đến trang tải xuống 7-Zip và chọn bản tải xuống phù hợp với bạn. Hầu hết người dùng nên chọn bản dựng Windows 64-bit x64. Sau khi tải xuống, hãy cài đặt nó như bất kỳ phần mềm nào khác và chạy nó.
Bước 2: Định vị thư mục bạn muốn bảo vệ bằng mật khẩu trong giao diện chính của 7-Zip và chọn dấu bổ sung Màu xanh lục ở góc trên bên trái của ứng dụng. Ngoài ra, kéo và thả thư mục vào bất kỳ đâu trong giao diện chính của 7-Zip.
Bước 3: Bỏ qua phần lớn các cài đặt trước trong cửa sổ bật lên kết quả, chọn Zip từ menu thả xuống ngay bên cạnh tùy chọn Định dạng lưu trữ để đảm bảo thư mục vẫn tương thích với máy tính chưa cài đặt 7-Zip. Sau đó, nhập và nhập lại mật khẩu mong muốn của bạn cho thư mục trong các trường văn bản nằm ở phía bên tay phải của cửa sổ. Chọn nút OK khi hoàn tất và cho phép tiện ích tạo một bản sao được nén, mã hóa của thư mục mà bạn muốn bảo vệ bằng mật khẩu.
Bước 4: Khi tệp zip được bảo vệ bằng mật khẩu được tạo, hãy kiểm tra tệp để đảm bảo rằng tệp hoạt động bình thường bằng cách thử truy cập vào bất kỳ nội dung nào có trong đó. Khi bạn biết nó được bảo vệ, hãy xóa thư mục gốc để không thể định vị được thư mục đó nữa. Không cần phải có hai phiên bản của cùng một dữ liệu, đặc biệt là vì thư mục gốc sẽ không được bảo vệ.
Thêm mật khẩu bảo vệ thư mục trong macOS
Giống như hầu hết các phiên bản Windows, macOS của Apple thiếu khả năng thêm mật khẩu bảo vệ vào các thư mục. Tuy nhiên, những gì bạn mất đi ở sự tiện lợi, bạn chắc chắn có được ở sự bảo mật đừng quên phần mềm chống vi-rút. Việc thêm mật khẩu thô sơ sẽ yêu cầu bạn tạo ảnh đĩa được mã hóa thông qua Tiện ích đĩa gốc của hệ điều hành một ứng dụng được cài đặt sẵn trên hầu hết các thiết bị Mac.
Sau khi được tạo, bạn sẽ có thể truy cập thư mục dưới dạng đĩa ảo được gắn, cho phép bạn chỉnh sửa, thêm và xóa nội dung sau khi nhập mật khẩu được chỉ định. Bất kỳ thay đổi nào bạn thực hiện trong khi đĩa được gắn sẽ tự động được mã hóa và bảo vệ bằng mật khẩu khi kéo đĩa vào Thùng rác.
Bước 1: Chọn Disk Utility từ thư mục Ứng dụng. Bạn cũng có thể sử dụng Spotlight để tìm kiếm nó. Mở ứng dụng.
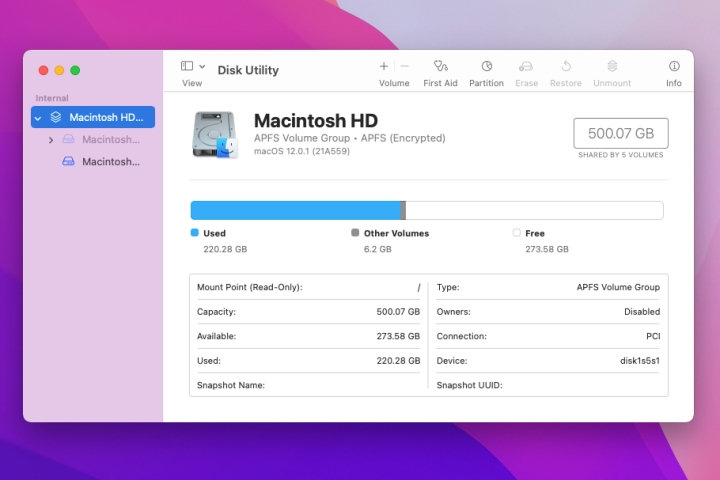
Bước 2: Sau khi mở ứng dụng lên các bạn chọn File. Sau đó chọn Hình ảnh mới từ menu kết quả, sau đó chọn Hình ảnh từ thư mục. Bây giờ, bạn có thể tìm thấy tệp cần bảo vệ bằng mật khẩu. Chọn nó, sau đó chọn Mở.
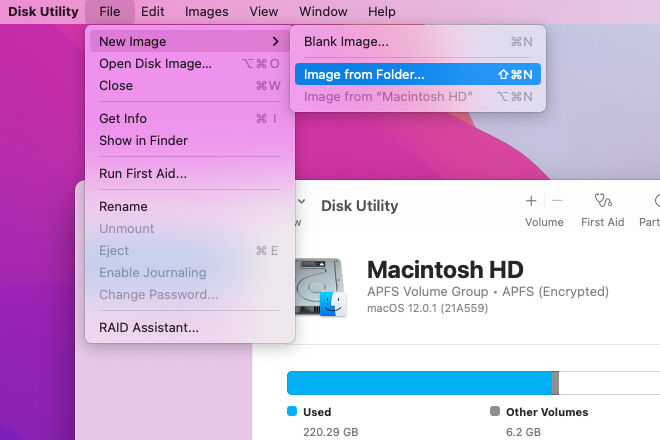
Bước 3: Khi bạn đã gắn thẻ và đặt tên cho thư mục cần bảo vệ, hãy nhấp vào Đọc/Ghi từ menu thả xuống bên dưới Định dạng hình ảnh. Bạn sẽ thấy một trình đơn thả xuống khác bên dưới Mã hóa. Chọn mã hóa AES 128 bit.
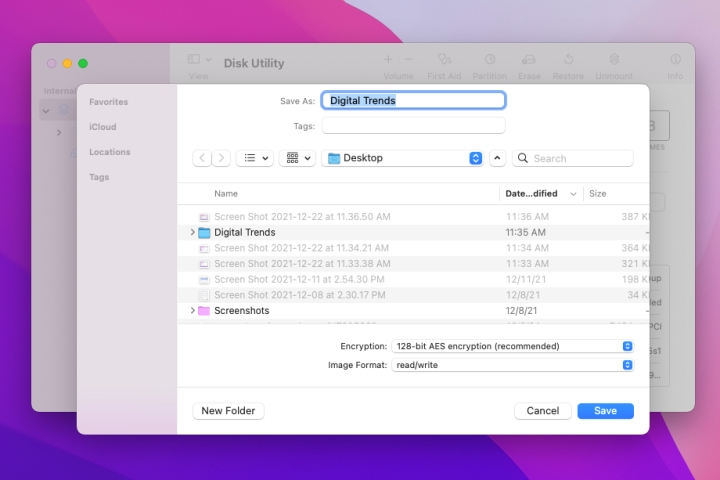
Bước 4: Nhập và xác minh mật khẩu của bạn trong các trường mở. Chọn Chọn, sau đó chọn Lưu. Disk Utility sẽ thông báo cho bạn khi nó hoàn thành việc tạo hình ảnh với mật khẩu bảo vệ.
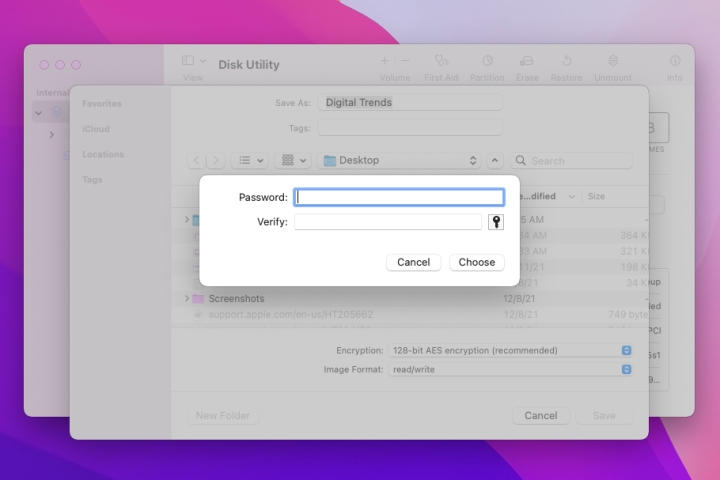
Bước 5: Bạn sẽ muốn đảm bảo rằng bạn đã bảo vệ đầy đủ hình ảnh của mình. Đầu tiên, hãy thử mở hình ảnh. Bạn sẽ nhận được hướng dẫn nhập mật khẩu. Nếu bạn làm như vậy, hãy nhập mật khẩu và chọn OK.
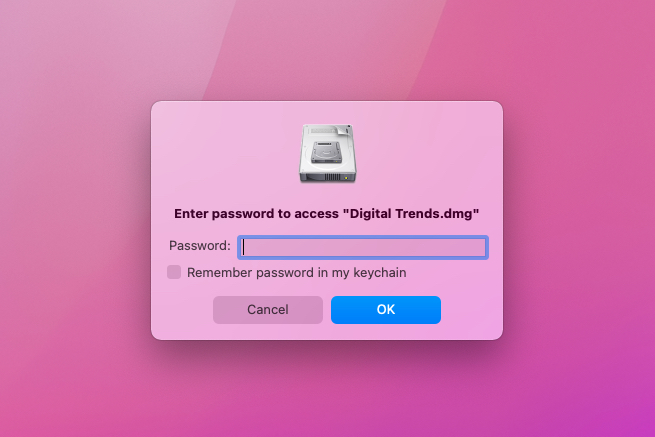
Bước 6: Sau đó, bạn nên đặt thư mục gốc vào Thùng rác rồi làm trống thư mục Thùng rác để ngăn người khác mở nó.
Xem nhiều nhất
Điện thoại bị nổi quảng cáo liên tục nên khắc phục thế nào
674,641 lượt xem3 cách sửa file PDF bạn không thể bỏ qua - Siêu dễ
461,071 lượt xemMẹo khắc phục điện thoại bị tắt nguồn mở không lên ngay tại nhà
241,597 lượt xemCách xoá đăng lại trên TikTok (và tại sao bạn nên làm như vậy)
216,996 lượt xemLý giải vì sao màn hình cảm ứng bị liệt một phần và cách khắc phục
196,850 lượt xem



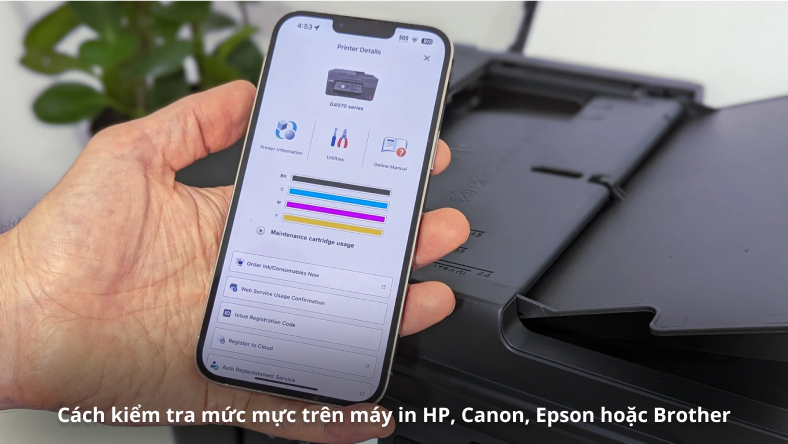


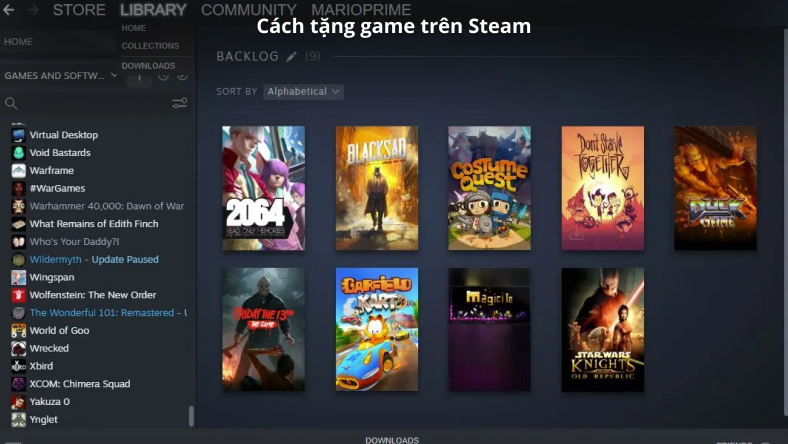






Thảo luận
Chưa có thảo luận nào về Bài viết Cách đặt mật khẩu bảo vệ thư mục trong Windows và macOS