Cách đặt máy in mặc định trên Windows hoặc Mac
Vì ngày càng có nhiều người làm việc tại nhà nên có lý do chính đáng để sở hữu nhiều hơn một máy in. Chất lượng in tuyệt vời với giá cả phải chăng hơn bao giờ hết, loại bỏ rào cản trong việc chọn máy in dành riêng cho văn phòng tại nhà hoặc máy in để in ảnh. Câu hỏi không thể tránh khỏi là máy in nào sẽ là mặc định và cách thiết lập máy in đó.
Một tác dụng phụ của sự sang trọng của nhiều máy in là sự thất vọng khi bạn nhận ra rằng mình đã gửi một bức ảnh đến máy in laser đen trắng của mình. Điều ngược lại có thể còn tồi tệ hơn in nhãn vận chuyển trên máy in ảnh màu của bạn, gây lãng phí mực và giấy đắt tiền.
Đặt máy in mặc định có thể giúp tránh những sự cố này và điều này tương đối dễ thực hiện trên PC chạy Windows hoặc máy Mac.

Cách đặt máy in mặc định trên Windows
Có một số cách khác nhau để đặt máy in mặc định trong Windows. Phương pháp đơn giản nhất là thông qua Cài đặt Windows, giúp tránh sự phức tạp của Bảng điều khiển Windows.
Bước 1: Nhấn tổ hợp phím Windows-I để mở Settings. Chọn tab Bluetooth & thiết bị, sau đó chọn Máy in & máy quét.
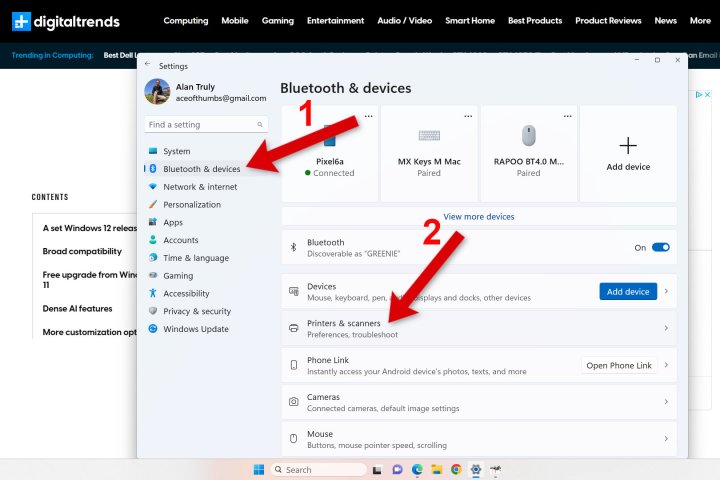
Bước 2: Nếu tùy chọn Cho phép Windows quản lý máy in mặc định của tôi được bật, hãy tắt nó đi. Sau đó chọn một máy in từ danh sách. Windows sẽ cho biết máy in nào hiện được chọn với "Mặc định" xuất hiện bên dưới máy in bằng văn bản màu xám.
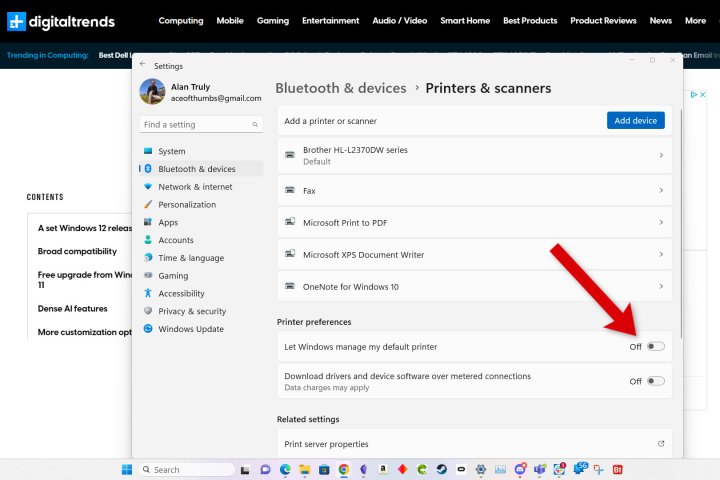
Bước 3: Chọn một máy in từ danh sách và chọn nút Đặt làm mặc định ở trên cùng bên phải. Bạn thậm chí có thể chọn Microsoft Print to PDF hoặc các máy in ảo khác làm mặc định nếu muốn.
Giờ đây, bất kỳ tài liệu hoặc ảnh nào bạn in sẽ được gửi tới máy in mặc định đó trừ khi bạn chọn một tùy chọn khác trong cửa sổ in.
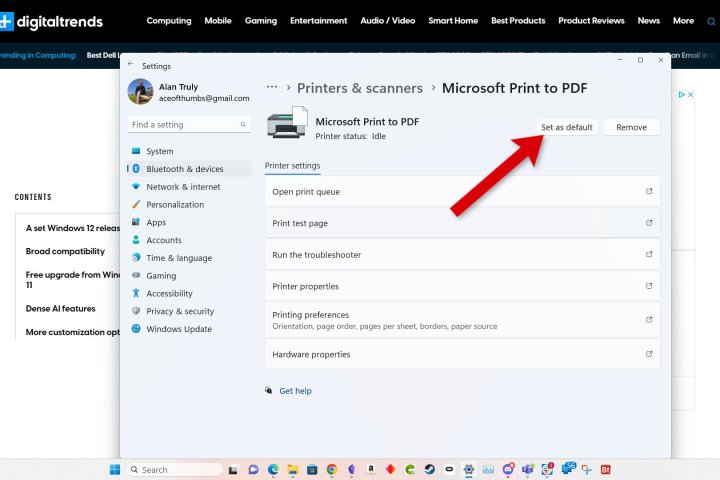
Điều gì xảy ra khi Windows quản lý mặc định của tôi?
Tùy chọn Cho phép Windows quản lý máy in mặc định của tôi có thể hữu ích nếu bạn mang theo máy tính xách tay di chuyển giữa nhà và văn phòng. Khi được bật, Windows sẽ tự động đặt mặc định thành máy in được sử dụng nhiều nhất cho mỗi nơi bạn đến.
Nếu lựa chọn máy in của bạn liên tục không như bạn mong đợi tại một vị trí cụ thể, thì có thể là do bạn đã sử dụng một máy in thay thế đủ để biến nó thành mặc định mới. Nếu bạn tắt Cho phép Windows quản lý máy in mặc định của tôi, bạn sẽ cần chọn máy in theo cách thủ công khi mang máy tính xách tay của mình đến một vị trí thay thế.
Cách đặt máy in mặc định trên máy Mac
Trong macOS Ventura, mọi thứ đã thay đổi một chút. Thay vì mở Tùy chọn hệ thống, bây giờ là Cài đặt hệ thống.
Bước 1: Mở menu Apple ở trên cùng bên trái và chọn ứng dụng Cài đặt hệ thống, sau đó cuộn xuống và chọn Máy in & Máy quét từ thanh bên.
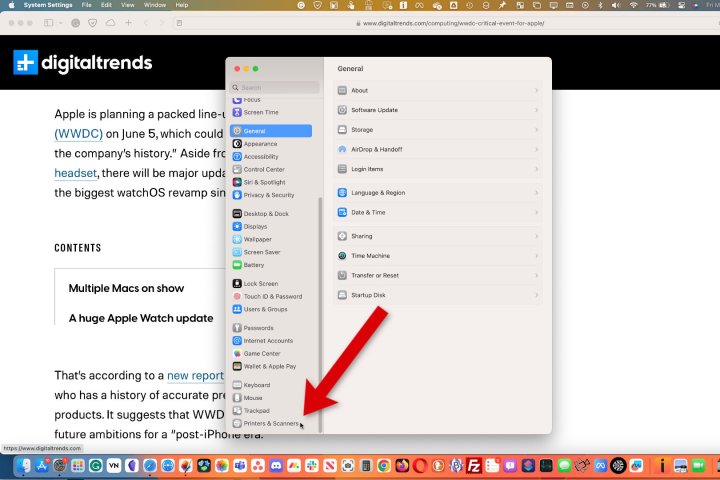
Bước 2: Bạn sẽ thấy tùy chọn Đặt máy in mặc định ở trên cùng. Apple tự động chọn máy in cuối cùng được sử dụng và bạn có thể thấy tùy chọn đó đã được chọn.
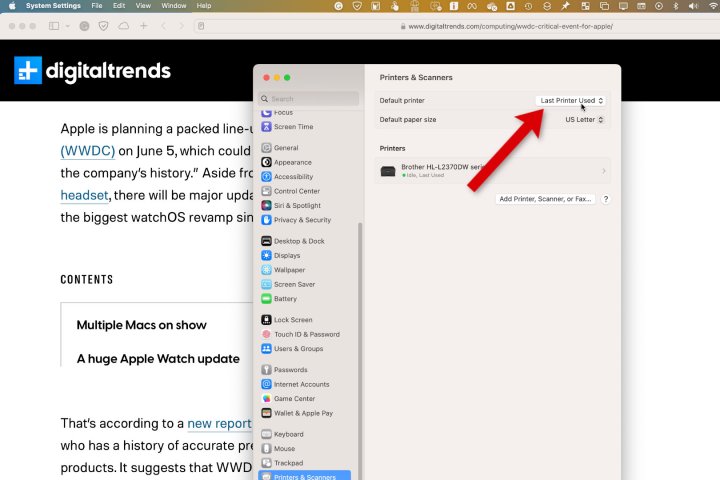
Bước 3: Chọn máy in mặc định ưa thích của bạn từ menu bật lên ở bên phải, máy in này sẽ được sử dụng cho các lệnh in trong tương lai cho đến khi bạn thay đổi. Tất nhiên, bạn có thể ghi đè mặc định trong cửa sổ tùy chọn in.
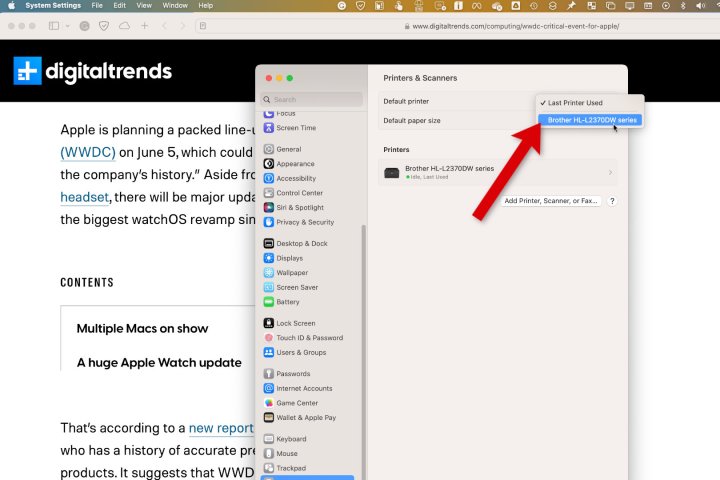
Nếu tôi mang MacBook đi làm thì sao?
Nếu bạn đặt máy in mặc định của macOS thành Máy in cuối cùng được sử dụng, thì máy in cuối cùng cho mỗi vị trí mới sẽ được ghi nhớ, giúp bạn không phải chuyển đổi máy in theo cách thủ công khi bạn di chuyển giữa nhà và văn phòng.
Nếu bạn đặt máy in mặc định theo cách thủ công, bạn phải chọn một máy in khác tại mỗi vị trí mới.
Máy in mặc định là gì?
Sau khi bạn đã chọn một mặc định, máy in đó sẽ được chọn tự động cho tất cả các lệnh in trong tương lai. Mỗi lần bạn nhấn nút in, mặc định bạn đã chọn sẽ nhận được ảnh hoặc tài liệu đó.
Tất nhiên, bạn có thể chọn một máy in khác từ cửa sổ tùy chọn. Bạn cũng có thể thay đổi cài đặt mặc định nếu dự kiến sử dụng máy in thay thế trong thời gian dài.

Tôi nên chọn máy in nào làm mặc định?
Một câu hỏi thú vị nảy sinh khi bạn chọn máy in mặc định nên chọn máy in nào? Câu trả lời phụ thuộc vào nhu cầu của bạn và liệu máy tính có được chia sẻ với người khác hay không.
Bạn có thể luôn sử dụng máy in ở tầng trên, nhưng những người khác có thể thấy máy in ở tầng dưới dễ tiếp cận hơn. Những chi tiết đó sẽ được xử lý trước khi thiết lập mặc định.
Nói tóm lại, hãy cân nhắc xem bạn chọn máy in nào thường xuyên nhất và máy in nào ít gây khó chịu nhất trong trường hợp vô tình sử dụng. Đó phải là máy in mặc định của bạn.
Tại sao một máy in đen trắng có thể là một mặc định tốt
Về vật tư tiêu hao, mực của máy in laser thường có giá thấp hơn hộp mực in phun. Giấy in phun cũng có thể đắt hơn. Điều đó gợi ý tỷ lệ hướng tới việc đặt máy in laser làm mặc định.
Nhãn vận chuyển, thư và phong bì không cần màu, vì vậy nếu bạn làm việc ở nhà và sở hữu một máy in đen trắng, việc đặt nó làm mặc định có thể giúp bạn tiết kiệm thời gian trong một ngày bận rộn.
Tất nhiên, khi việc sử dụng hàng ngày của bạn liên quan đến việc in ảnh hoặc tài liệu màu, máy in phun hoặc máy in laser màu đẹp có thể là lựa chọn phù hợp.
Đó là một quyết định rất cá nhân mà chỉ bạn mới có thể trả lời.
Đặt máy in mặc định nhanh chóng và dễ dàng đến mức bất kỳ ai có nhiều máy in đều nên tận dụng tính năng này. Lý do duy nhất để đưa ra quyết định đó cho Windows hoặc macOS là khi bạn đi du lịch với máy tính xách tay của mình và có nhu cầu in khi đang ở xa vị trí chính của mình.
Microsoft và Apple đã đưa ra các giải pháp tự động tương tự để đáp ứng những nhu cầu này, đồng thời cung cấp một giải pháp đơn giản cho các máy tính vẫn ở yên một chỗ. Trong một vài bước đơn giản, bạn có thể làm cho cuộc sống của mình dễ dàng hơn bằng cách chọn một máy in mặc định hoạt động tốt nhất cho mục đích sử dụng cụ thể của bạn.
Xem nhiều nhất
Điện thoại bị nổi quảng cáo liên tục nên khắc phục thế nào
674,981 lượt xem3 cách sửa file PDF bạn không thể bỏ qua - Siêu dễ
461,149 lượt xemMẹo khắc phục điện thoại bị tắt nguồn mở không lên ngay tại nhà
241,674 lượt xemCách xoá đăng lại trên TikTok (và tại sao bạn nên làm như vậy)
217,066 lượt xemLý giải vì sao màn hình cảm ứng bị liệt một phần và cách khắc phục
196,920 lượt xem













Thảo luận
Chưa có thảo luận nào về Bài viết Cách đặt máy in mặc định trên Windows hoặc Mac